نحوه نصب ویندوز 11 روی کامپیوترهای قدیمی و پایین رده

نحوه نصب ویندوز 11 روی کامپیوترهای قدیمی و پایین رده
برای نصب ویندوز 11 به UEFI، Secure Boot و TPM نیاز دارید که با توجه به این موضوع بسیاری از کامپیوترهای پایین رده و قدیمی برای اجرای ویندوز 11 به اندازه کافی قدرتمند نیستند. از این رو هنگام نصب ویندوز 11 در کامپیوترهای قدیمی با پیغام this PC can’t run Windows 11 مواجه خواهید شد. اما راهی برای دور زدن این الزامات و نصب ویندوز 11 بر روی کامپیوترهای قدیمی و پایین رده وجود دارد که در ادامه به بررسی آن می پردازیم.
سیستم مورد نیاز ویندوز 11 چیست؟
برخلاف نسخه های قبلی، ویندوز ۱۱ به حداقل ۴ گیگابایت رم، ۶۴ گیگابایت فضای ذخیره سازی، TPM فعال و Secure Boot، یک CPU بالا (۱ گیگاهرتز یا سریعتر با ۲ هسته یا بیشتر) نیاز دارد. تمام این پیش نیازها برای نصب ویندوز ۱۱ الزامی است.
با استفاده از برنامه PC Health Check می توانید بررسی کنید که آیا کامپیوتر شما این شرایط را دارد یا خیر. اما، اگر هر یک از الزامات برآورده نشود، ویندوز می گوید که سیستم شما الزامات کافی برای نصب ویندوز 11 را ندارد.
پشتیبانی از ویندوز 10 در 14 اکتبر 2025 پایان می یابد و پس از آن هیچ به روز رسانی دریافت نخواهد کرد. به این ترتیب، کامپیوتر شما هیچ ویژگی یا آپدیت امنیتی جدیدی دریافت نمی کند مگر اینکه ویندوز 11 را روی آن نصب کنید.
با این حال، میتوانید با ایجاد یک دیسک بوتیبل Windows To Go ویندوز 11 را نصب کنید که با آن، می توانید تمام الزامات زیر را دور بزنید:
- یک پردازنده سازگار
- یک بایوس UEFI
- سازگاری Secure Boot
- TPM (Trusted Platform Module)
- و یک حساب مایکروسافت برای راه اندازی اولیه دستگاه
سخت افزاری که برای ایجاد درایو Windows 11 To Go نیاز دارید
نسخه های پورتابل ویندوز از طریق رابط USB اجرا می شوند. شما به یک آداپتور USB 3.0 to SATA و یک SSD نیاز دارید. یک سر آداپتور به USB 3.0 کامپیوتر شما وصل می شود و SSD در طرف دیگر قرار می گیرد.
و همچنین میتوانید Windows To Go را روی یک درایو فلش USB نصب کنید. همچنین با USB 2.0 و هارد دیسک نیز کار می کند. اما، این دستگاه ها و رابط های کندتر توصیه نمی شوند.
چگونه با استفاده از Rufus یک درایو Windows To Go ایجاد کنیم؟
Rufus یک ابزار اوپن سورس و رایگان برای ایجاد درایوهای USB بوتیبل است که می توانید از آن برای نصب سیستم عامل استفاده کنید. Rufus همچنین می تواند درایوهای پورتابل Windows To Go را ایجاد کند. بنابراین، برای شروع، Rufus را از وب سایت رسمی آن دانلود کنید.
شما همچنین به یک ایمیج ویندوز 11 نیاز دارید. این ایمیج به صورت رایگان در مایکروسافت در دسترس است. برای دانلود نیازی به ثبت نام ندارید. فعال سازی پس از نصب نیز اختیاری است.
در صفحه دانلود، به قسمتی با عنوان Download Windows 11 Disk Image (ISO) for x64 devices بروید. سپس، گزینه Windows 11 (multi edition ISO for x64 devices) را از منوی کشویی انتخاب کنید.
به پایین بروید تا زبان را انتخاب کنید و برای دانلود روی Confirm کلیک کنید. حجم دانلود بیش از 5 گیگابایت است. پس از دانلود، USB SSD خود را متصل کرده و Rufus را اجرا کنید.
نحوه استفاده از Rufus برای نصب ویندوز 11
هنگامی که Rufus راه اندازی شد، وقت آن است که درایو خود را راه اندازی کنید.
- ابتدا USB خود را از منوی کشویی انتخاب کنید. اگر درایو USB نمایش داده نشد، Advanced drive properties را باز کنید و فهرست درایوهای USB را علامت بزنید.
- برای انتخاب بوت، از آنجایی که قبلا ایمیج را دانلود کرده اید، روی SELECT کلیک کنید و Windows 11 ISO را انتخاب کنید.
- در ادامه برای Image Option گزینه Windows To Go را انتخاب کنید. این کار یک نصب پورتابل از ویندوز 11 ایجاد می کند که می توانید در چندین کامپیوتر از آن استفاده کنید.
- در بخش Partition scheme، اگر درایو شما بالاتر از 2 ترابایت است، GPT را انتخاب کنید، یا اگر کمتر از 2 ترابایت است، MBR را انتخاب کنید. اگر کامپیوتر شما UEFI ندارد، باید فقط به MBR پایبند باشید.
- توجه داشته باشید که GPT فقط با UEFI کار می کند که با CSM BIOS متفاوت است. ترکیبی که باید انتخاب کنید به کامپیوتر شما بستگی دارد. شما باید بر اساس یافتههای برنامه PC Heath Check تصمیم بگیرید.
- می توانید بقیه گزینه ها را به حالت پیش فرض خود رها کنید و روی Start کلیک کنید.
- سپس Rufus از شما می خواهد که نسخه ویندوز 11 را انتخاب کنید. از آنجایی که نسخه کامل را دانلود کرده اید، همه نسخه ها برای نصب در دسترس هستند. یکی را انتخاب کنید که متناسب با نیاز شما باشد.
Rufus گزینه های بیشتری را برای سفارشی کردن نصب به شما ارائه می دهد. در ادامه بهترین راهنما برای راه اندازی Rufus را آورده ایم، زیرا بسیاری از مشکلات را حل می کند:
- گزینه Prevent Windows To Go from accessing internal disks را انتخاب کنید. این کار از ایجاد اختلال در سیستم عامل روی دستگاه میزبان جلوگیری می کند.
- اگر نمیخواهید برای حفظ حریم خصوصی یک حساب کاربری آنلاین ایجاد کنید، Remove requirement for an online Microsoft account را انتخاب کنید.
- حساب مایکروسافت اضافه نکردید؟ پس به یک حساب محلی نیاز دارید، یک حساب کاربری محلی با نام کاربری که دوست دارید ایجاد کنید.
- دو گزینه دیگر را نیز علامت بزنید، این باعث صرفه جویی در زمان در هنگام نصب می شود.
پس از آماده شدن، روی Start کلیک کنید. Rufus داده های درایو را پاک می کند، فایل های ویندوز 11 را می نویسد و درایو را بوتیبل می کند. این فرآیند معمولاً حدود 10 دقیقه طول می کشد.
پس از اتمام، Rufus را ببندید. اگر می خواهید از Windows To Go در همان کامپیوتر استفاده کنید، آن را مجددا راه اندازی کنید. اگر می خواهید از آن در کامپیوتر دیگری استفاده کنید، دستگاه USB را خارج کرده و به کامپیوتر مورد نظر متصل کنید.
شروع نصب ویندوز 11 در کامپیوترهای قدیمی
وارد منوی UEFI یا BIOS شوید، میتوانید از مقاله “نحوه ورود به بایوس” نحوه انجام این کار را بخوانید. سپس به تب Boot بروید و درایو USB را به عنوان اولین دستگاه بوت تنظیم کنید.
کامپیوتر شما در Windows To Go بوت می شود. صفحه نمایش نشان می دهد که Secure Boot کامپیوتر خاموش است، TPM نیز ندارد.
ویندوز چند دقیقه طول می کشد تا همه چیز را تنظیم کند. از آنجایی که قبلاً گزینههای حریم خصوصی را تنظیم کردهاید، در اینجا هیچ سؤال دیگری نخواهد پرسید.
هنوز یک کار وجود دارد که باید انجام دهید. وقتی نام کاربری را در Rufus ایجاد کردید رمز عبور را تنظیم نکردید. برای تنظیم رمز عبور، تنظیمات را باز کنید، عبارت Change your password را جستجو کنید، روی Password کلیک کنید و آن را تغییر دهید.
پس از اتمام، ویندوز 11 بر روی کامپیوتری که حداقل سیستم مورد نیاز برای ویندوز 11 را برآورده نمی کند، اجرا می شود.
دور زدن الزامات سیستم در کل ایده خوبی نیست. برخی از ویژگی های ویندوز 11 امنیت بیشتری را برای رایانه شما فراهم می کند. اگر رایانه در معرض خطر حملات سایبری باشد، ممکن است به آن ها نیاز داشته باشید. با این حال، اگر نگران از دست دادن پشتیبانی ویندوز 10 هستید، این ممکن است آخرین راه حل باشد.
بیشتر بخوانید:



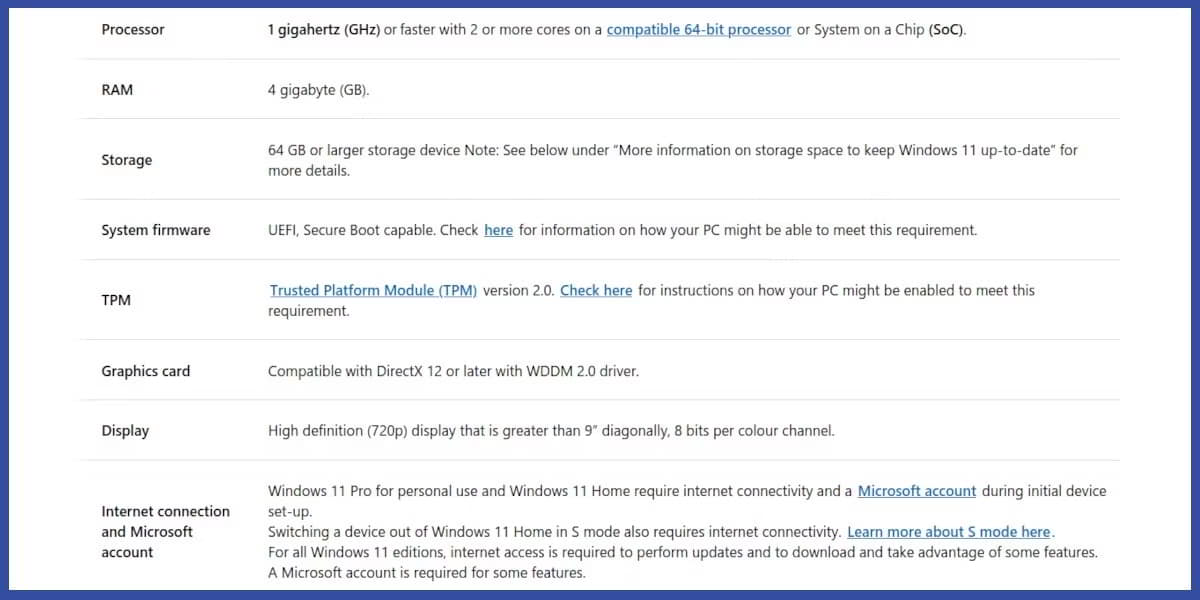
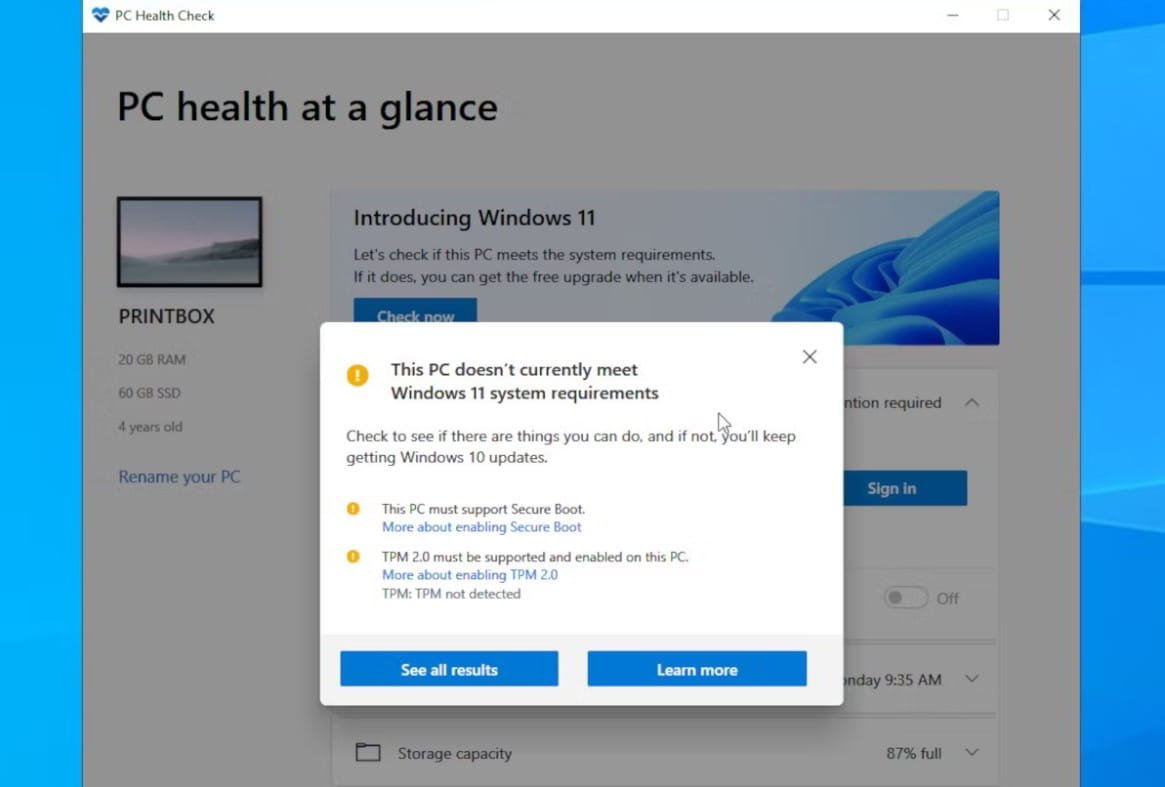

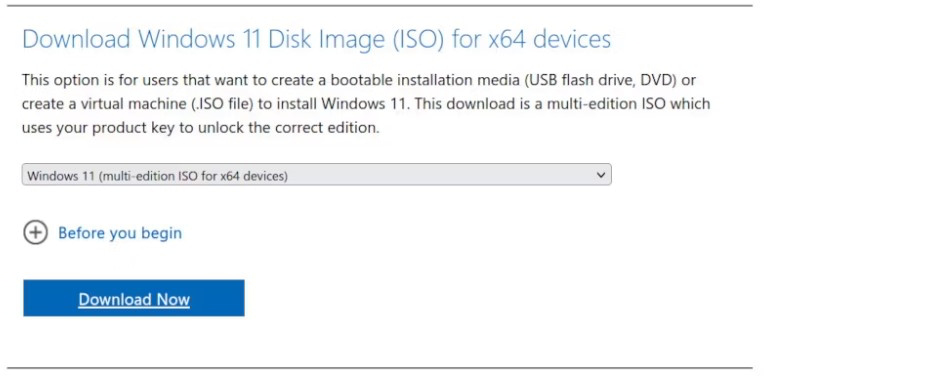
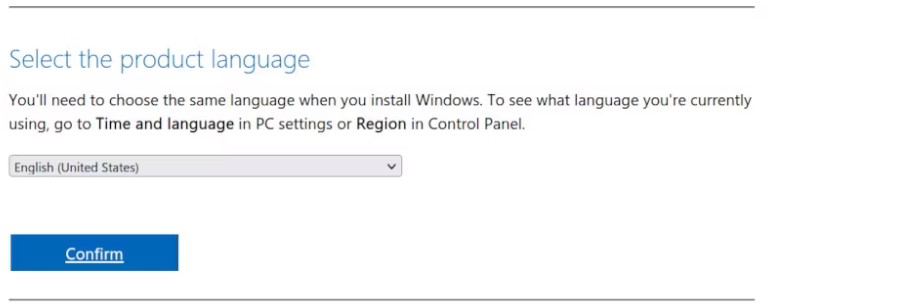
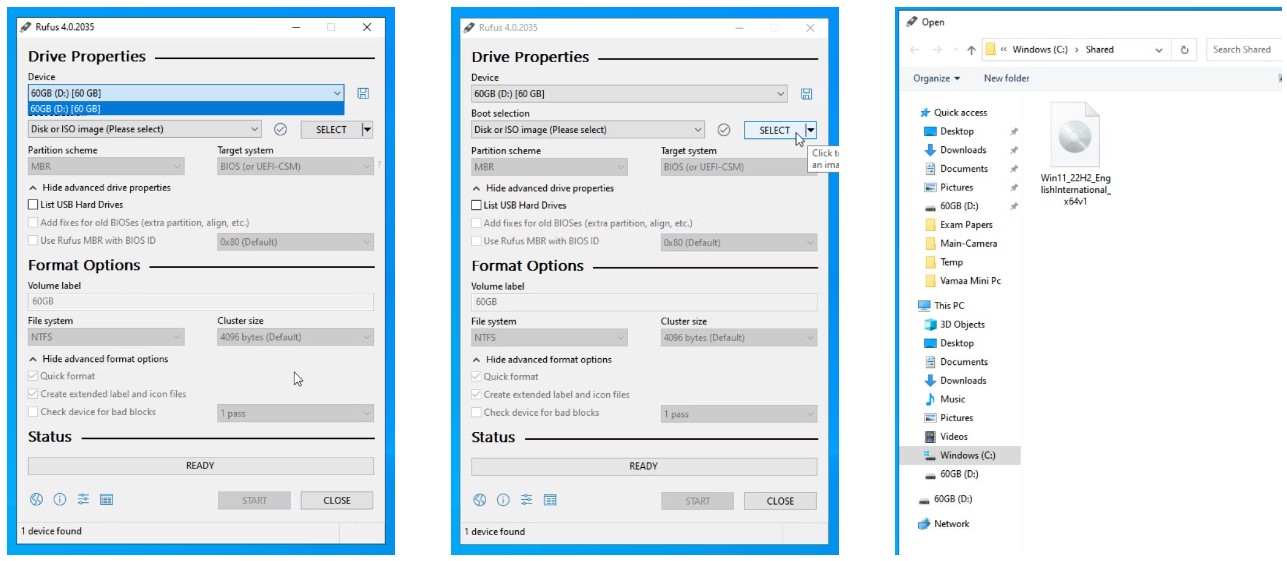
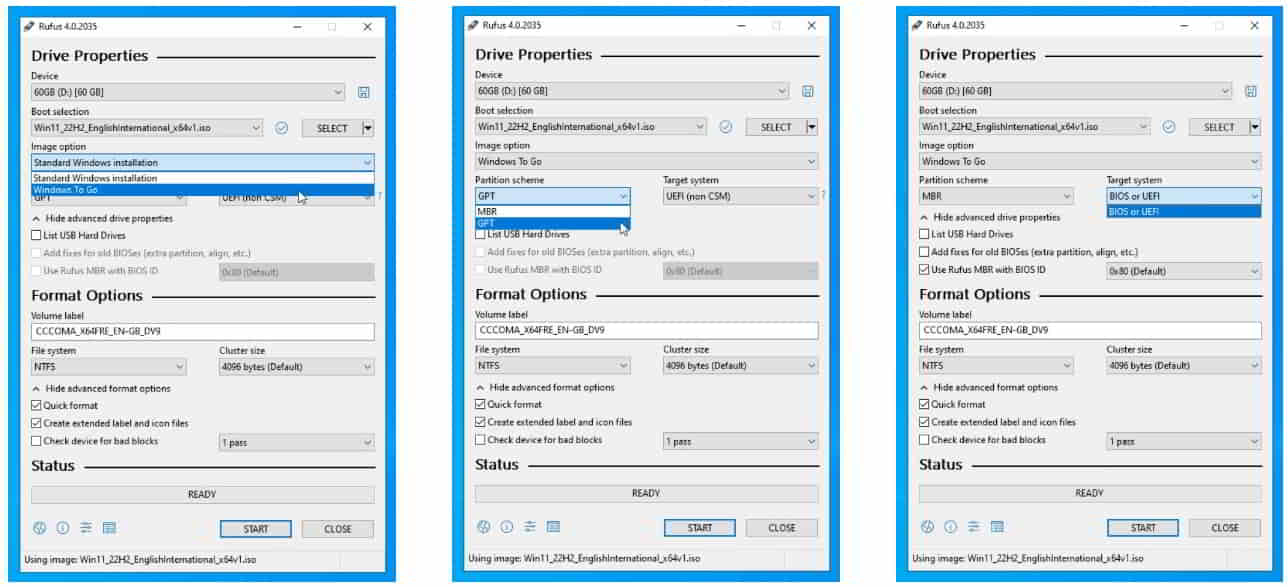
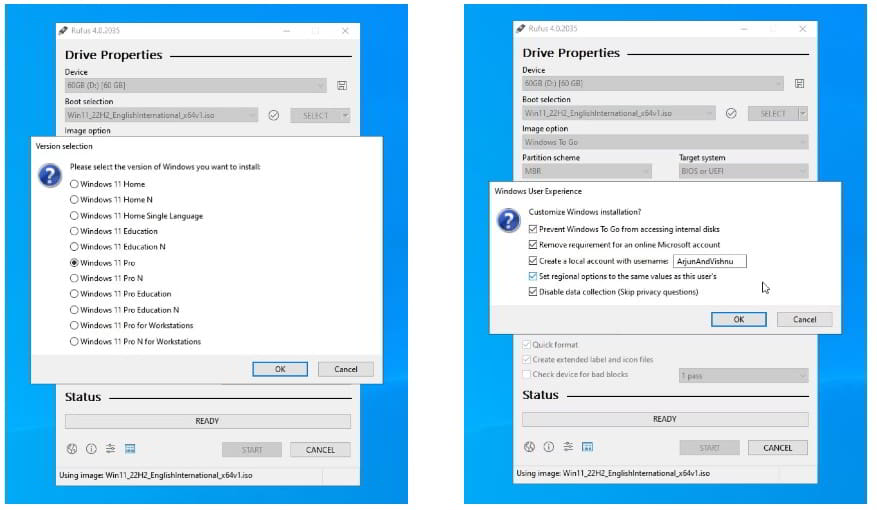
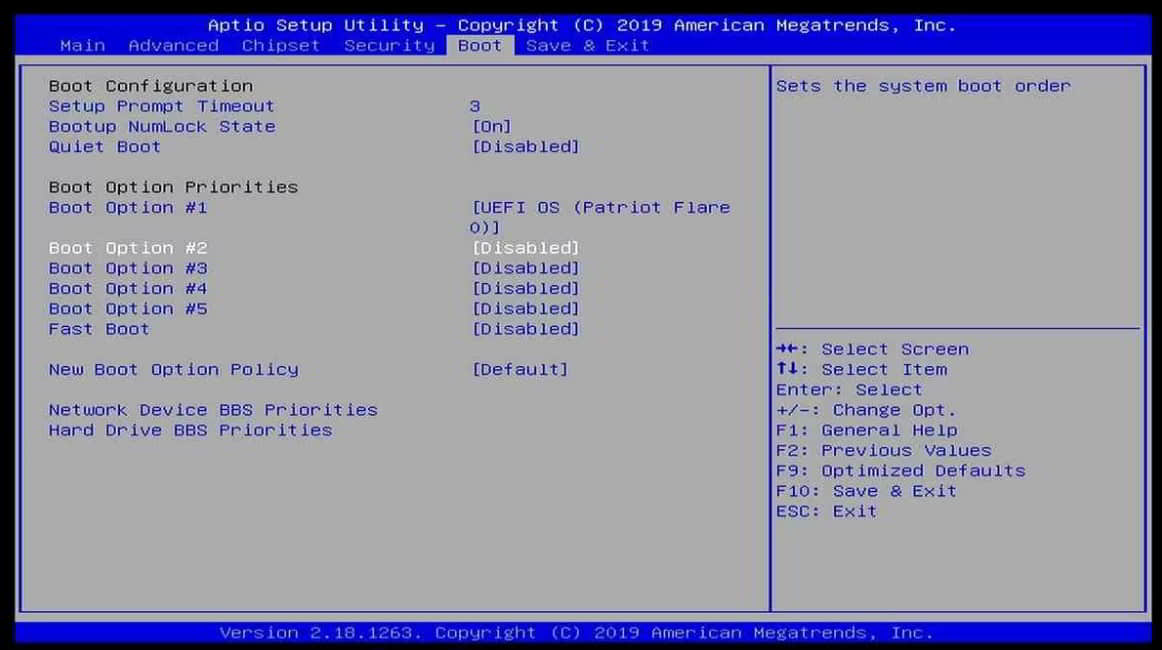
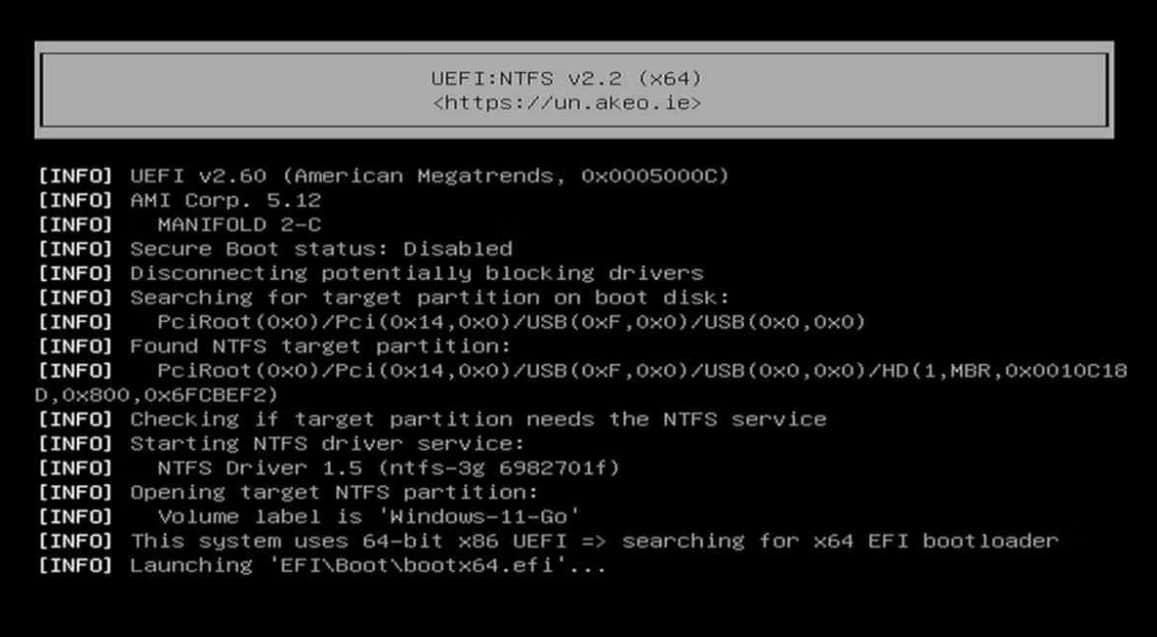
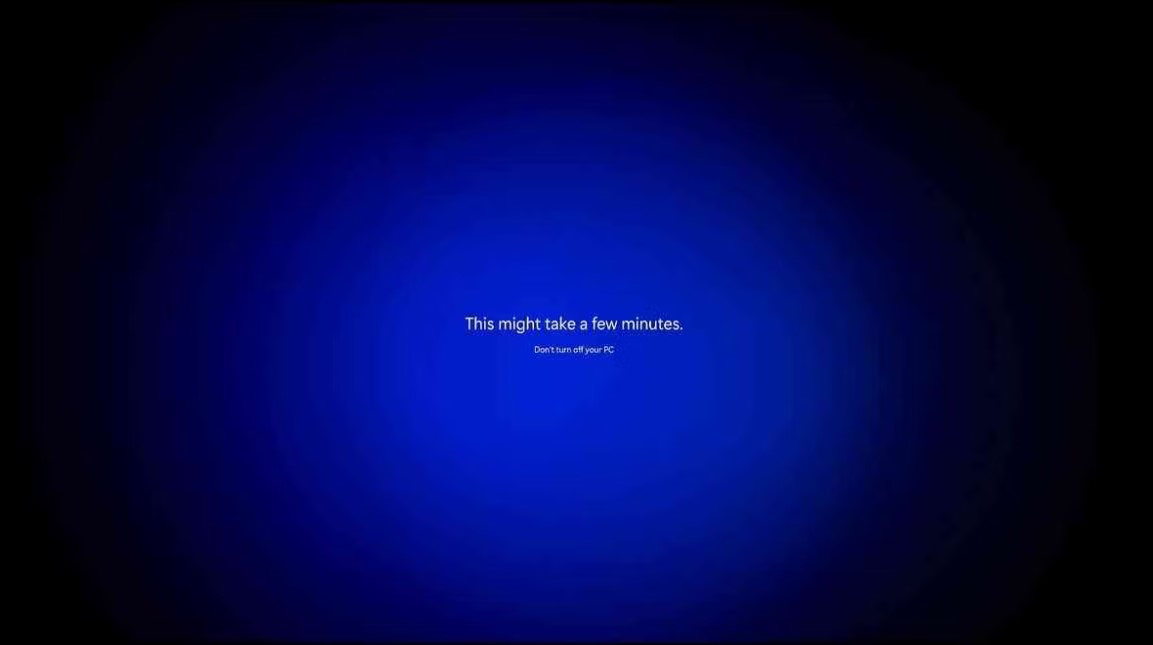
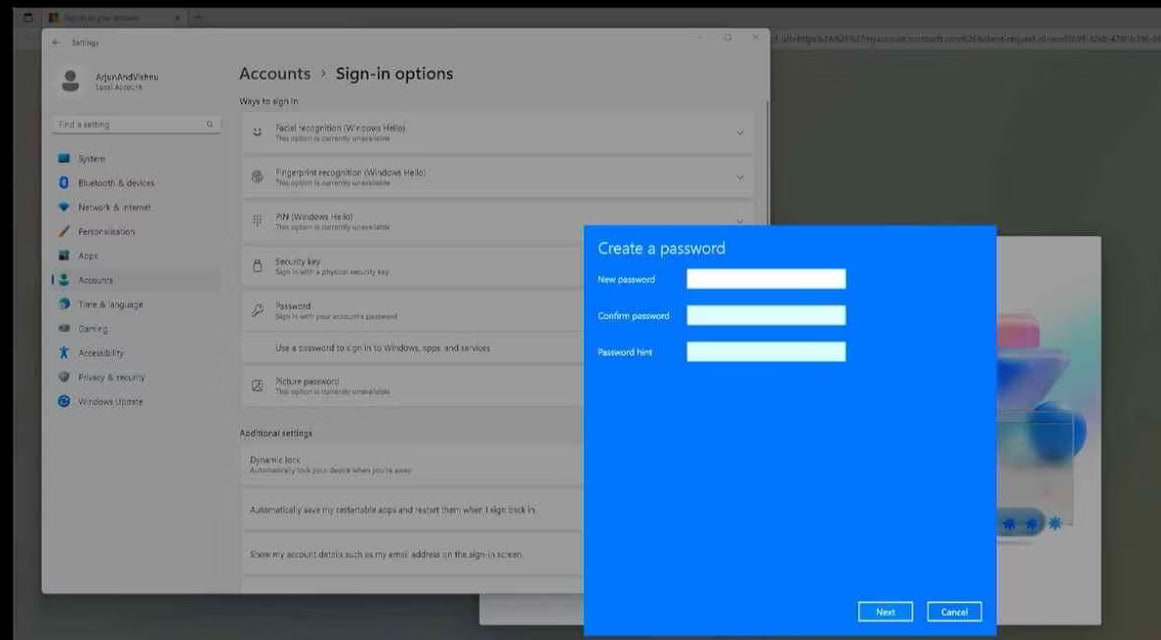


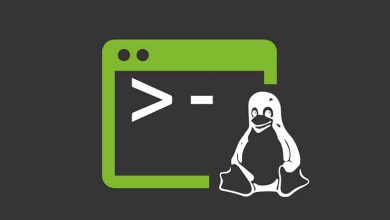
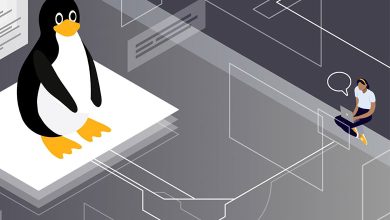
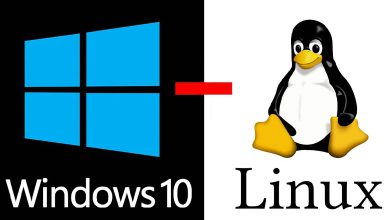

ممنون از سایت فوق العادتون