نحوه ورود به بایوس (BIOS) و بوت انواع برندها

نحوه ورود به بایوس (BIOS) و بوت انواع برندها
بایوس یا BIOS مخفف Basic Input/Output System، یک تراشه ROM است که در مادربردها یافت می شود و به شما امکان می دهد تا به ابتدایی ترین سطح دسترسی داشته باشید و سیستم رایانه خود را تنظیم کنید. BIOS شامل راهنمایی هایی در مورد نحوه بارگذاری سخت افزار اصلی رایانه است. همچنین شامل تستی است که به آن Power-On Self-Test یا (POST) گفته می شود که به تأیید صحت رایانه در مورد بوت شدن مناسب می تواند کمک کند. اگر رایانه POST را پشت سر نگذارد ، شما صدای بوق را خواهید شنید که نشان دهنده نقصی در رایانه است. تصویر زیر نمونه ای از ظاهر چیپ BIOS در مادربرد کامپیوتر است. در این مقاله با نحوه ورود به بایوس انواع دیوایس ها آشنا خواهید شد.

در این پست نحوه ورود به بایوس انواع برندها وجود دارد. در اینجا لیست کلیدهای ورود به بایوس و بوت انواع دیوایس های لپ تاپ و دسکتاپ نوشته شده است. اگر یک تکنسین یا مهندس کامپیوتر هستید و در به خاطر آوردن اینکه چه کلیدی برای ورود به بایوس یک برند خاص نیاز است مشکل دارید، بهتر است این مقاله را بخوانید.
| برند | کلید |
|---|---|
| ASRock | F2 |
| ایسوس | F2 برای رایانهها و F2 یا DEL برای لپتاپها |
| ایسر | DEL یا F2 |
| ESC | DEL |
| گیگابایت / Aorus | DEL یا F2 |
| HP | F10 |
| لنوو (لپتاپها) | F2 یا Fn + F2 |
| لنوو (دسکتاپها) | F1 |
| لنوو (تینکپدها) | Enter سپس F1 |
| MSI | DEL |
| تبلتهای سرفیس مایکروسافت | نگه داشتن دکمهی افزایش صدا |
| Origin PC | F2 |
| سامسونگ | F2 |
| توشیبا | F2 |
| Zotac | DEL |
همچنین می توانید نحوه ورود به بایوس، بوت و موارد مرتبط دیگر را به صورت یکجا برای انواع برندها در زیر مشاهده کنید.
Acer
- F2 (BIOS Setup)
- ALT + F2 (Boot Device Options)
- F12 (Boot Device Options)
- ALT + F10 (Acer eRecovery)
ASUS
- ESC (Boot Selection Menu)
- F2 (BIOS Setup)
- F9 (Asus Laptop Recovery)
Apple (Models 2006+)
- Command + Option + P + R (PRAM and NVRAM Reset)
- Command + S (Boot into Single-User Mode)
- Command + V (Boot with Verbose Status)
- Option (Select Hard Drive Boot Volume)
- Option + N (Boot Image from Netboot Server)
- Shift (Boot into Safe Mode)
- C (Boot from CD Drive)
- D (Boot from OS/X Recovery and perform Hardware Test)
- N (Boot from Network)
Dell
- CTRL + F11 (Dell™ PC Restore by Symantec)
- F8 (Repair Your Computer) Dell Factory Image Restore
EI Systems
- F10 (System Recovery)
Fujitsu
- F2 (BIOS Setup)
- F12 (Boot Menu)
Gateway
- F11 or R (Gateway Recovery)
HP / Compaq Desktops
- F10 (HP Recovery)
HP Pavilion / Compaq Laptops
- ESC (Startup Menu)
- F1 (System Information)
- F2 (System Diagnostic)
- F9 (Boot Device Options)
- F10 (BIOS Setup)
- F11 (System Recovery)
IBM ThinkPad
- F11 (IBM Product Recovery)
Intel NUC
- F2 (System Setup)
- F7 (BIOS Update)
- F10 (Boot Menu)
iRULU Walknbook
- ESC (Boot Device Options)
Lenovo
- F2 (BIOS Setup)
Packard Bell
- F11 (Recovery Program)
Sony Vaio
- F10 (VAIO Recovery Wizard)
Toshiba
- (zero (Toshiba Harddrive Recovery Utility
- F2 (Setup Utility)
- F8 (Advanced Boot Options Menu)
- F12 (Boot Menu)
کلام آخر
در حالت عادی نیازی به ورود به بایوس ندارید. فقط در هنگام نصب ویندوز یا بروز برخی مشکلات لازم است که به این بخش وارد شوید. پس لطفا در این هنگام مواظب باشید تا ناخواسته باعث خراب شدن عملکرد سیستم خود نشوید.
بیشتر بخوانید:


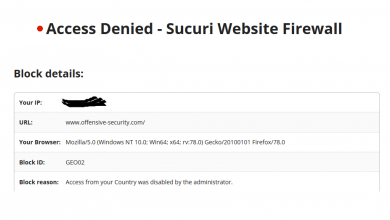


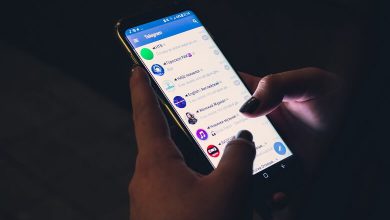
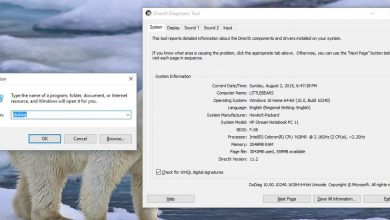

سلام ممنون از مطلب مفیدتون ولی چطور میشه وارد تنظیمات پیشرفته و یا مخفی بایوس شد؟
مثلاً وارد شدن به وایت لیست و برداشتن یه سری محدودیت ها،بعنوان مثال نصب کردن کارت گرافیک اکسترنال بجای کارت شبکه.از اونجا که تو وایت لیست گرافیک اکسترنال تعریف نشده (فقط کارت شبکه اجازه داره) پس شناسایی نمیشه ولی با تغییر دادن بایوس از طریق تنظیمات پیشرفته میشه این مشکل رو حل کرد.