نحوه نصب ویندوز 11 در حالت Legacy BIOS بدون Secure Boot یا TPM 2.0
نصب ویندوز 11 در کامپیوتر و لپ تاپ های قدیمی

نصب ویندوز 11 در حالت Legacy BIOS بدون Secure Boot یا TPM 2.0
از جمله مشکلاتی که در نصب ویندوز 11 وجود دارد عدم سازگاری کامپیوتر شما با منابع مورد نیاز این سیستم عامل است. به عنوان مثال شما به Secure Boot همراه با TPM 2.0 روی کامپیوتر خود نیاز دارید که اگر در حالت UEFI هستید ، فعال کردن هر دو گزینه بسیار ساده است، اما اگر در حالت Legacy قرار دارید شرایط متفاوت است. در این مطلب نحوه نصب ویندوز 11 را بر روی Legacy BIOS و بدون Secure Boot یا TPM را بررسی می کنیم.
از آنجا که تغییر حالت بوت از Legacy به UEFI می تواند هارد دیسک را کاملاً پاک کند ، بنابراین ممکن است این کار برای شما خوشایند نباشد. حتی تغییر به UEFI تضمین کننده نصب ویندوز 11 نیست ، زیرا بسیاری از رایانه های قدیمی گزینه فعال کردن TPM 2.0 را در BIOS ندارند.
اگر شما هم یکی از کسانی هستید که با همین مشکل روبرو هستید ، نگران نباشید ما راه حل مناسبی برای نصب ویندوز 11 در حالت Legacy BIOS برای شما ارائه داده ایم.
پیش نیازها
- فایل ISO ویندوز 11
- فلش USB بوتیبل ویندوز 10
- کامپیوتر دارای ویندوز 10 (ترجیحی)
- فلش USB هشت گیگابایتی
نصب ویندوز 11 در حالت Legacy بدون Secure Boot یا TPM 2.0
نصب ویندوز 11 بر روی Legacy واقعاً بی دردسر است به شرطی که تمام پیش نیازهای ذکر شده در بالا را داشته باشید.
راه حل چیست؟ در واقع شما باید یک فلش USB قابل بوت ویندوز 10 ایجاد کنید. سپس فایل install.wim را که در پوشه sources فایل ISO ویندوز 11 قرار دارد را با فایل install.wim که در فلش USB بوتیبل شده قرار دارد، جایگزین کنید.
در ابتدا با راست کلیک بر روی فایل ISO ویندوز 11، روی گزینه Mount بزنید.
سپس به پوشه sources بروید.
سپس فایل install.wim را در پوشه sources پیدا کنید و فایل را با استفاده از میانبر Ctrl + C کپی کنید. همچنین می توانید روی فایل راست کلیک کرده و از منو گزینه Copy را انتخاب کنید.
اکنون فلش USB بوتیبل شده ویندوز 10 را به کامپیوتر خود متصل کرده و آن را باز کنید. سپس به پوشه sources رفته و سرانجام فایل install.wim را که از فایل ISO ویندوز 11 کپی کرده اید را در پوشه sources فلش بوتیبل شده ویندوز 10 پیست کنید.
از آنجا که این فایل در پوشه sources فلش نیز وجود دارد ، شما کادر جایگزینی یا رد کردن پرونده ها را دریافت خواهید کرد. گزینه Replace the file in the destination را انتخاب کنید.
پس از کپی شدن فایل در فلش USB ، کامپیوتر خود را ریستارت کنید و سیستم خود را با فلش بوت کنید.
هنگامی که درایو USB شما بوت شد ، گزینه انتخاب و نصب نسخه Windows 11 را مشاهده خواهید کرد. همچنین بدون فعال کردن Secure Boot یا UEFI در BIOS ، بررسی های امنیتی را پشت سر می گذارد.
اشتباهات رایج
از آنجا که افراد زیادی در تلاشند تا ویندوز 11 را در حالت Legacy نصب کنند ، راه حل های زیادی در اینترنت وجود دارد که روش ها و راه حل های غلط و اشتباهی را پیشنهاد می دهند. بنابراین ما لیستی از موارد اشتباه را که برای نصب ویندوز 11 که در حالت Legacy کار نمی کنند ، جمع آوری کرده ایم.
- کپی کردن پوشه sources از فایل ISO ویندوز 10 و پیست کردن آن در فایل ISO ویندوز 11
- کپی کردن فایل appraiserres.dll از پوشه sources فایل ISO ویندوز 10 و قرار دادن آن در پوشه sources فایل ISO ویندوز 11
این روش ها ممکن است برای برخی از کاربران کار کند اما در هنگام بوت برای نصب ویندوز 11 ، گزینه ارتقا سیستم را به شما نمی دهد که این منجر به پاک کردن اطلاعات موجود در درایو ویندوز می شود.
موفق باشید.
بیشتر بخوانید:



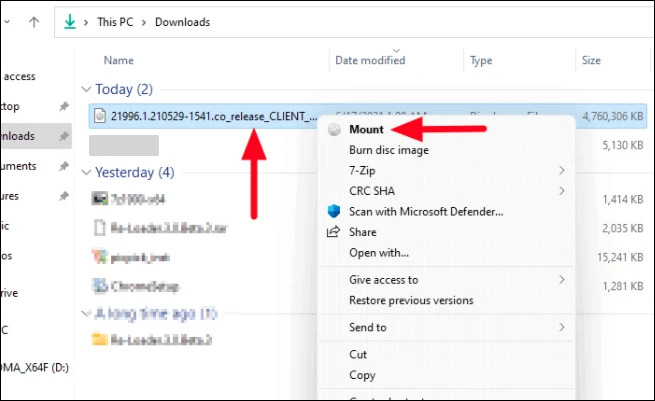
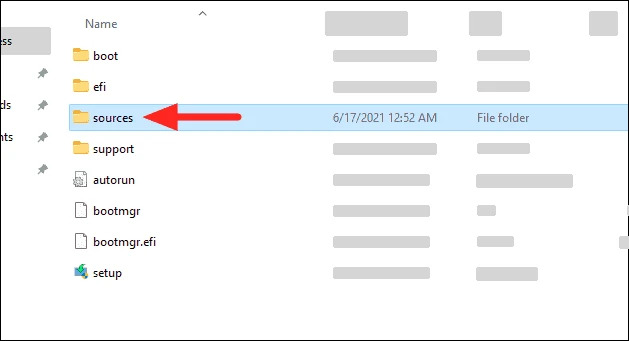
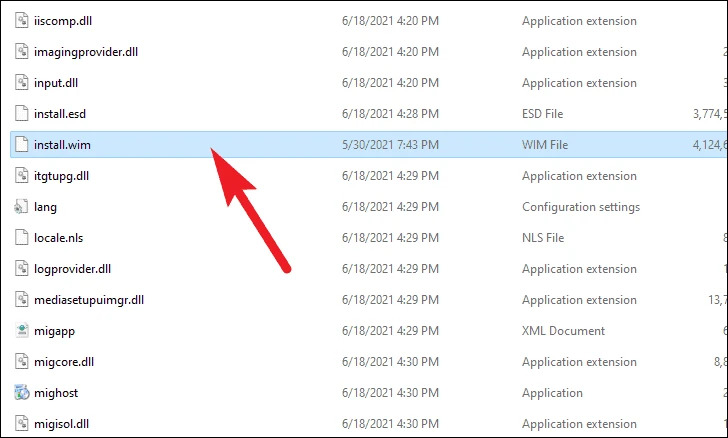
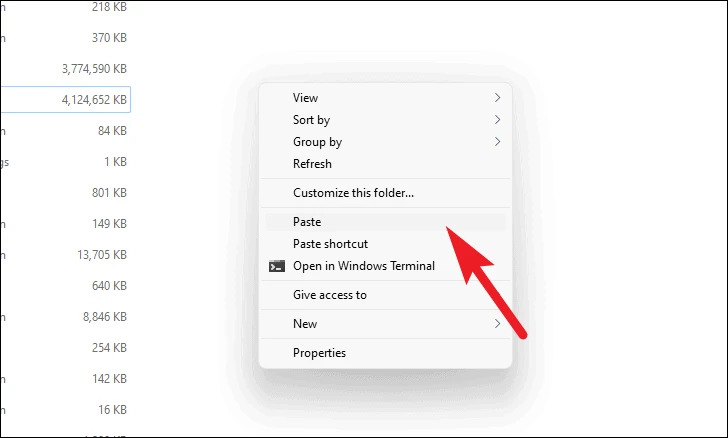
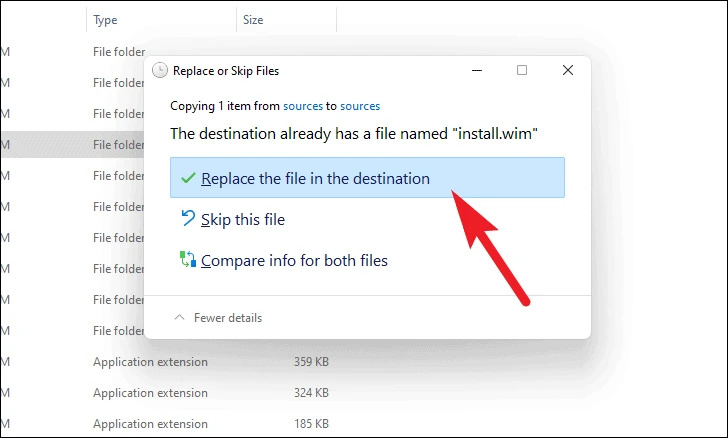
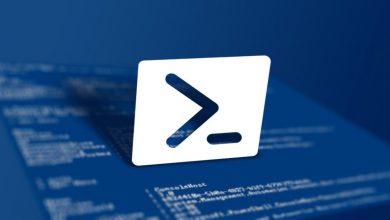
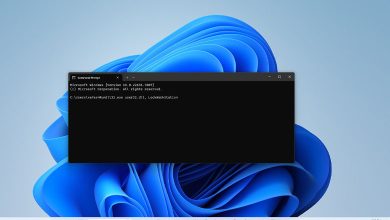
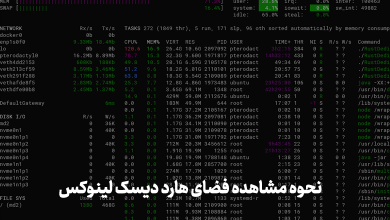
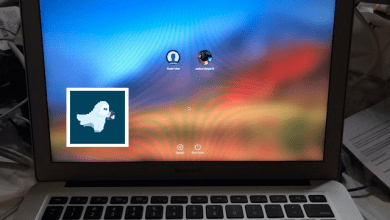
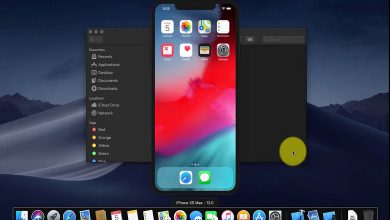
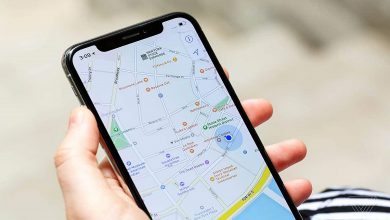
سلام جواب بدید لطفا لپ تاپم بدون سیستم مونده
من با روفوس خود ویندوز ۱۱ رو بوت کردم موقع انتخاب پارتیشن موقع نصب ویندوز:the selected disk is mrb, , in efi machines, windows should be install in gpt disk(s). با روشی ک شما عزیزان گفتید حل میشه؟
سلام واقعا عالی بود
یه سوال مادربرد من p310 do گیگابایت هست هیچ جوره نمیشه secure boot فعال کرد ؟
با سلام
تمامی مشخصات سیستم لبتاپ من به ویندوز 11 جواب میده
فقط cpu من نسل 7 هستش آیا ویندوز 11 نصب کنم مشکلی پیش میاد؟
سلام
خیر هیچ مشکلی نداره.
درود بعد از نصب ویندوز روی قسمت getting ready میمونه.منظوزم همون قسمتی هست که بعد از نصب ویندوز و اجرای اون برای بار اول میاد. گیر کرده
داداش بعد اینکارا ویندوز 11 نصب میشه دیگه
سلام بله نصب میشه
برای من براحتی انجام شد دستت درد نکنه فقط یک سوال بعدا موقع آپگرید به ویندوز اصلی مشکل ایجاد نمیشه؟
سلام
باید تست کنید.