نحوه نصب ویندوز 11 با فلش USB
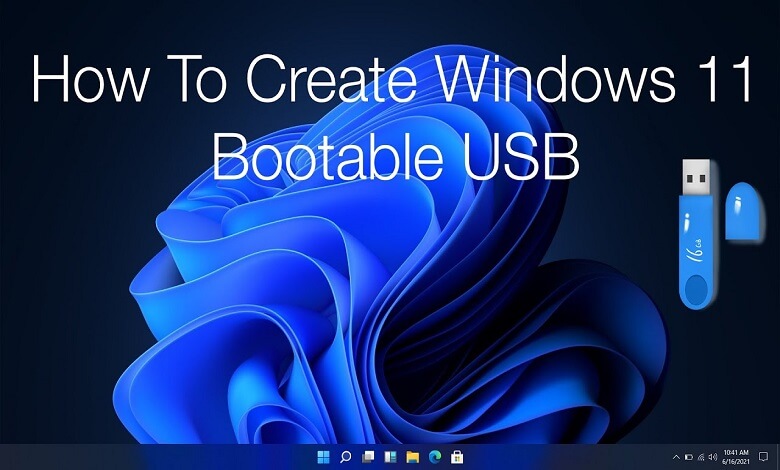
نحوه بوت کردن ویندوز 11 با فلش USB
در این مطلب با نحوه نصب ویندوز 11 با فلش USB آشنا خواهید شد. فقط توجه داشته باشید که دو شرط برای نصب این نسخه ویندوز وجود دارد که بای رعایت شود. شما باید Secure Boot و TPM 2.0 را از تنظیمات BIOS فعال کنید. پس از اتمام این کار، اقدام به نصب کنید.
ما مقاله را به دو بخش تقسیم کرده ایم، بخش اول مراحل ایجاد یک فلش USB قابل بوت ویندوز 11 را شرح می دهد و در بخش دوم مراحل نصب ویندوز 11 از طریق فلش USB آورده شده است.
ایجاد فلش USB قابل بوت ویندوز 11
مطمئن شوید که فلش USB مورد استفاده شما حداقل 8 گیگابایت حافظه دارد. سپس باید فایل ISO ویندوز 11 را دانلود کنید.
برای ایجاد یک درایو فلش قابل بوت، از برنامه Rufus استفاده خواهیم کرد.
با متصل کردن فلش مموری به کامپیوتر، فلش شما در زیر Device لیست می شود که باید آن را انتخاب کنید.
در مرحله بعد، اطمینان حاصل کنید که Disk or ISO image انتخاب شده است و سپس بر روی SELECT کلیک کنید تا فایل ISO را انتخاب کنید.
در پنجره فایل اکسپلورر که باز می شود، فایل را انتخاب کرده و سپس روی Open در پایین کلیک کنید.
در بخش Image option، دو گزینه Standard Windows installation و Windows To Go را در منوی کشویی خواهید داشت. مورد اول به طور پیش فرض انتخاب شده است و توصیه می شود با تنظیمات پیش فرض جلو بروید. همچنین این برنامه Partition scheme را براساس دستگاه شما انتخاب خواهد کرد. اگر بایوس مود شما UEFI باشد، Partition scheme روی GPT تنظیم می شود، در حالی که در حالت Legacy بر روی MBR تنظیم خواهد شد.
در مورد بخش Format Options باز هم توصیه می شود که تنظیمات پیش فرض را دنبال کنید، اگرچه در صورت لزوم می توانید Volume Label را تغییر دهید. در آخر روی Start کلیک کنید تا درایو USB قابل بوت Windows 11 ایجاد شود.
اکنون یک پنجره هشدار دریافت می کنید که حذف داده های درایو USB را اطلاع می دهد. برای ادامه روی OK کلیک کنید.
پردازش شروع خواهد شد و ممکن است چند دقیقه طول بکشد تا تکمیل شود. اکنون وقت آن است که ویندوز 11 را نصب کنیم.
نصب ویندوز 11 از طریق فلش USB
اکنون که درایو USB قابل بوت Windows 11 دارید، وقت آن است که مراحل نصب را شروع کنیم. کامپیوتر را ریستارت کنید و به محض روشن شدن صفحه، ESC و یا چندین بار Delete را فشار دهید تا وارد منوی استارت آپ شوید. سپس کلید F9 را فشار دهید تا وارد منوی Boot Option شوید.
بیشتر بخوانید: نحوه ورود به بایوس (BIOS) و بوت انواع برندها
اکنون درایو USB را که بوتیبل کرده اید را انتخاب کنید و سپس ENTER را فشار دهید. پس از مدتی، صفحه Windows Setup ظاهر می شود. زبان، زمان و ورودی کیبورد را انتخاب کنید و سپس روی Next در پایین کلیک کنید.
سپس روی گزینه Install now کلیک کنید.
در صفحه Activate Windows بر روی گزینه I don’t have a product key کلیک کنید.
اکنون نوع سیستم عامل ویندوز 11 که می خواهید نصب کنید را از لیست انتخاب کنید و سپس روی Next کلیک کنید. ما سیستم عامل Windows 11 Pro را نصب کردیم.
در صفحه بعدی، اطلاعیه ها و مجوز ویندوز 11 لیست شده است. کادر I accept the license terms را انتخاب کرده و روی Next کلیک کنید.
اکنون دو گزینه برای نصب به شما ارائه می شود. اگر Upgrade را انتخاب کنید، فایل ها ، برنامه و تنظیمات شما به ویندوز 11 منتقل می شوند. با این حال، بسیاری از کاربران هنگام تلاش برای آپگرید با خطایی روبرو می شوند. اگر Custom را انتخاب کنید، تمام داده های موجود در سیستم حذف می شوند و نسخه جدیدی از ویندوز 11 نصب می شود. اگر در گزینه Upgrade با خطایی روبرو شدید یا می خواهید کار با ویندوز 11 را از صفر شروع کنید، گزینه Custom را انتخاب کنید.
درایوی را که می خواهید ویندوز 11 در آن نصب شود را انتخاب کرده و روی Next کلیک کنید.
ممکن است یک پنجره اعلان به شما نمایش داده شود که اگر پارتیشن انتخابی حاوی فایل های نسخه قبلی باشد، آنها به یک پوشه جدید منتقل می شوند. برای ادامه روی OK کلیک کنید.
اکنون نصب ویندوز 11 روی کامپیوتر شما شروع می شود.
منتظر بمانید تا مراحل نصب کامل شود و سیستم دوباره راه اندازی شود. اکنون ویندوز را با دنبال کردن دستورالعمل های روی صفحه تنظیم کنید تا مراحل نصب کامل شود.
ویدیو از مراحل نصب ویندوز 11
امیدوارم از این پست استفاده کرده باشید.
بیشتر بخوانید :



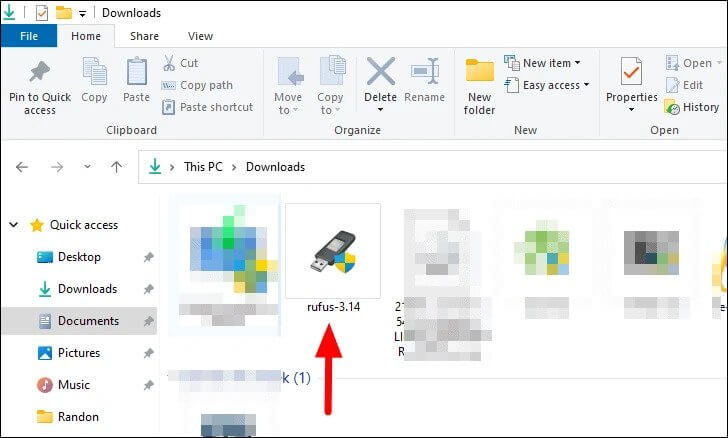
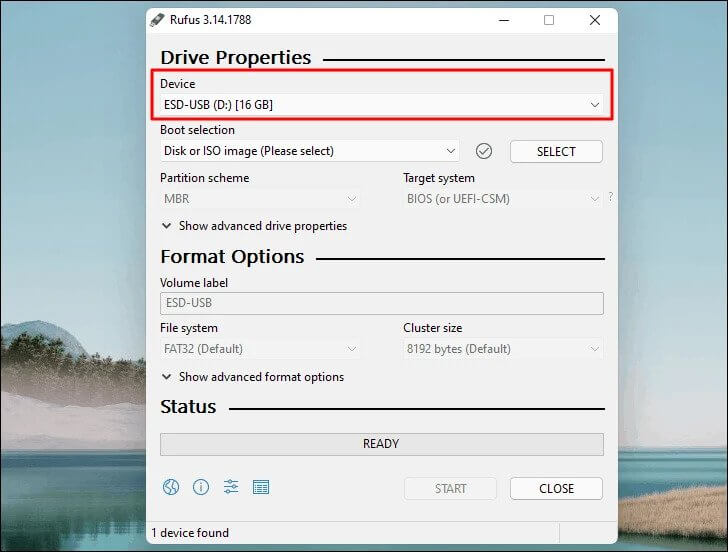
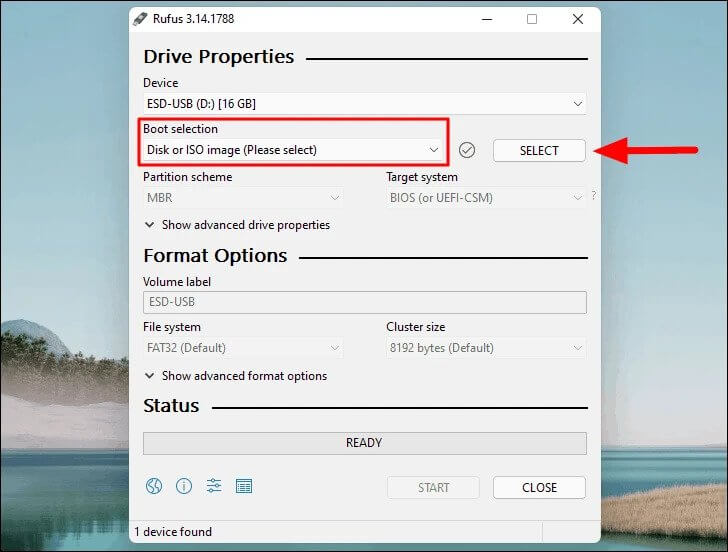
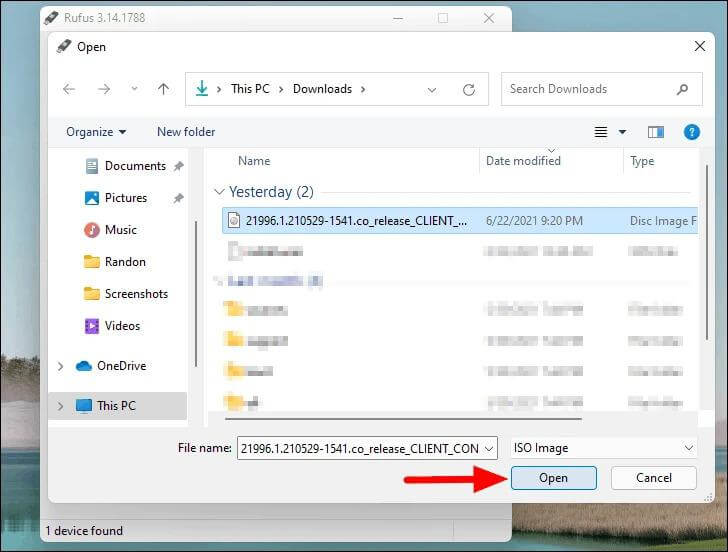
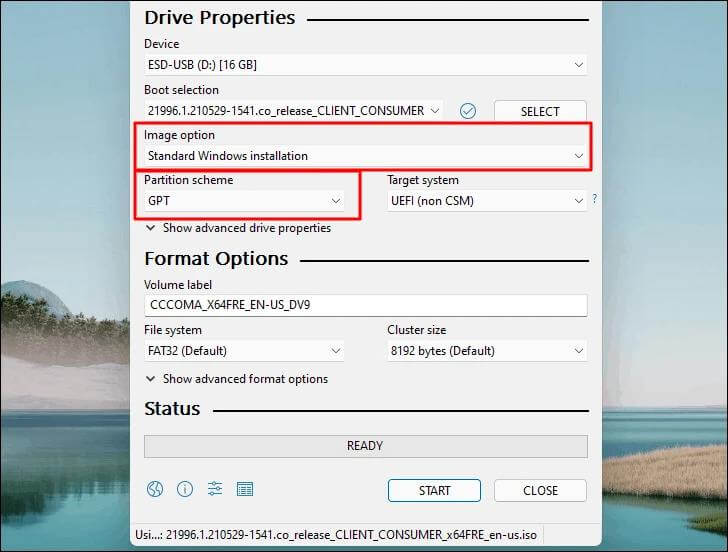
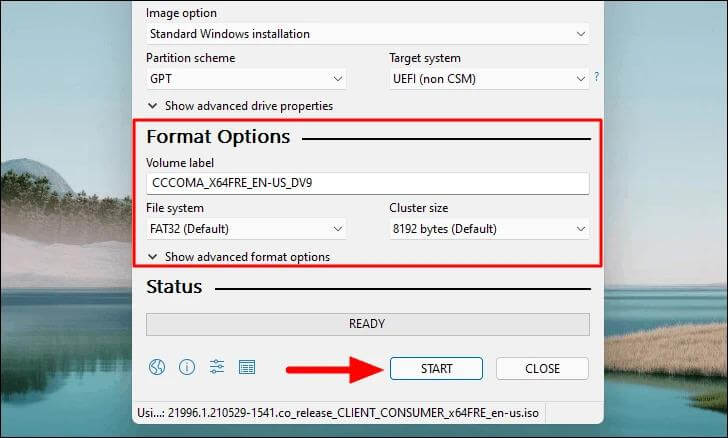
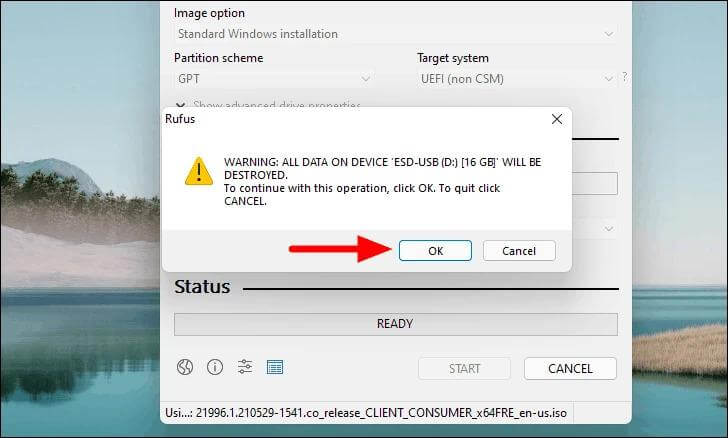
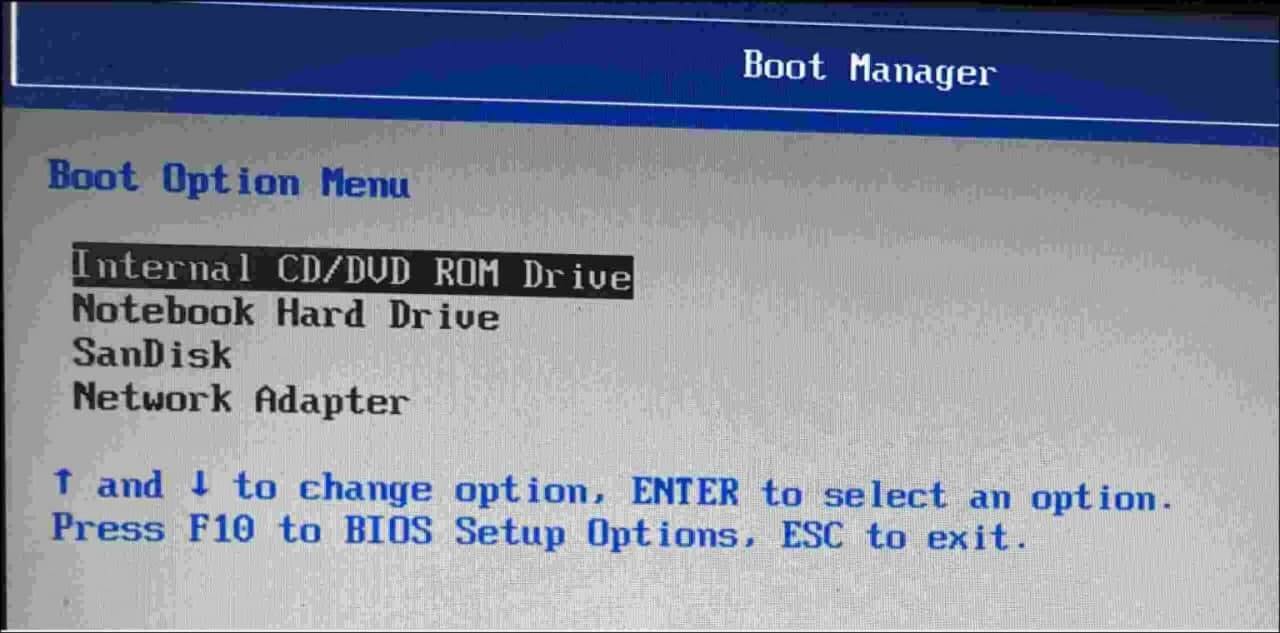
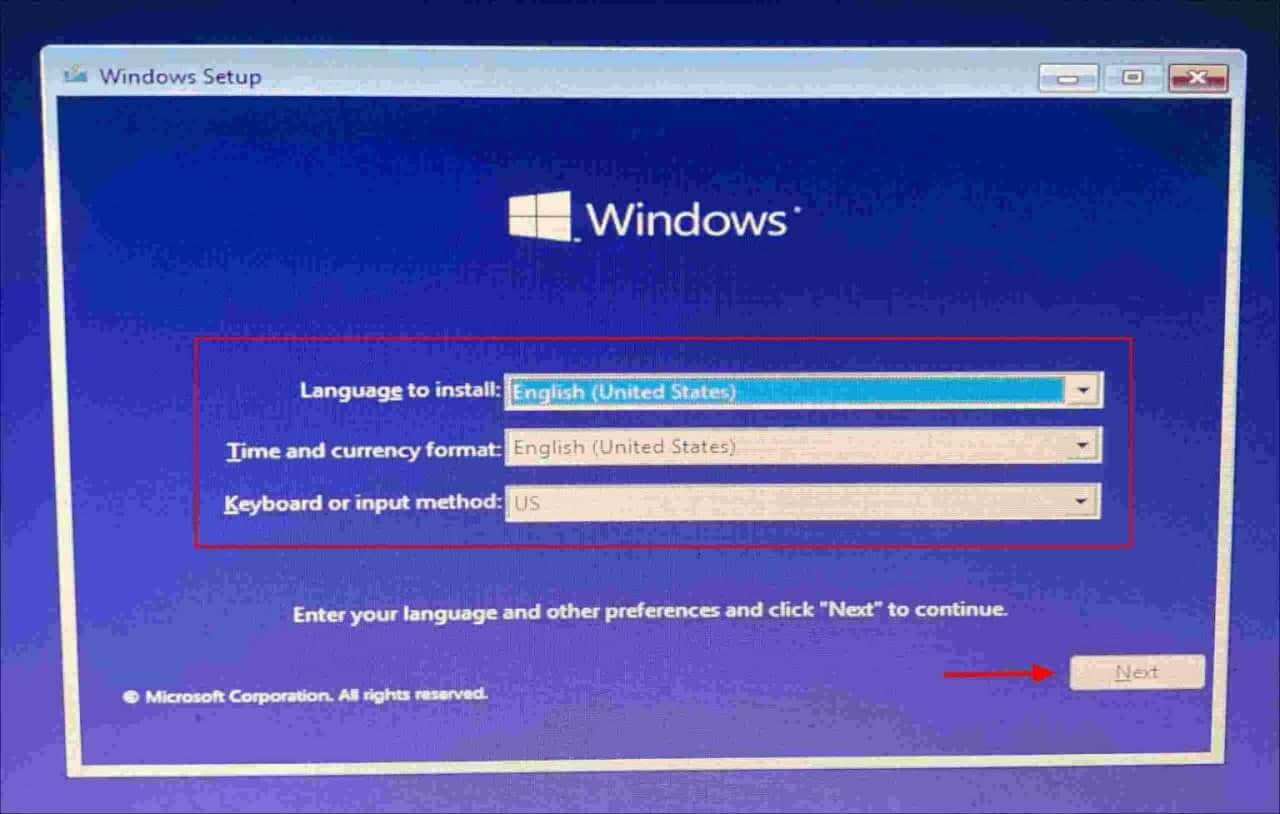
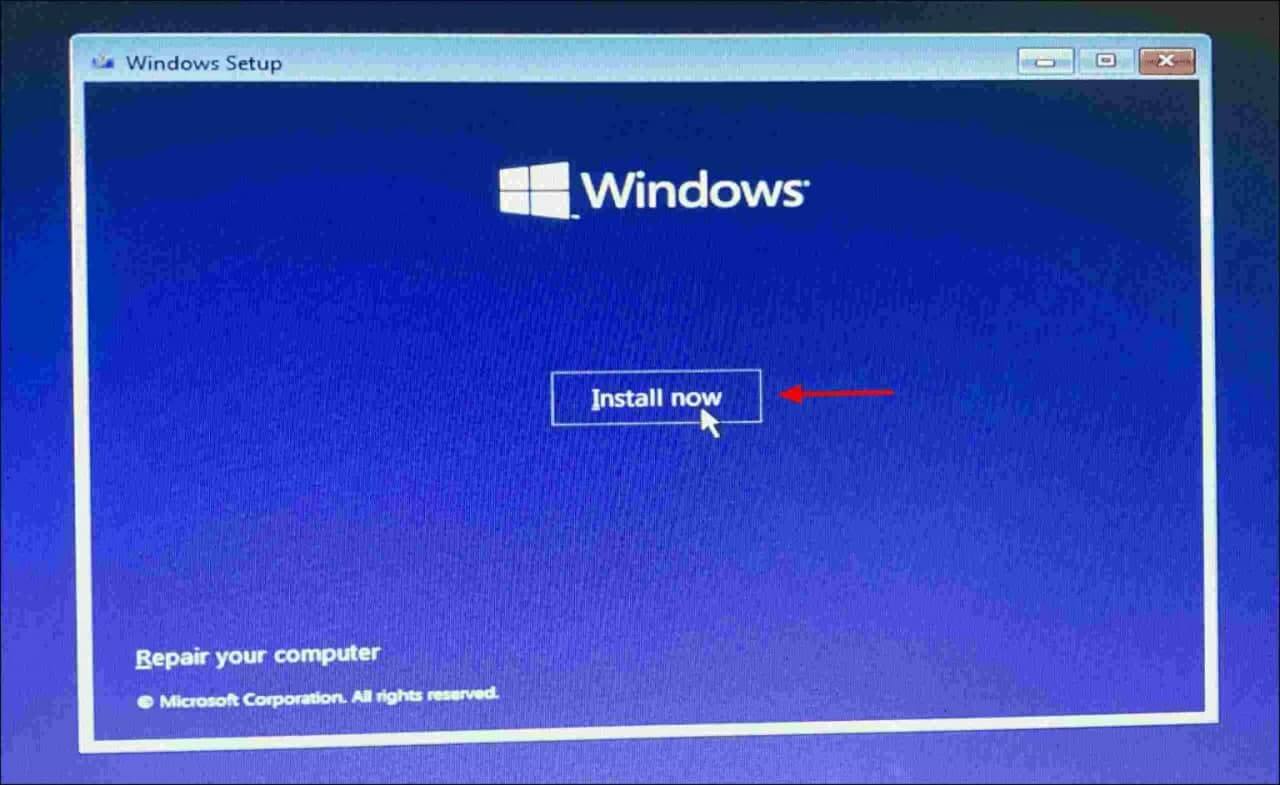
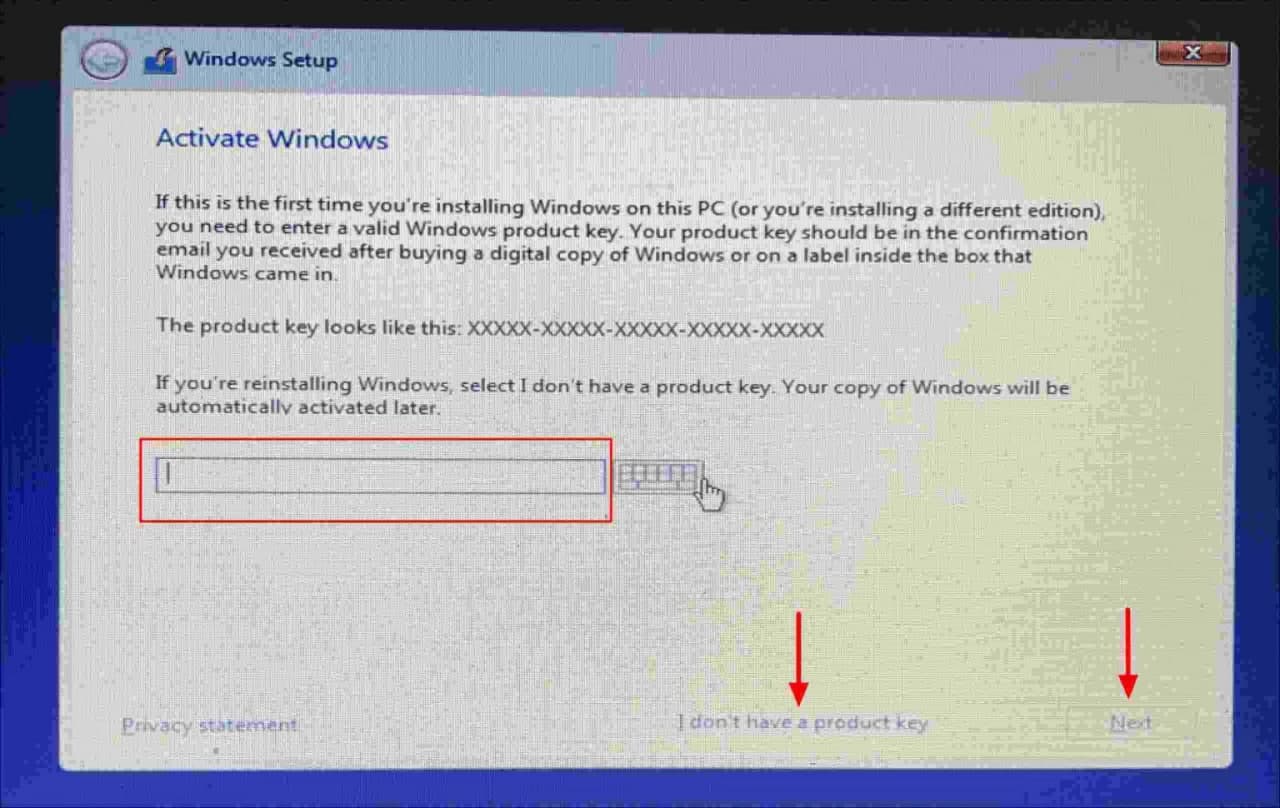
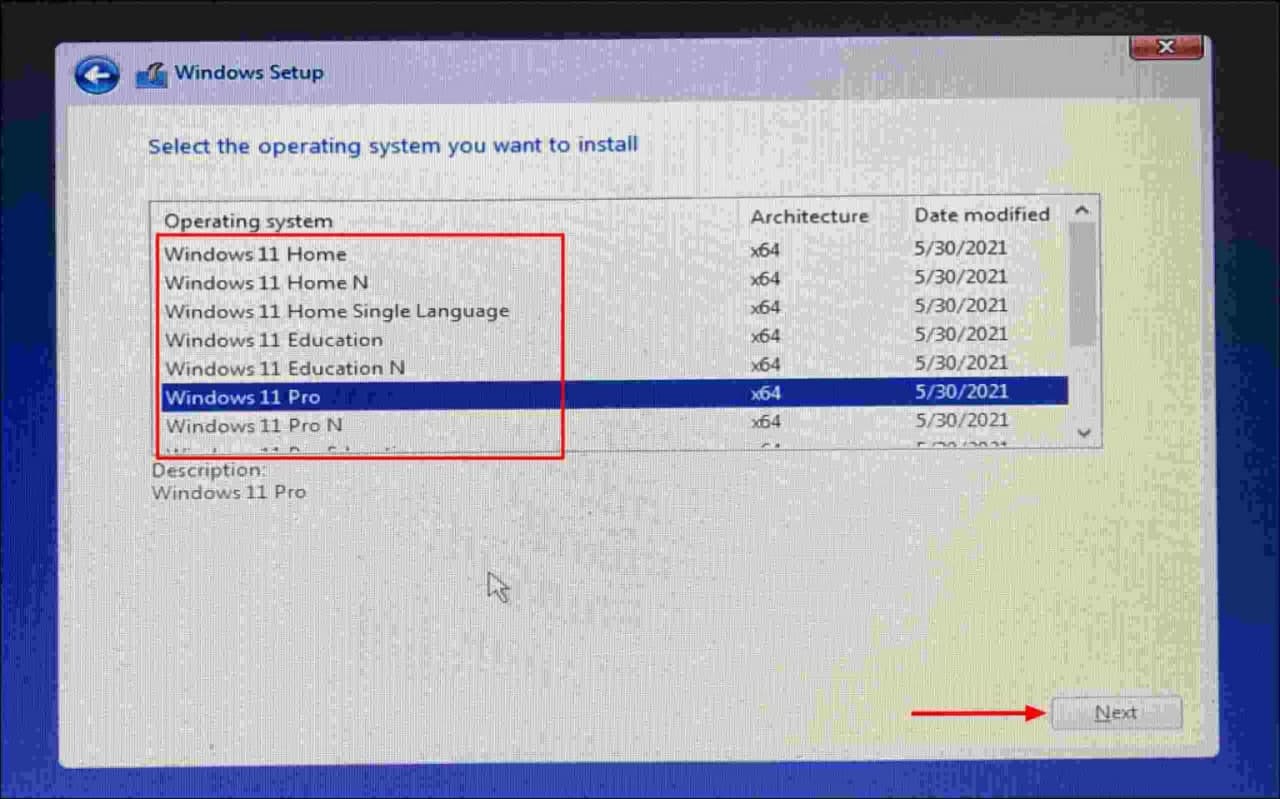
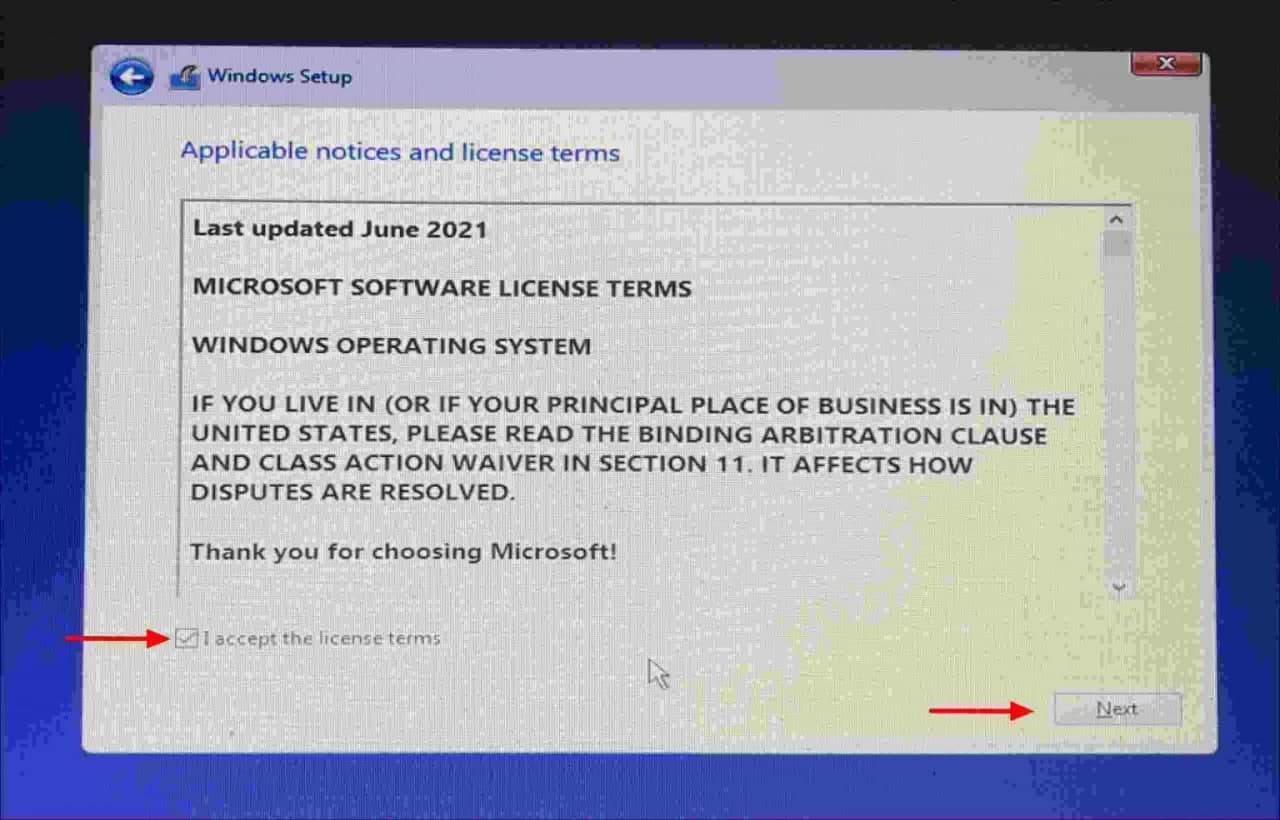
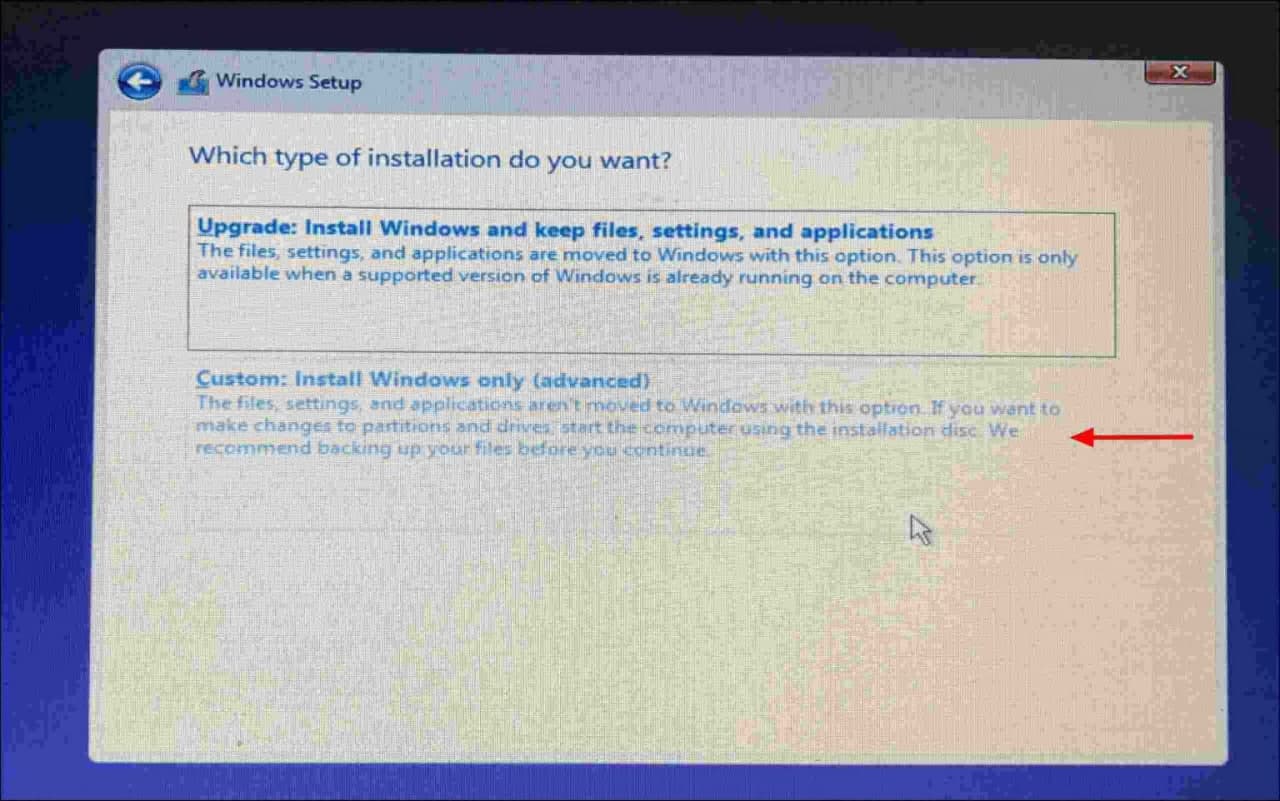
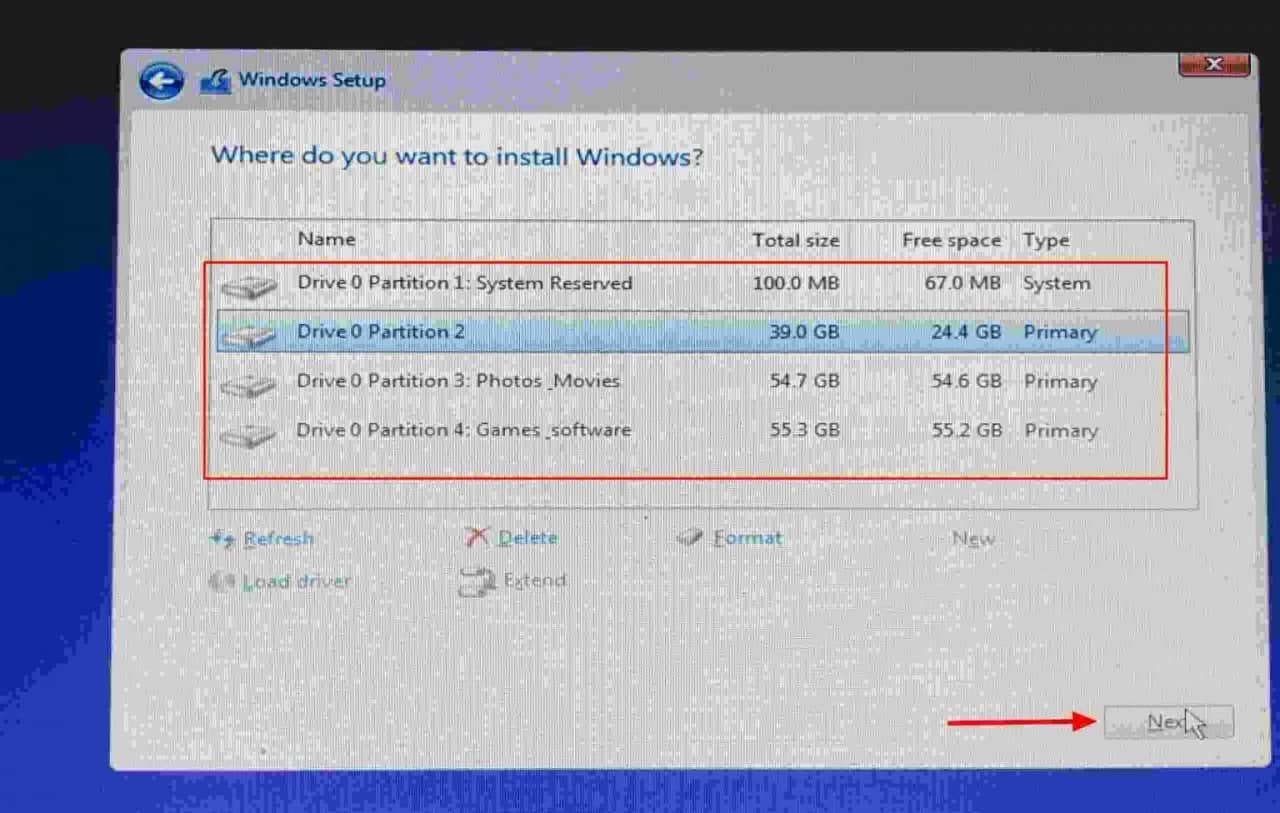
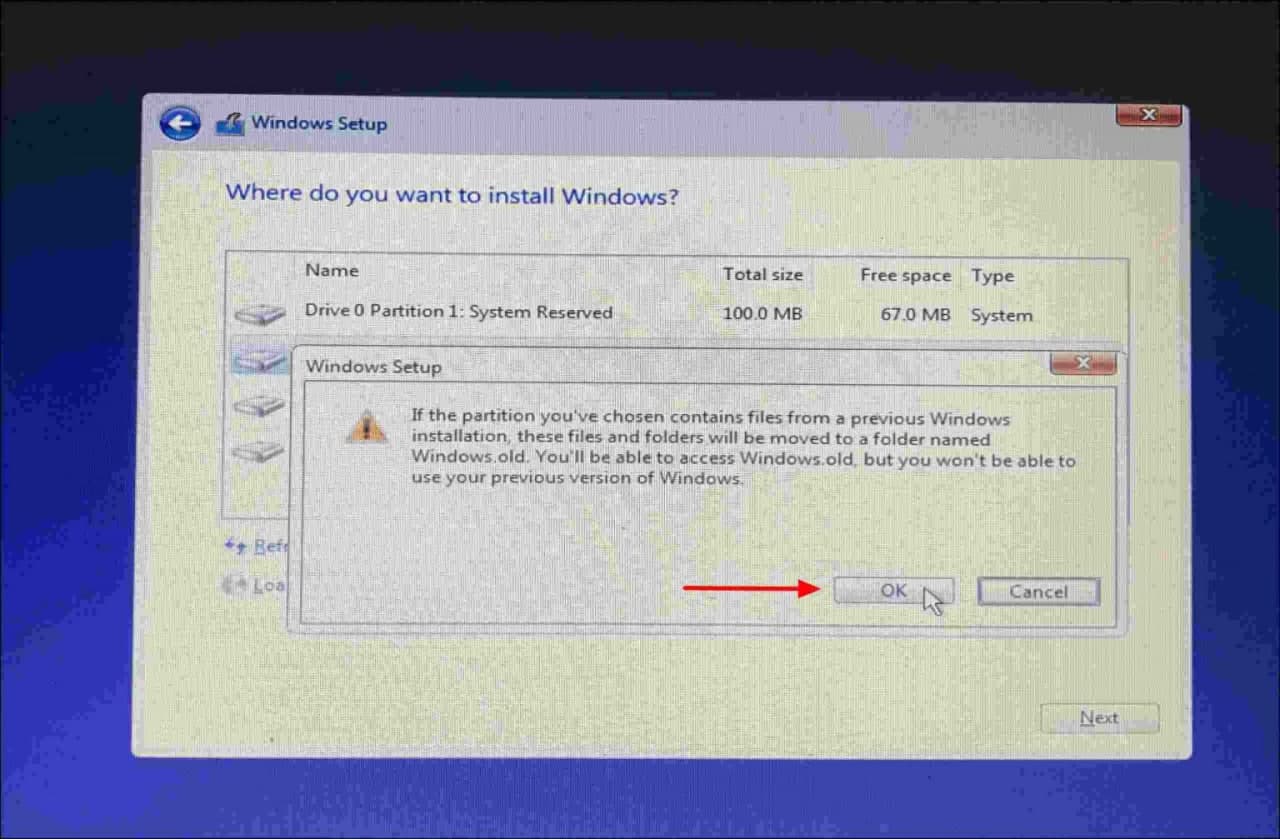
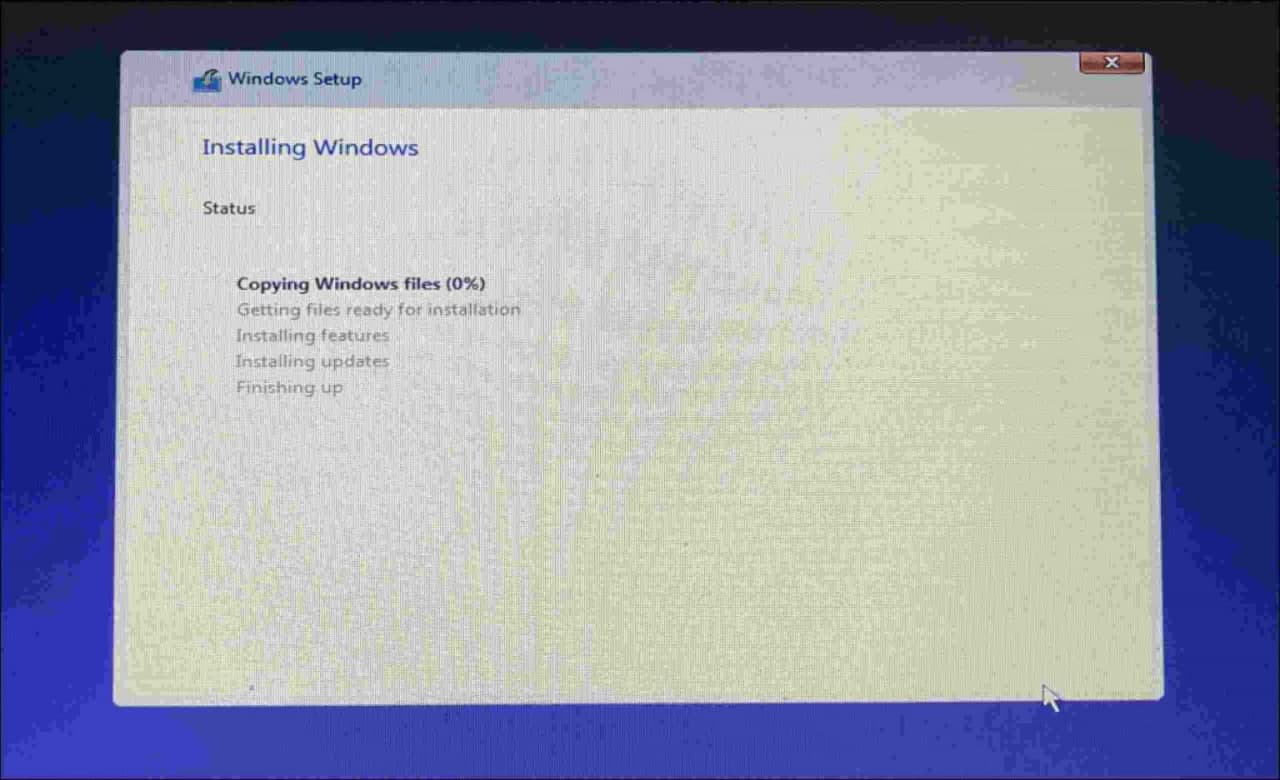
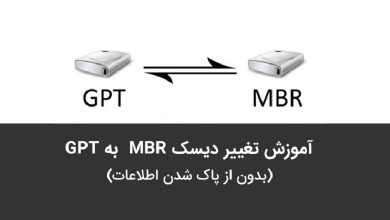

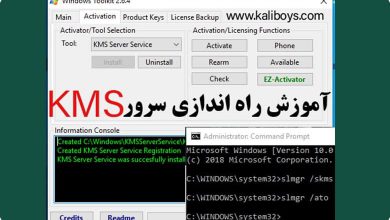

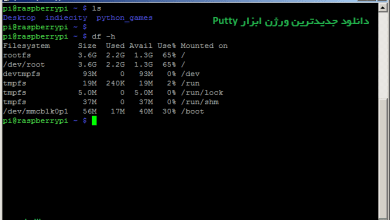

سلام
من ویندوز ۱۱ طبق آموزش ها آماده توی فلش گذاشتم ولی اونجا که باید موقع روشن شدن لپ تاپ که لنوو هست Esc بزنم تا وارد بایوس بشه هیچی نمیشه هرچی F1 تا F12 بود یا دلیت زدم هیچی نشد ، ماوس شارژر فلش در آوردم بز هیچی نشد. وارد بایوس نمیشه که به کمک فلش ویندوز رو نصب کنم.
سلام
توی بعضی از لپ تاپ ها برای اینکه دکمه های f1-f12 کار کنند اول باید fn رو بگیرید و بعدش دکمه مد نظرتون رو مثلا f2 رو بزنید.
میتونید مقاله نحوه ورود به بایوس (BIOS) و بوت انواع برندها رو مطالعه کنید.
لب تاپ لنوو ی کلید داره ک احتمالا کنار پورت شارژ هس اونو باید با ی سوزن فشار بدی تا منو بوت باز شه
وقتتون بخیر.
من همه مراحل رو انجام میدم ولی در اخر بعد از زدن گزینه استارت این ارور نمایش داده میشه:Access to the device is denied
لطفا اگه اطلاعی دارین بهم بگین.
با سلام من سوالی که دارم اینه که آیا با این روش ویندوز 11 رو نصب کنم ویندوز قبلیم خودش حذف میشه؟ یا اینکه نمیشه؟ ,و اینکه من تاحالا خودم ویندوز نصب نکردم میخواستم بدونم همین روش رو قدم به قدم پیش برم مشکلی پیش نمیاره برام؟
سلام
با این روش اگه بخوایین به درایو c نصب کنید، ویندوز قبلی حذف میشه.
بهتره ویندوز رو از داخل ویندوز 10 نصب کنید
اینجوری دیگه ویندوز قبلی حذف نمیشه و هر وقت خواستین میتونید مجدد برگردین داخل اون.
با سلام. می خواستم بدونم بعد از پارتیشن بندی و نصب ویندوز، کل اطلاعات و داده ها پاک میشه ؟
در دستورات پارتیشن بندی یه دستوری هست که پارتیشن های قبلی رو پاک میکنه ، با پاک شدن پارتیشن های قبلی و ایجاد پارتیشن جدید حافظه باید فرمت بشه تا راه اندازی انجام بشه. اگه پارتیشن بندیتون از قبل مناسب نصب ویندوز 11 باشه اطلاعات کل هارد پاک نمیشه.