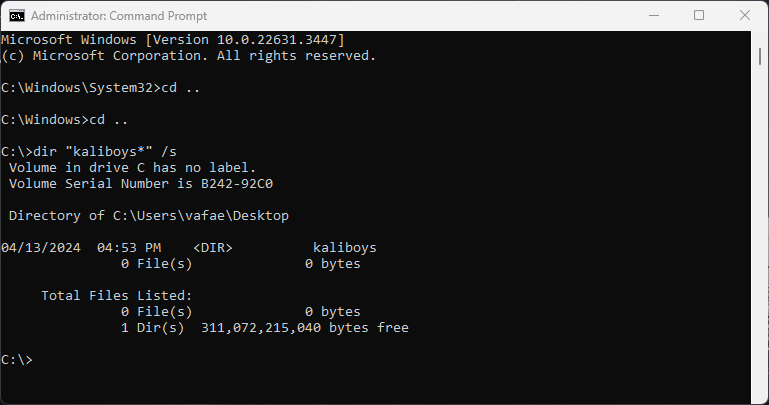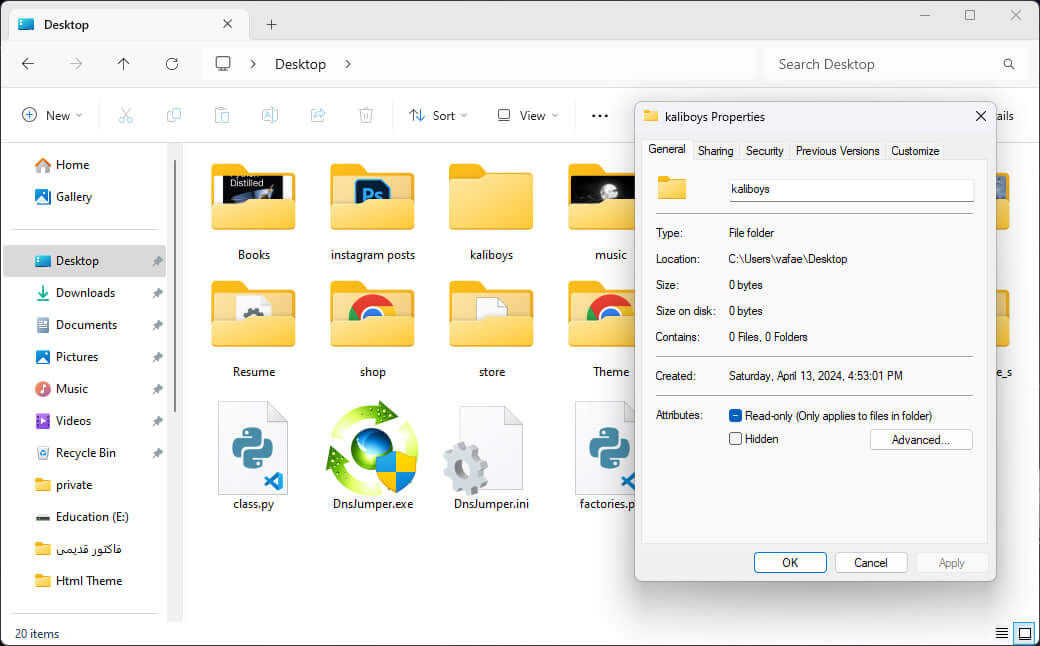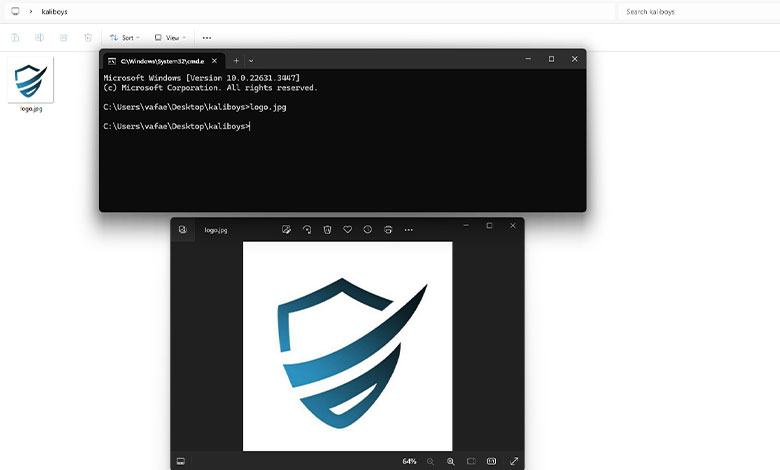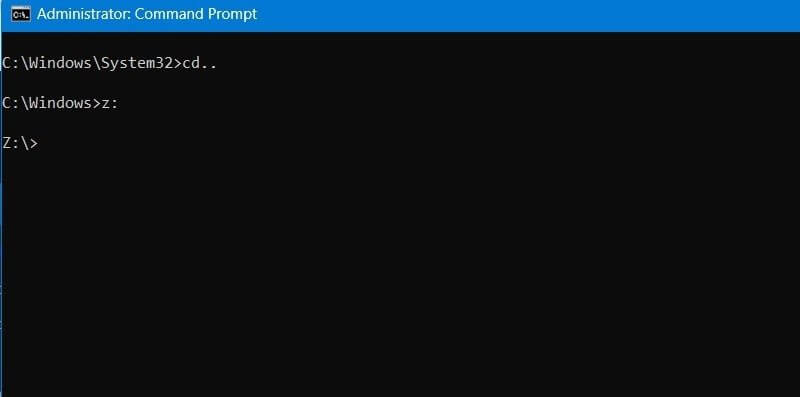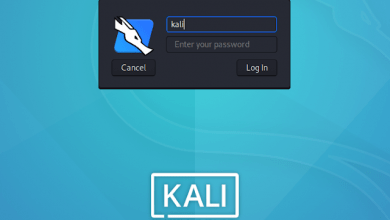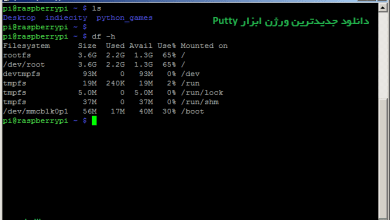نحوه پیدا کردن و باز کردن فایل ها با CMD
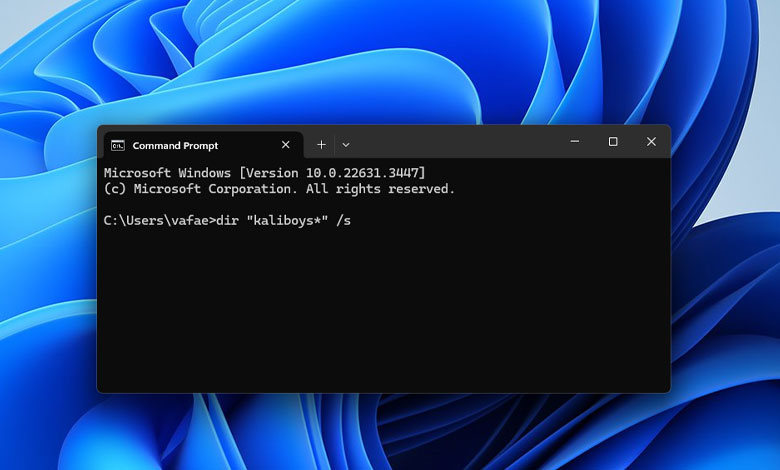
از CMD یا خط فرمان ویندوز می توانید برای جستجو و باز کردن هر فایلی در سیستم خود استفاده کنید. حتی اگر فقط بتوانید بخشی از نام فایل را به خاطر بیاورید، Command Prompt می تواند مکان آن را پیدا کند و همچنین قادر خواهید بود آن را از داخل پنجره cmd باز کنید. در این پست به نحوه پیدا کردن و باز کردن فایل ها در CMD ویندوز می پردازیم.
برای شروع، باید CMD را در ویندوز باز کنید. میتوانید در کادر جستجوی ویندوز کلمه cmd را تایپ کرده و سپس بر روی آن کلیک راست کرده و Run as administrator را بزنید تا با دسترسی های ادمین برای شما باز شود.
پیدا کردن فایل ها با CMD
هنگامی که خط فرمان را در حالت ادمین راه اندازی کردید، مرحله بعدی جستجوی فایل ها یا پوشه های مورد نیاز است. پس از آن در صورت تمایل می توانید آن ها را از کنسول باز کنید.
در خط فرمان، به درایو مورد نظرخودتان بروید که برای این کار میتوانید از دستور cd استفاده کنید. پس در درایوی که قصد جستجو در آن دارید، دستور زیر را تایپ کنید، اما کلمه kaliboys را با نام فایل یا بخشی از نامی که به یاد دارید جایگزین کنید. در اینجا من به دنبال فایل های هستم که اسم kaliboys را در خود دارند.
dir "kaliboys*" /s
هنگامی که Enter را فشار دهید، ممکن است به نظر برسد که هیچ اتفاقی نمی افتد. اما پس از چند ثانیه تمامی مسیرهای فایل موردنظر نمایش داده می شود. مسیر صحیح فایل را می توان به راحتی با سایز پوشه شناسایی کرد. همیشه مکان واقعی فایل اکسپلورر را بررسی کنید تا مطمئن شوید که فایل های مربوطه در سیستم شما موجود هستند.
در ادامه با آرگومان های رایج مورد استفاده در جستجوی فایل ها با استفاده از CMD آشنا میشوید.
- dir دستوری است که برای نمایش فایلها در دایرکتوری فعلی استفاده میشود، اما همچنین میتواند دادهها را در سیستم شما شناسایی و پیدا کند.
- علامت بک اسلش (\) به dir می گوید که از دایرکتوری روت درایو فعلی جستجو کند.
- /s به dir می گوید که همه زیرشاخه ها را جستجو کند.
- * توسط برنامه های خط فرمان به عنوان یک علامت عام استفاده می شود. این نشان می دهد که عملیات جستجو همه نام فایل هایی را که شامل عبارت جستجوی شما هستند، پیدا می کند.
- اضافه کردن یک ستاره در انتهای نام، مانند *kaliboys، تمام فایلهایی را که عبارت جستجوی شما در ابتدای نام آن ها قرار دارد را پیدا میکند.
- اگر از آن در ابتدای کار استفاده کنید، جستجوی شما فقط شامل نتایجی خواهد شد که متن شما در انتهای آن قرار دارد. برای مثال، jpg.*
- اگر در انتهای هر عبارت جستجو یک ستاره اضافه کنید، تمام موارد را پوشش خواهید داد. صرف نظر از اینکه متن شما در کجای نام واقعی فایل قرار دارد، آن فایل در نتایج لیست خواهد شد.
باز کردن فایل ها با CMD
برای این کار به مکان فایل ذخیره شده نیاز دارید. در این مثال فایلی که می خواهیم باز کنیم در پوشه Desktop قرار دارد.
از طریق مای کامپیوتر به پوشه مورد نیاز رفته و بر روی پوشه راست کلیک کنید و به Properties -> General -> Location بروید. این کار به شما مسیر آن پوشه را می دهد که برای کامپیوتر شما منحصر به فرد است. در این مثال، لوکیشن “C:\Users\vafae\Desktop” است.
با استفاده از cd، دایرکتوری اصلی Cmd خود را به پوشه مورد نظر تغییر دهید.
cd C:\Users\vafae\Desktop
پس از رفتن به پوشه، فایل خود را با تایپ نام و فرمت آن باز کنید. در مثال زیر، نام فایل “cover” و نوع فایل یک فایل JPG است.
پس از تایپ دستور گفته شده که به فرم filename.filetype است، فایل در پنجره دسکتاپ شما باز می شود. در اینجا از آنجایی که یک فایل تصویری است، با استفاده از برنامه Photos باز می شود.
دایرکتوری ها را در خط فرمان برای دسترسی آسان به مسیرهای پوشه تغییر دهید
اگر فایل مورد نظر شما در درایو دیگری قرار دارد، آن را در مسیر پوشه ویندوز که روی صفحه نمایش شما نمایش داده می شود، پیدا نخواهید کرد. بنابراین، باید مسیر درایو ویندوز را تغییر دهید تا آن را پیدا کنید.
با تایپ دستور cd به همراه دو نقطه به راحتی یک پوشه به عقب برمیگردید. برای رفتن به یک درایو جدید، فقط نام آن را تایپ کنید و Command Prompt به درایو جدید می رود. در اینجا ما از “C:/” به “Z:/” تغییر کرده ایم.
علاوه بر این، استفاده از cd بدون دو نقطه به شما امکان می دهد هر مسیر جدیدی را به عنوان دایرکتوری پیش فرض برای پیمایش سیستماتیک فایل ها تنظیم کنید. برای پاک کردن کل صفحه و شروع دوباره، cls را تایپ کنید.
اگر میخواهید سرعت کار خود را افزایش دهید، ممکن است به یادگیری نحوه تغییر نام دستهای فایلها و انتقال چندین فایل با یک فایل دستهای نیز علاقه مند باشید. برای تغییر نام دسته ای فایل ها، از دستور ren *.fileext1 *.fileext2 استفاده کنید.
بیشتر بخوانید: نحوه تغییر نام دسته ای فایل ها در ویندوز با PowerRename
سوالات متداول
آیا می توانم پنجره Command Prompt را در پوشه ویندوز باز کنم؟
شما می توانید پنجره Command Prompt را در هر نقطه از کامپیوتر ویندوز باز کنید. برای انجام این کار در یک پوشه ویندوز، ابتدا به پوشه بروید، سپس روی ترمینال ویندوز راست کلیک کنید. خط فرمان به عنوان بخشی از ترمینال ویندوز قابل دسترسی است.
چگونه می توانم محتویات یک فایل متنی را در Command Prompt نمایش دهم؟
برای نمایش محتویات یک فایل متنی در خط فرمان، دستور type را مطابق زیر وارد کنید:
type [<drive>:][<path of file>]<Name of File>
آیا می توانم فایل های متنی را در خط فرمان ویندوز ویرایش کنم؟
شما می توانید هر سند متنی را در Command Prompt ویرایش، مشاهده، ایجاد یا تغییر دهید.
از دستور type و به دنبال آن نام فایل استفاده کنید. متن را در پنجره خط فرمان با استفاده از دستور copy con و سپس نام متن و مکان، کپی-پیست کنید. سند را ویرایش کنید.
همچنین بخوانید: