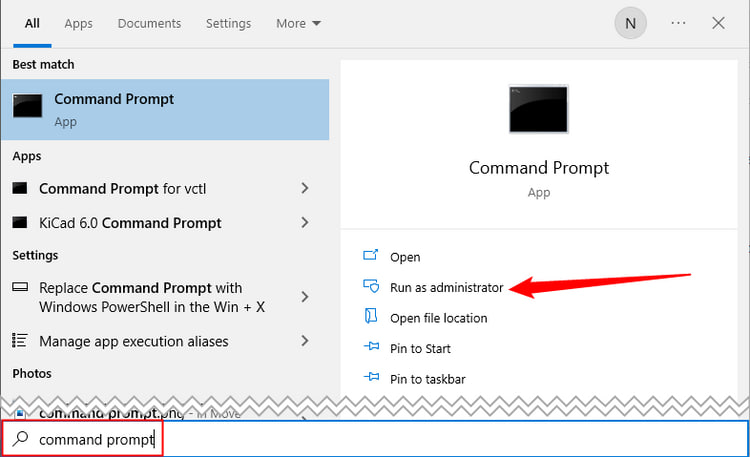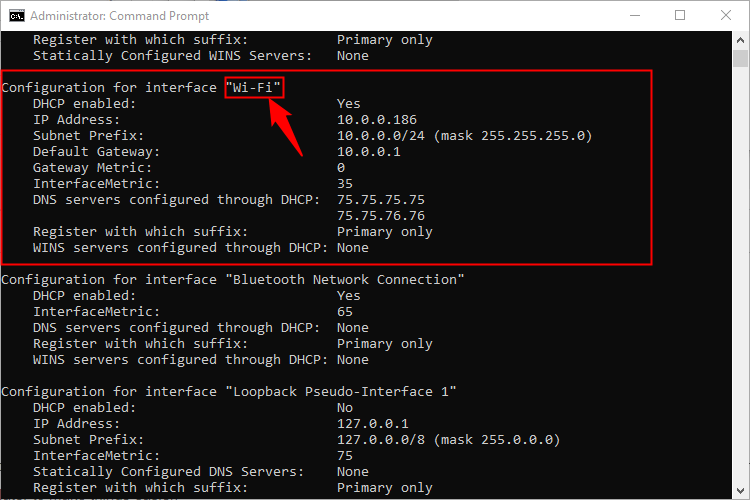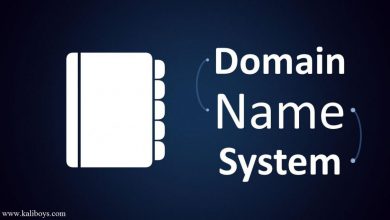آموزش تغییر تنظیمات شبکه با CMD ویندوز
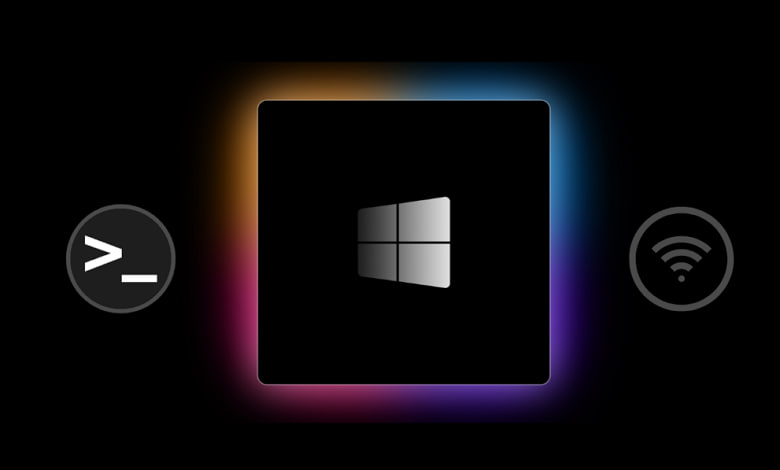
تغییر تنظیمات شبکه با استفاده از دستورات Netsh در Command Prompt
تغییر تنظیمات شبکه میتواند برای حل مشکلات اتصال یا تطابق شبکه با نیازهای خاص شما ضروری باشد. در این مقاله، ما به شما نحوه تغییر تنظیمات شبکه با CMD در ویندوز را با استفاده از دستورات Netsh آموزش میدهیم. این دستورات به شما امکان میدهند تنظیمات مختلفی از جمله آدرس IP، ماسک زیرشبکه، دروازه پیشفرض و سرورهای DNS را تغییر دهید.
تغییر شبکه یک مهارت مهم در مدیریت ویندوز است. این عملیات ممکن است برای رفع مشکلات اتصال، تغییر تنظیمات آدرس IP، و تنظیم سرورهای DNS برای بهبود عملکرد شبکه مورد نیاز باشد. یکی از ابزارهای قدرتمند برای انجام این کار دستورات Netsh در محیط کامندلاین ویندوز یا همان cmd است. در ادامه، به شما نشان خواهیم داد که چگونه از این دستورات برای تغییر تنظیمات شبکه استفاده کنید.
مراحل تغییر تنظیمات شبکه در cmd ویندوز به صورت زیر می باشد:
1. اجرای CMD با دسترسی ادمین
برای شروع، Command Prompt را به عنوان مدیر اجرا کنید. برای انجام این کار، از منوی Start استفاده کنید و در جستجو “cmd” را تایپ کرده، روی نتیجه کلیک راست کنید و “Run as Administrator” را انتخاب کنید.
2. نمایش اطلاعات شبکه
بعد از ورود به Command Prompt به عنوان ادمین، باید نام رابط شبکهای که میخواهید تغییر دهید را پیدا کنید. این کار با دستور زیر انجام میشود:
netsh interface ipv4 show config
در این لیست، نام رابط مورد نظر خود را یافته و یادداشت کنید.
3. تغییر آدرس IP، ماسک زیرشبکه و دروازه پیشفرض
حالا با داشتن نام رابط، میتوانید با استفاده از دستور زیر تغییرات را اعمال کنید:
netsh interface IPv4 set address name="نام رابط شما" IP_ADDRESS SUBNET_MASK GATEWAY
دستور فوق از پارامترهای زیر تشکیل شده است:
- name=”نام رابط شما”: در اینجا، شما باید نام رابط شبکهای که میخواهید تنظیمات IPv4 آن را تغییر دهید را جایگزین “نام رابط شما” کنید. این نام ممکن است متغیر باشد و بستگی به نام ویژگی شبکهای که میخواهید تغییر دهید دارد.
- IP_ADDRESS: این بخش باید به آدرس IP مورد نظر برای رابط شبکه اشاره کند. شما باید آدرس IP جدید را وارد کنید.
- SUBNET_MASK: این بخش باید به ماسک زیرشبکه مورد نظر برای آدرس IP اشاره کند. شما باید ماسک زیرشبکه را وارد کنید.
- GATEWAY: این بخش باید به آدرس IP دروازه (Gateway) مورد نظر برای رابط شبکه اشاره کند. دروازه به عنوان نقطه ورود به شبکه برای دسترسی به دیگر شبکهها و اینترنت استفاده میشود. شما باید آدرس IP دروازه را وارد کنید.
به عنوان مثال:
netsh interface IPv4 set address name="Wi-Fi" static 192.168.3.8 255.255.255.0 192.168.3.1
4. تنظیم سرورهای DNS
برای تغییر سرورهای DNS اصلی و ثانویه، از دستورات زیر استفاده کنید:
تنظیم سرور DNS اصلی:
netsh interface ipv4 set dns name="نام رابط شما" static DNS_SERVER
مثال:
netsh interface ipv4 set dns name="Wi-Fi" static 8.8.8.8
تنظیم سرور DNS ثانویه:
netsh interface ipv4 set dns name="نام رابط شما" static DNS_SERVER index=2
مثال:
netsh interface ipv4 set dns name="Wi-Fi" static 8.8.4.4 index=2
5. استفاده از DHCP برای تنظیمات DNS به طور خودکار
اگر نیاز دارید تنظیمات DNS به صورت خودکار از یک سرور DHCP دریافت شود، از دستور زیر استفاده کنید:
netsh interface ipv4 set dnsservers name="نام رابط شما" source=dhcp
نتیجه گیری
با این مراحل، شما میتوانید تنظیمات شبکه خود را به آسانی و با استفاده از دستورات Netsh در Command Prompt تغییر دهید. این امکان به شما کمک میکند تا مشکلات شبکه را حل کنید و تنظیمات را به مطابقت با نیازهای خود تغییر دهید.
بیشتر بخوانید: