
آموزش تصویری نصب پرینتر در ویندوز
در بیشتر موارد، نصب پرینتر در ویندوز یک فرآیند ساده است. فقط پرینتر خود را وصل کرده و پرینت بگیرید. ویندوز از اکثر مدل های موجود در بازار پشتیبانی می کند و به طور خودکار درایور پرینتر مناسب را انتخاب می کند. اما اگر در راه اندازی پرینتر خود با مشکلاتی مواجه هستید، این پست را بخوانید تا با نحوه افزودن پرینتر به ویندوز آشنا شوید.
نصب پرینتر در ویندوز به صورت خودکار
اگر از پرینتر سیمی استفاده میکنید، پس از وصل کردن آن، ویندوز به طور خودکار آن را متصل و راهاندازی میکند. کامپیوتر شما درایور مربوطه را نصب میکند و به شما امکان میدهد از پرینتر استفاده کنید. برای پرینترهای بی سیم، مراحل زیر را دنبال کنید تا آن را به ویندوز اضافه کنید.
ابتدا Win + I را فشار دهید تا تنظیمات شما راه اندازی شود. Bluetooth & devices را از قسمت سمت چپ انتخاب کنید.
Printers & scanners را در بخش Bluetooth & devices انتخاب کنید.
روی دکمه Add device در کنار Add a printer or scanner کلیک کنید.
منتظر بمانید تا دستگاه شما پرینترهای اطراف را اسکن کند، سپس پرینتری که می خواهید را از لیست نمایش داده شده پیدا کنید.
روی Add device برای پرینتر انتخابی خود کلیک کنید.
هنگامی که کامپیوتر شما به پرینتر متصل می شود، یک پنجره پاپ آپ روی صفحه نمایش شما ظاهر می شود. دستورالعمل روی صفحه را دنبال کنید تا متصل شود.
اگر از ویندوز 10 استفاده می کنید، به Settings -> Devices -> Printers & scanners -> Add a printer or scanner بروید. Add device را برای پرینتر مورد نظر خود انتخاب کنید.
اگر میخواهید پرینتر را حذف کنید، به لیست دستگاهها برگردید و روی Remove کلیک کنید.
نصب پرینتر در ویندوز به صورت دستی
اگر پرینتر را به کامپیوتر خود متصل کردهاید اما نام پرینتر خود را نمیبینید، گزینه The printer that I want isn’t listed را پیدا کنید. سپس روی Add manually در کنار آن کلیک کنید.
پنجره Add Printer روی صفحه نمایش شما ظاهر می شود. پنج گزینه برای تنظیم دستی پرینتر خواهید دید که هر کدام را در زیر بررسی می کنیم.
پیدا کردن یک پرینتر قدیمی
ویندوز ممکن است در تشخیص پرینترهای قدیمی مشکل داشته باشد. اگر مال شما هم قدیمی است، گزینه My printer is a little older. Help me find it را بزنید، سپس روی Next کلیک کنید.
استفاده از پرینتر اشتراکی
در محیط های کاری، استفاده از پرینتر مشترک برای چندین کامپیوتر معمول است. اگر میخواهید یکی را روی کامپیوتر خود تنظیم کنید، در پنجره Add Printer، بخش Select a shared printer by name را انتخاب کنید.
اگر مسیر و نام پرینتر را میدانید، آن را در قسمت ارائه شده جایگذاری کنید یا Browse را انتخاب کنید.
پرینتر خود را از لیست پیدا کنید و روی Select کلیک کنید.
ممکن است پیام Network discovery is turned off را در بالا ببینید، به این معنی که نمیتوانید همه دستگاههای اشتراکگذاری شده در شبکه را ببینید. اگر هنوز کامپیوتر خود را برای اشتراک گذاری شبکه پیکربندی نکرده باشید، این پیام ظاهر می شود.
برای تغییر این مورد، روی پیام کلیک کنید و از منوی ظاهر شده گزینه Turn on network discovery and file sharing را انتخاب کنید.
همچنین می توانید گزینه های اشتراک گذاری شبکه خود را در برنامه تنظیمات پیکربندی کنید. به Network & internet -> Advanced network settings -> Advanced sharing settings بروید. کاربران ویندوز 10، می توانند به جای آن به مسیر Control Panel -> Network and Sharing Center -> Advanced sharing settings بروند.
اتصال پرینتر با استفاده از آدرس IP
اگر آدرس IP پرینتر خود را می دانید، می توانید از آن برای راه اندازی دستی نیز استفاده کنید. Add a printer using an IP address or hostname را در پنجره Add Printer انتخاب کنید و روی Next بزنید.
از منوی Device type، گزینه Autodetect یا TCP/IP Device را انتخاب کنید.
آدرس IP پرینتر و نام پورت خود را در فیلدهای مربوطه وارد کنید.
کادر Query the printer and automatically select the driver to use را بدون تغییر رها کنید و روی Next کلیک کنید.
صبر کنید تا کامپیوتر شما به پرینتر متصل شود. پس از اتمام، یک نام برای پرینتر خود تایپ و Finish را انتخاب کنید.
اضافه کردن پرینتر بی سیم
این گزینه در واقع مشابه اولین روش تنظیم پرینتر است که در بخش اول توضیح داده شده است. اگر ویندوز اولین بار نتوانست پرینتر بی سیم شما را شناسایی کند، آن را امتحان کنید. Add a Bluetooth, wireless, or network discoverable printer را انتخاب کنید و برای ادامه روی دکمه Next کلیک کنید.
پنجره Add a device روی صفحه نمایش شما باز می شود. پرینتر بی سیم خود را از آنجا انتخاب کنید.
استفاده از پرینتر محلی یا شبکه
اگر هیچ یک از روش های بالا برای شما کار نکرد، Add a local printer or network printer with manual settings را از لیست انتخاب کنید و روی Next بزنید.
Use an existing port را انتخاب کنید
LPT1: (Printer Port) را از منوی کشویی انتخاب کنید و روی Next بزنید.
سازنده پرینتر خود را انتخاب کنید و درایور مناسب برای مدل پرینتر خود را از لیست پیدا کنید.
اگر وجود ندارد، روی Windows Update کلیک کنید تا لیست پرینترها به روز شود.
یا اگر سی دی نصب برای درایور پرینتر دارید، Have Disk را انتخاب کنید.
پس از تنظیم، درایور مربوطه را از لیست انتخاب کنید و روی Next بزنید.
یک نام برای پرینتر خود تایپ کنید و روی Next بزنید.
منتظر بمانید تا کامپیوتر شما مراحل نصب را تمام کند.
هنگامی که از شما برای اشتراک گذاری پرینتر درخواست شد، هر کدام را که ترجیح می دهید انتخاب کنید و روی Next کلیک کنید. ما در این مثال گزینه Do not share this printer را انتخاب کردیم.
در نهایت روی Print a test page یا Finish کلیک کنید.
پرینت گرفتن اسناد شما در آخرین نسخه های ویندوز بسیار ساده شده است. اما در حالی که کامپیوتر شما می تواند به طور خودکار پرینتر را متصل کند، دانستن نحوه تنظیم دستی آن ها هنگام بروز مشکلات غیرمنتظره نیز مفید است.
بیشتر بخوانید:



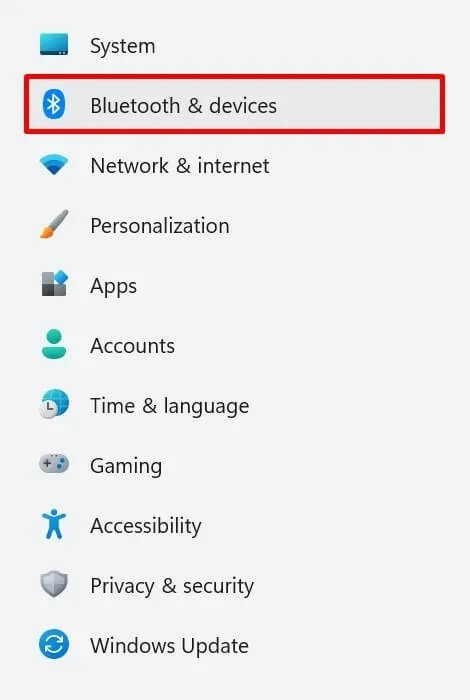
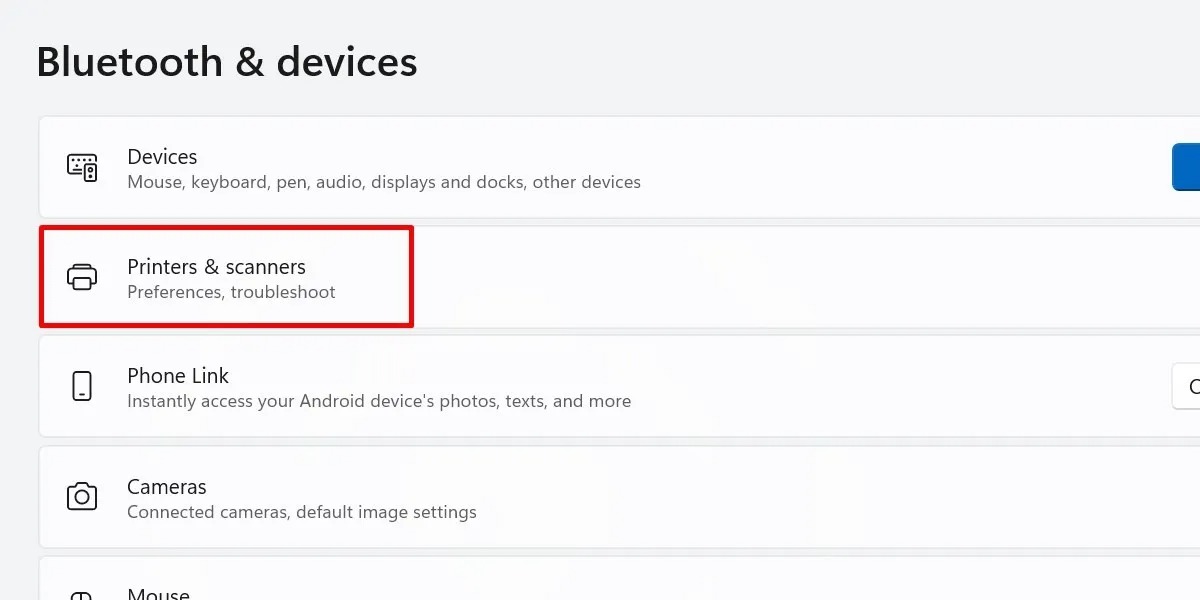
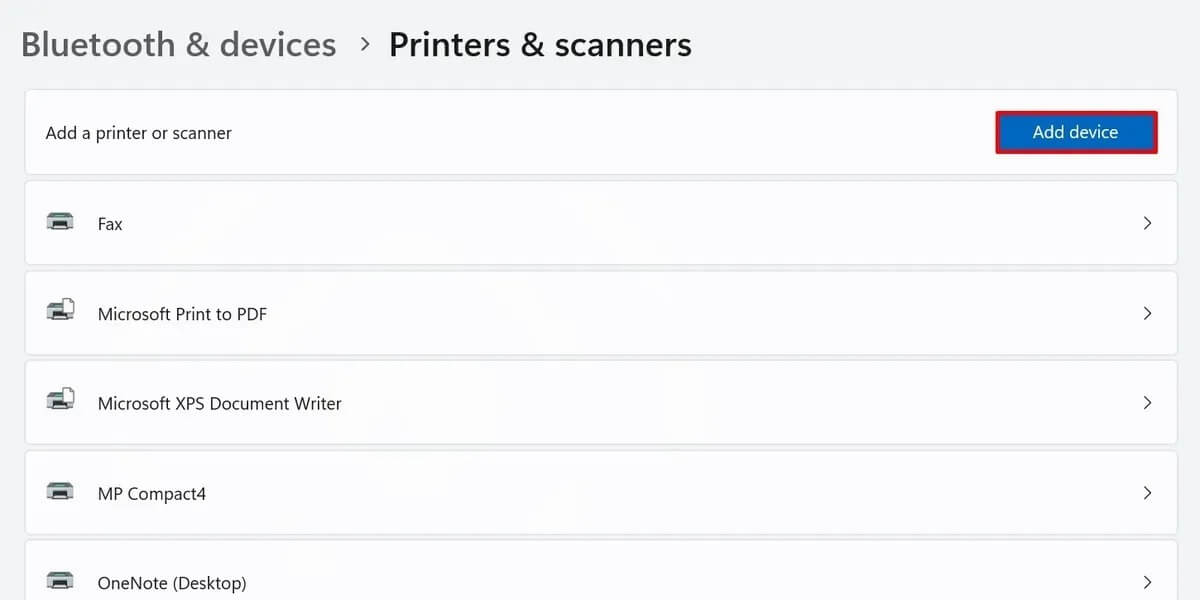
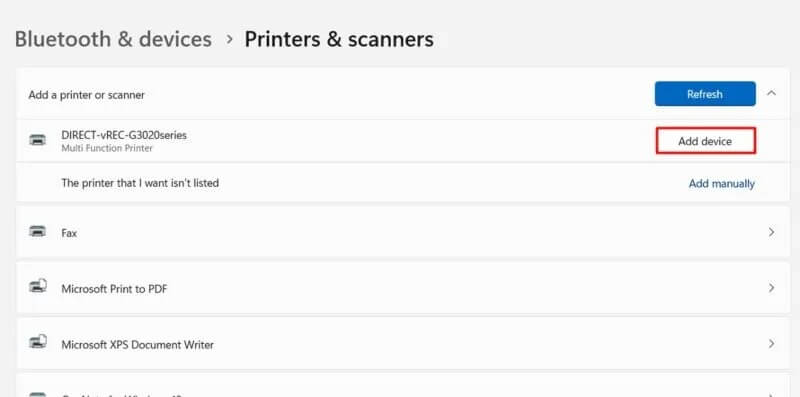
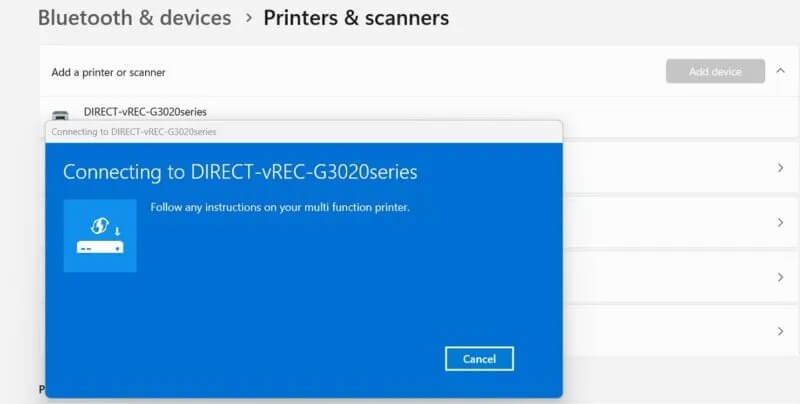
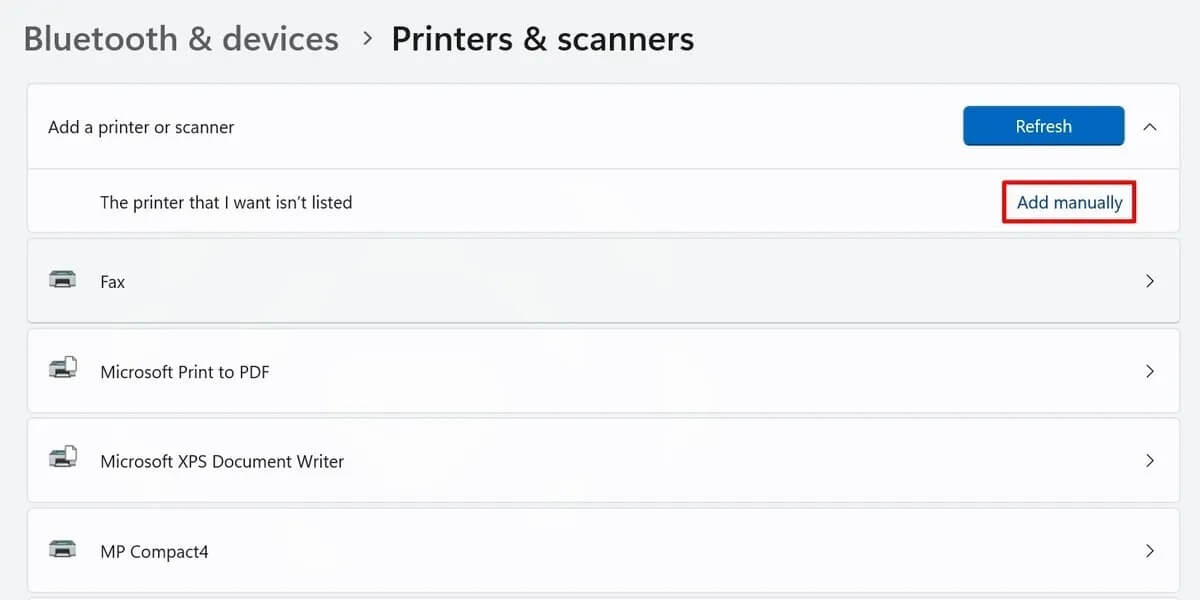
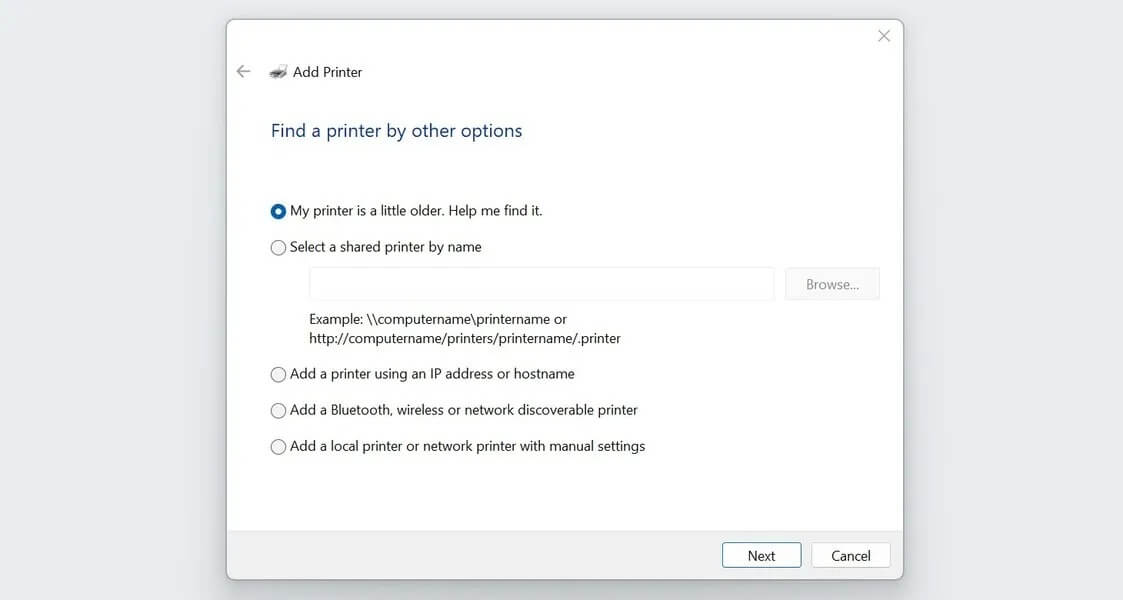
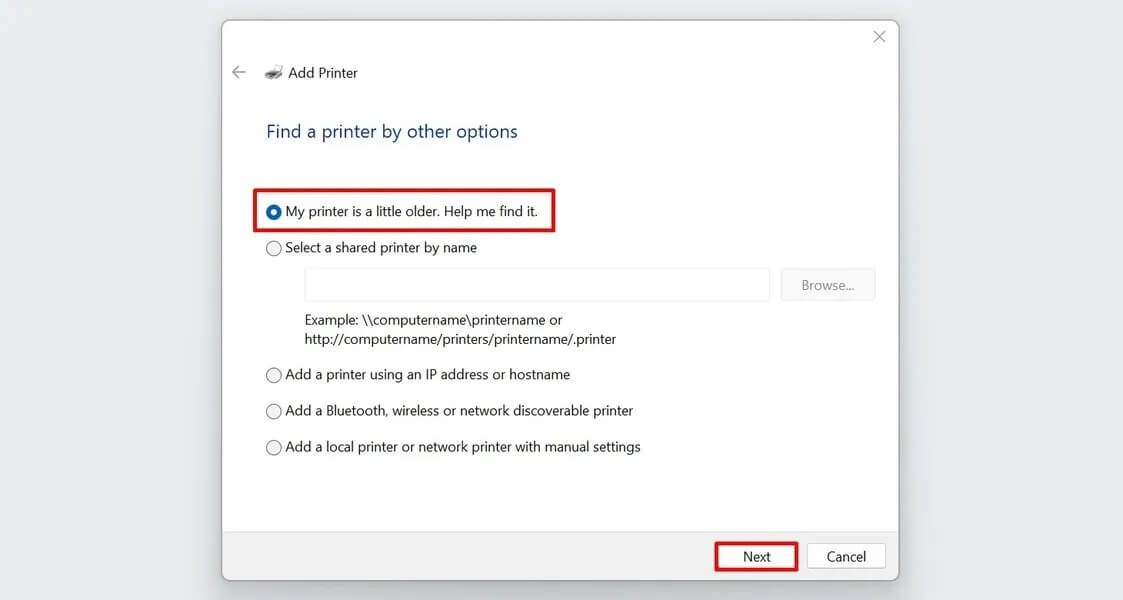
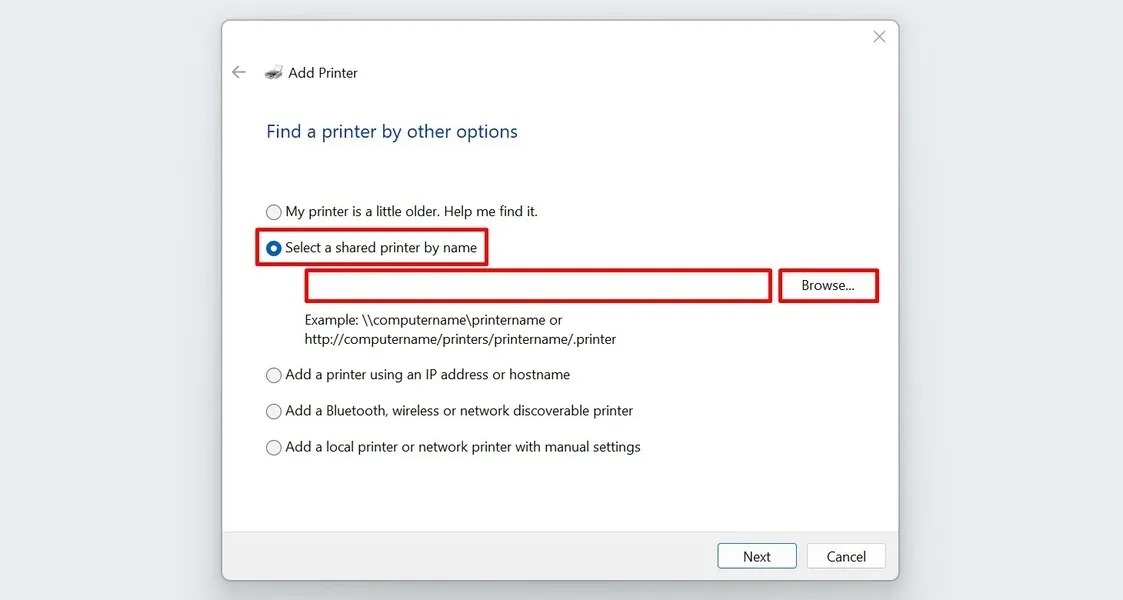
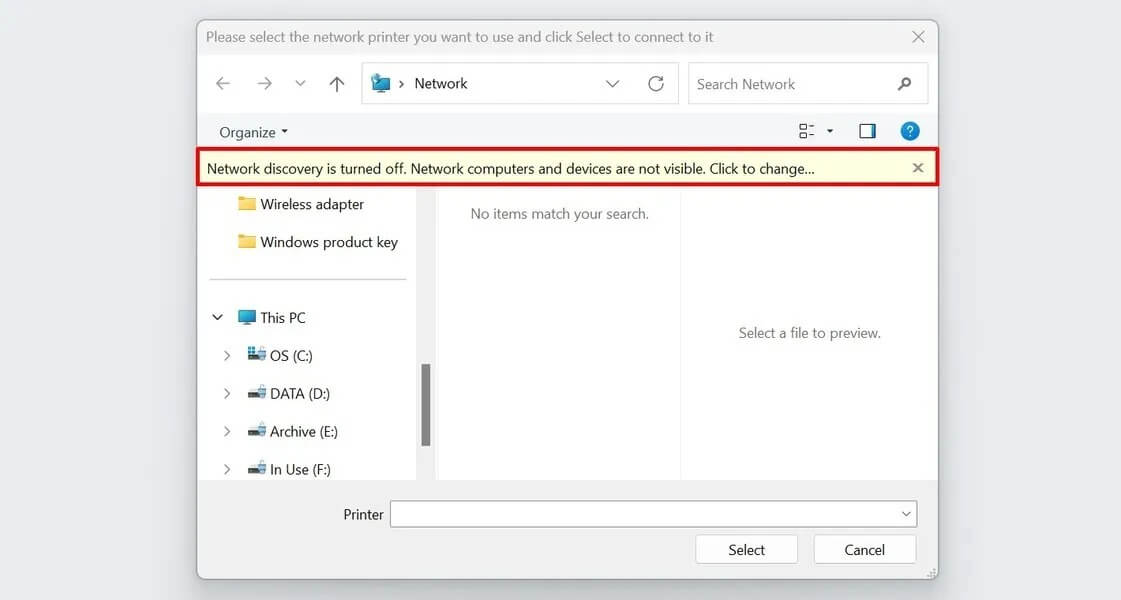
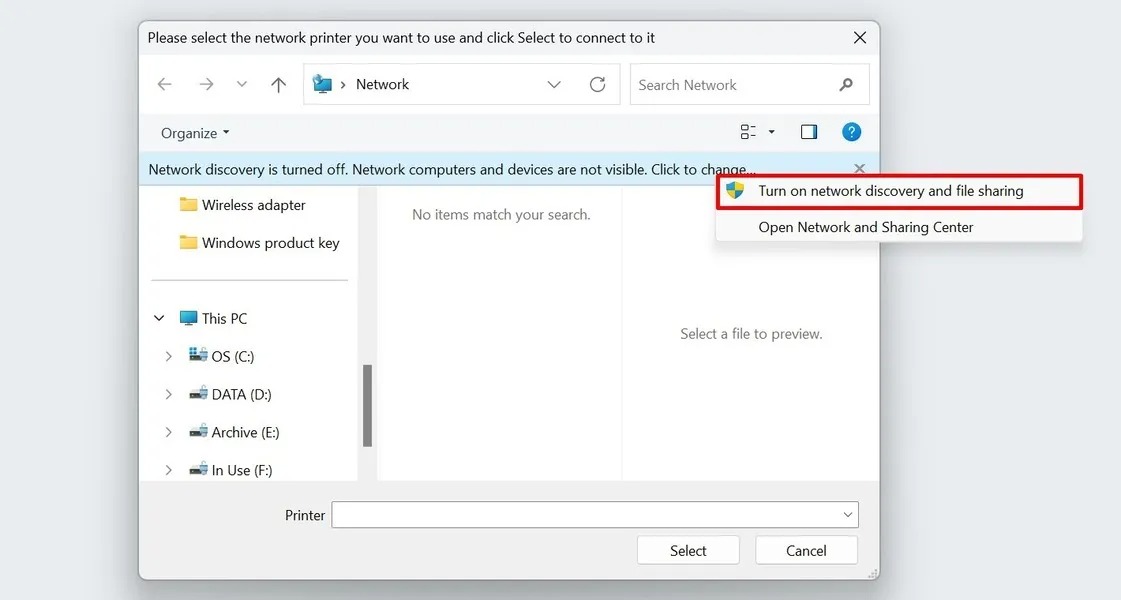
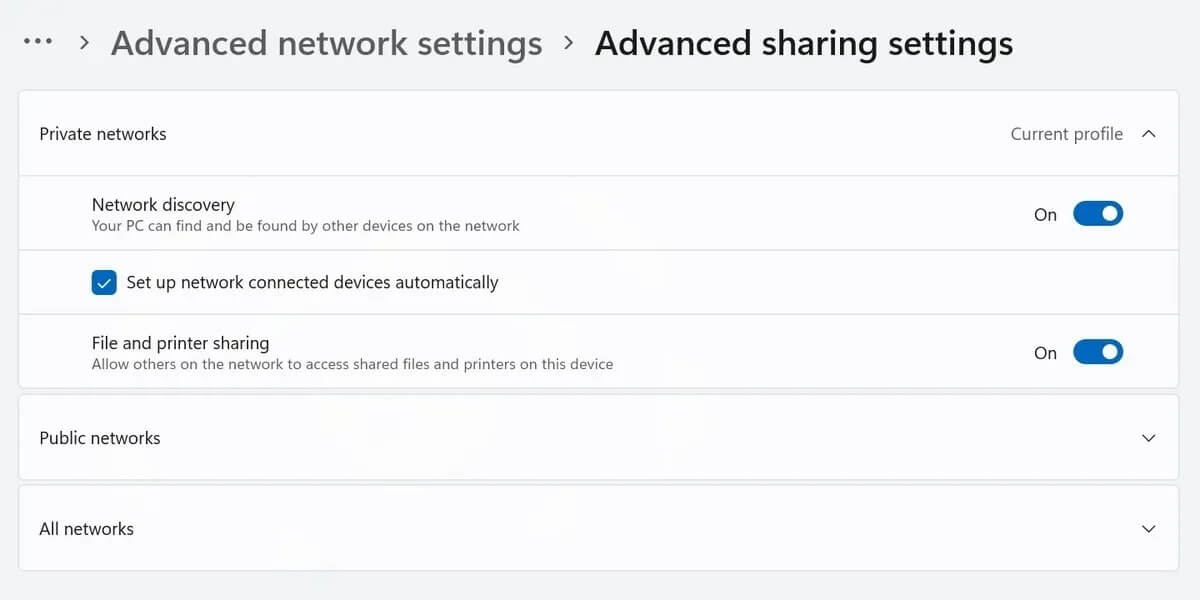
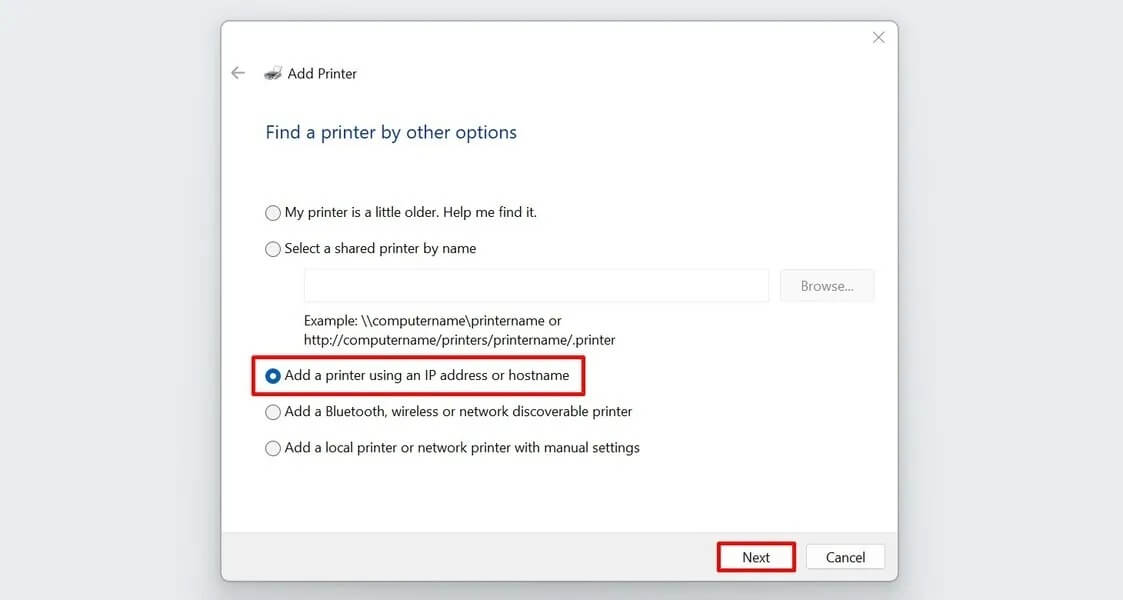
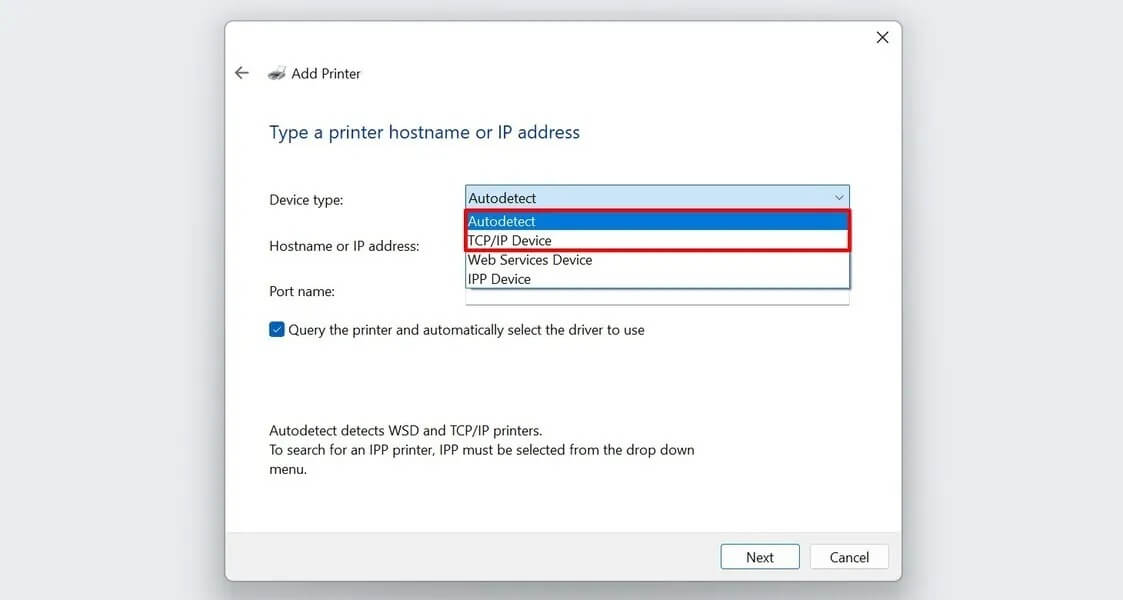
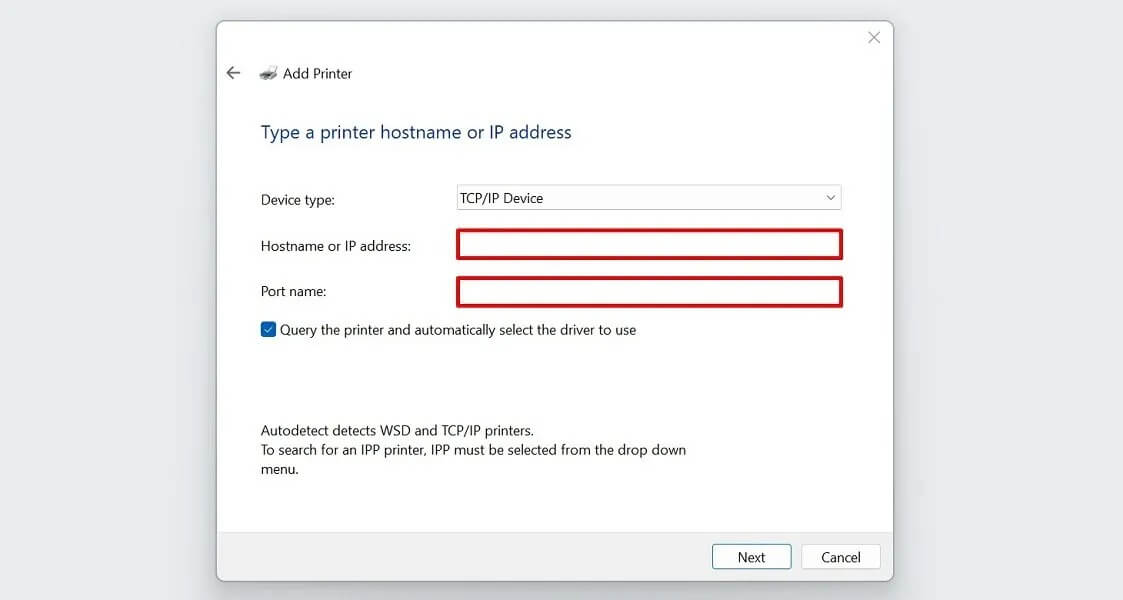
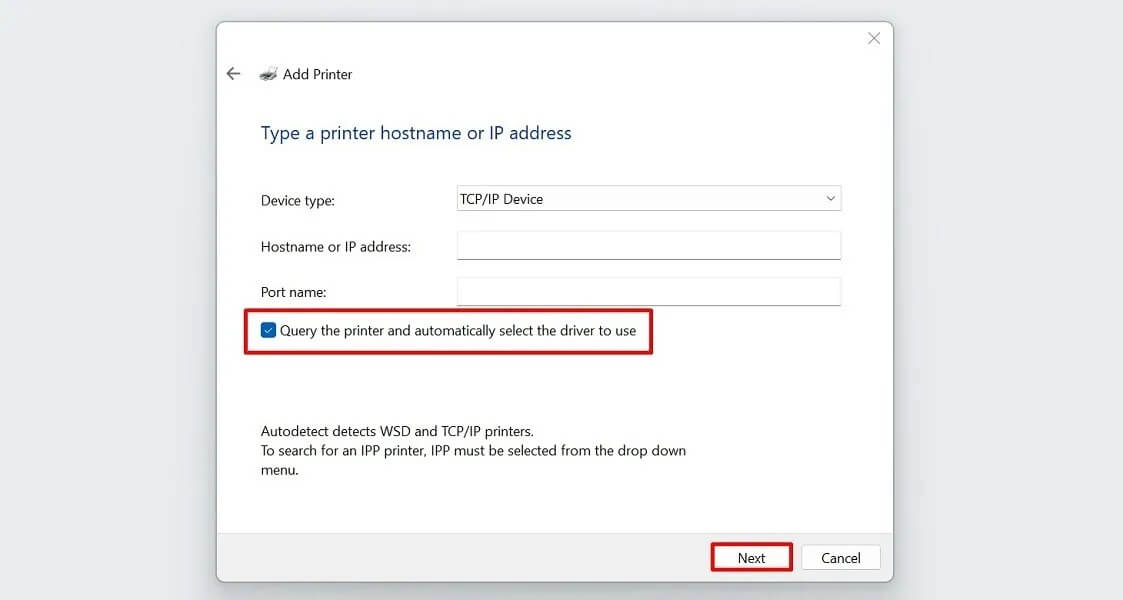
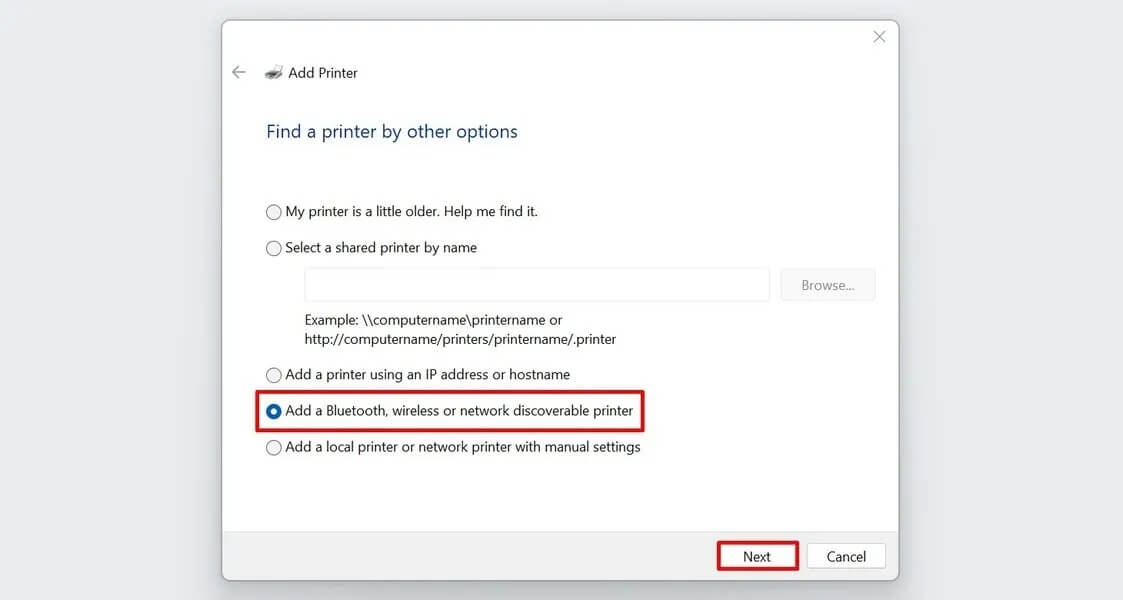
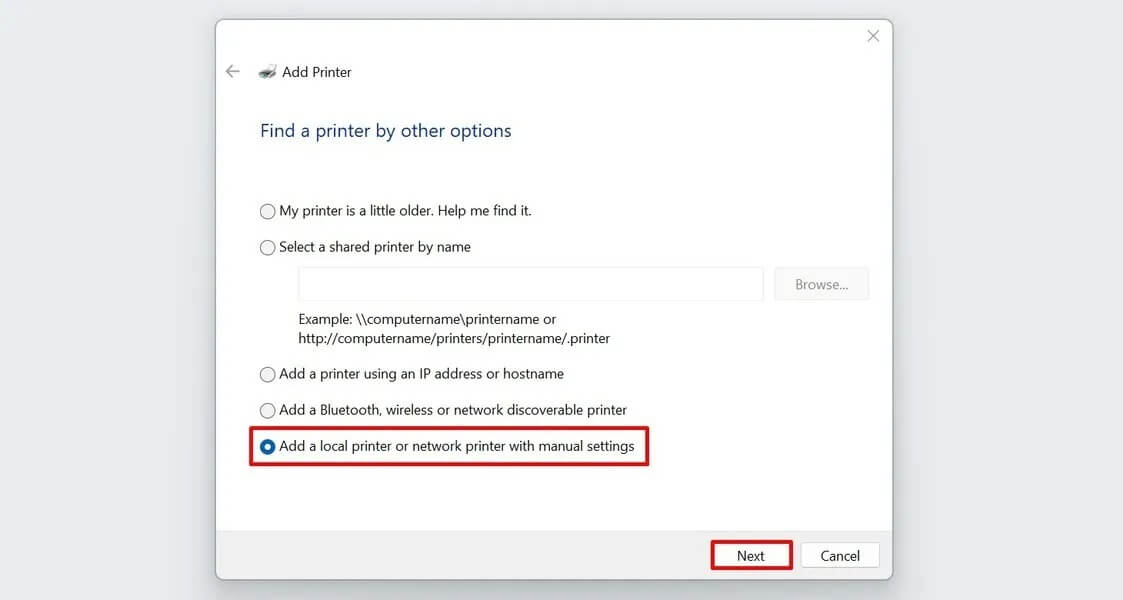
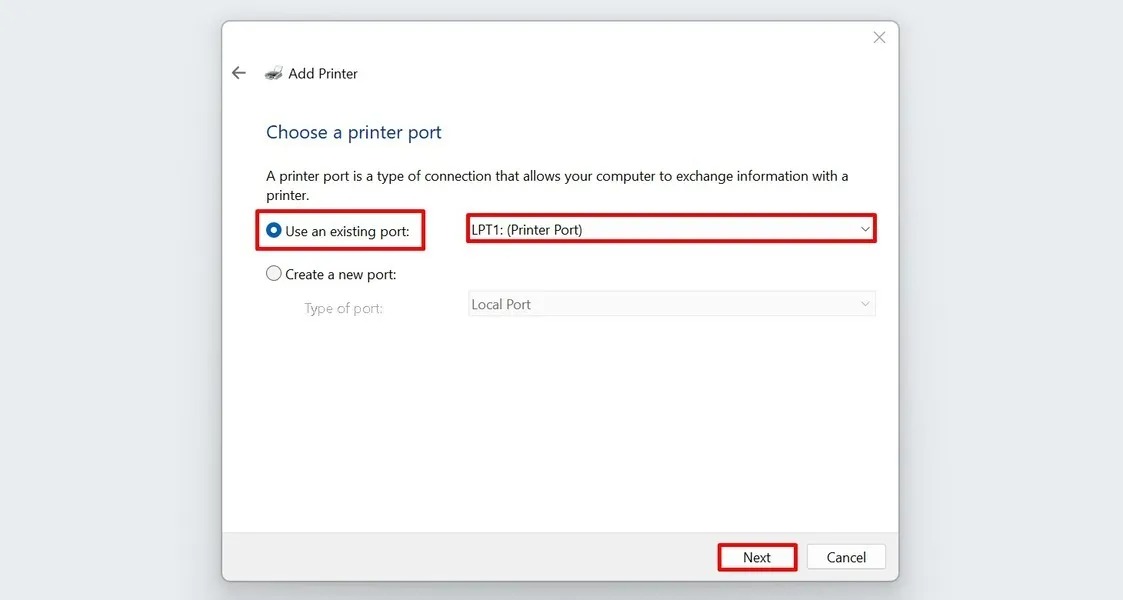
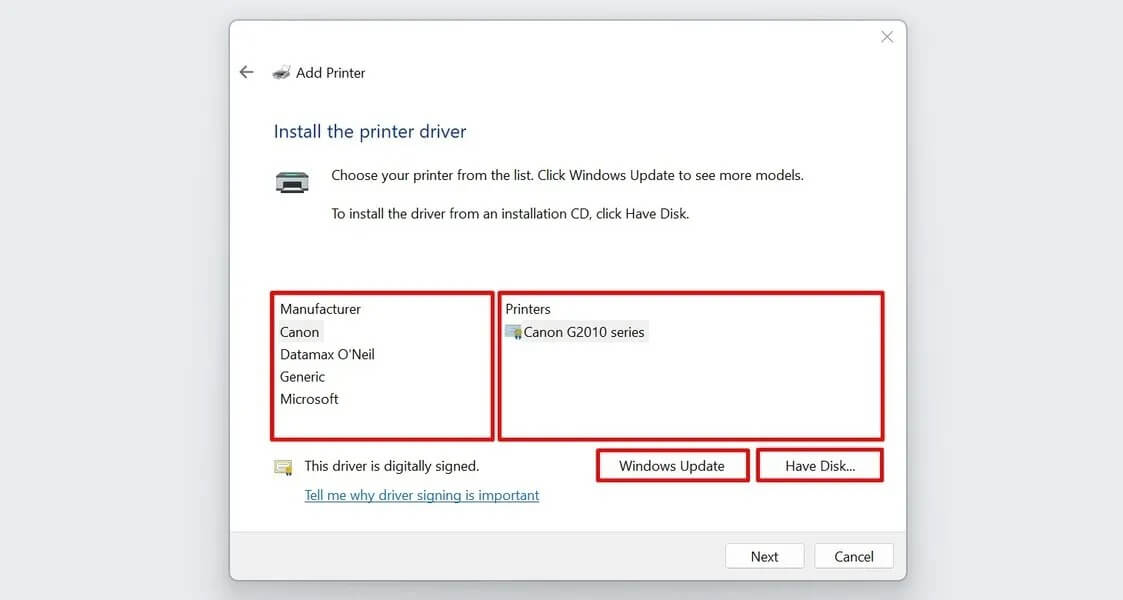
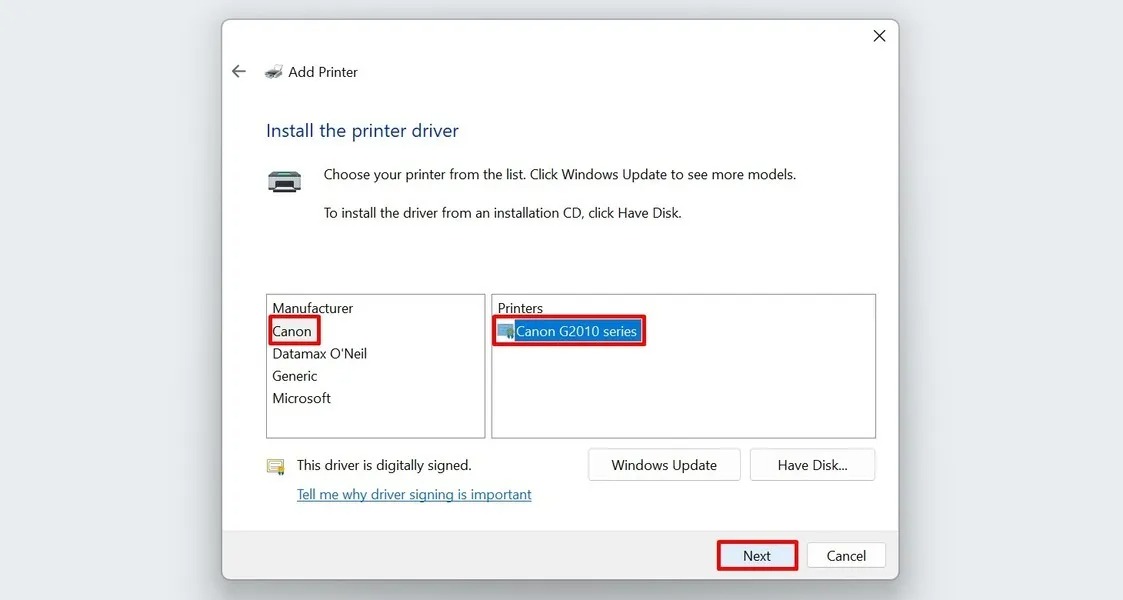
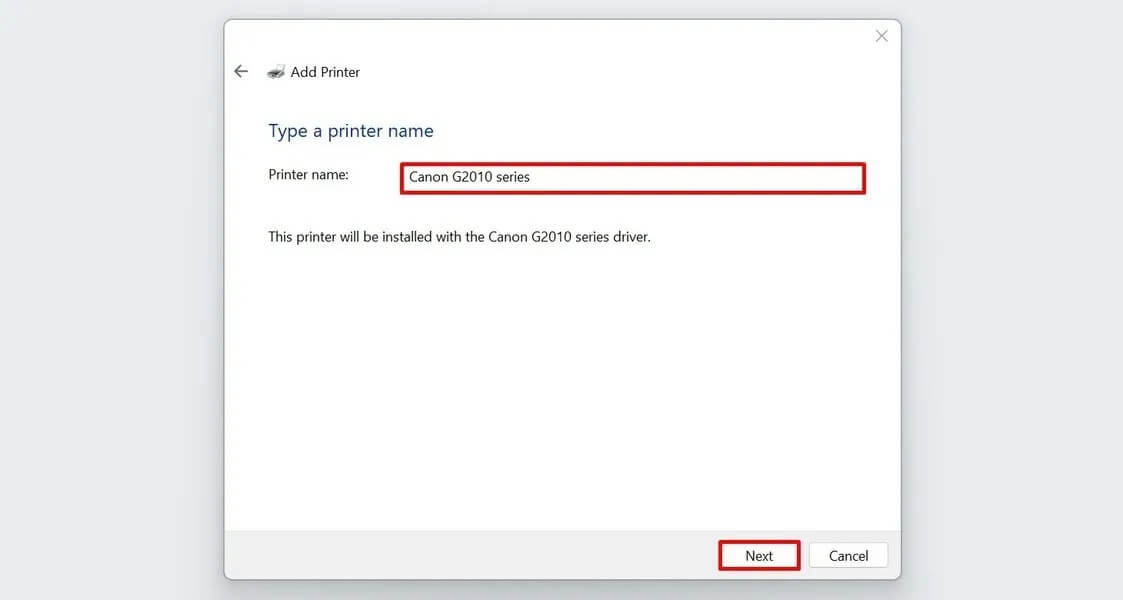
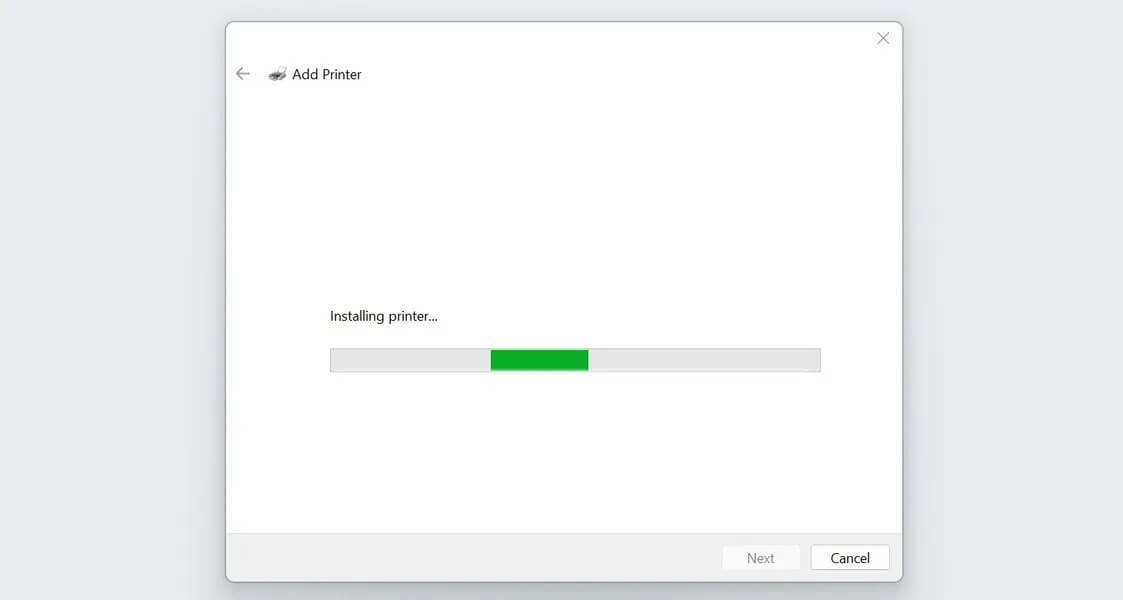
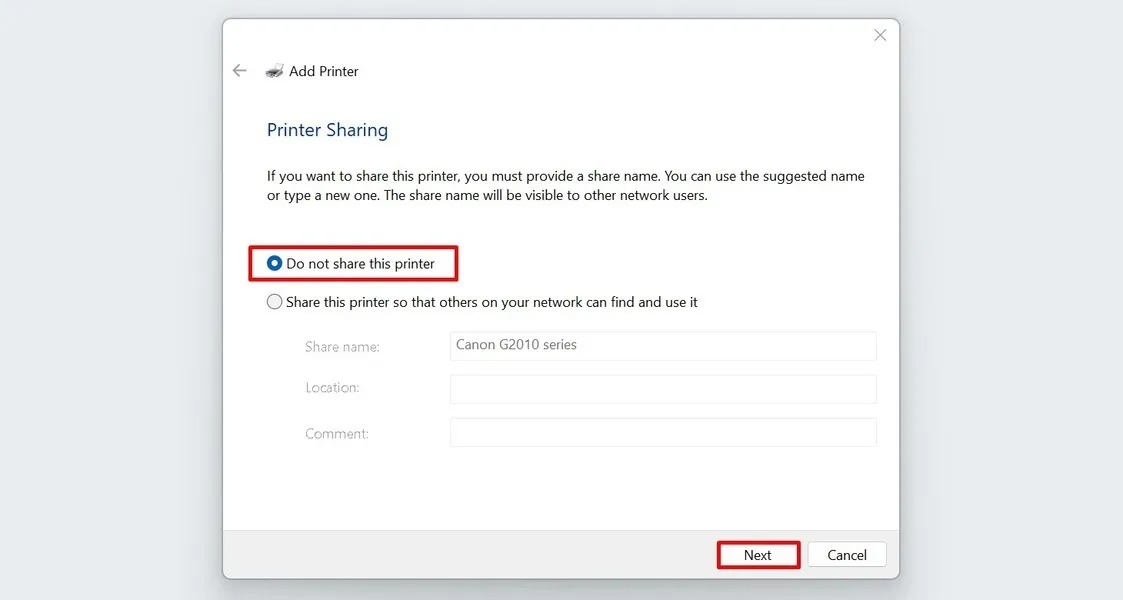
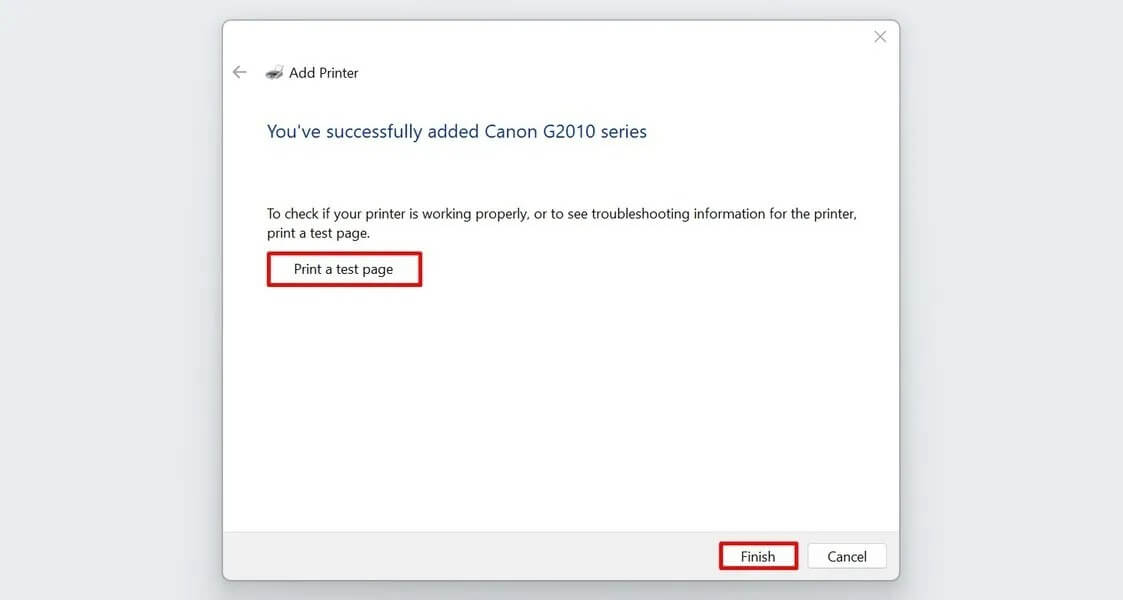




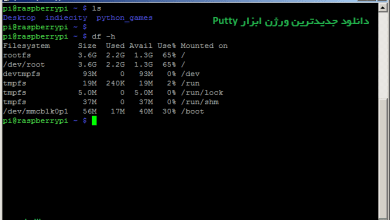
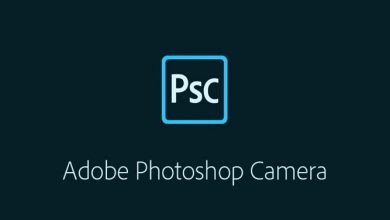
عالی