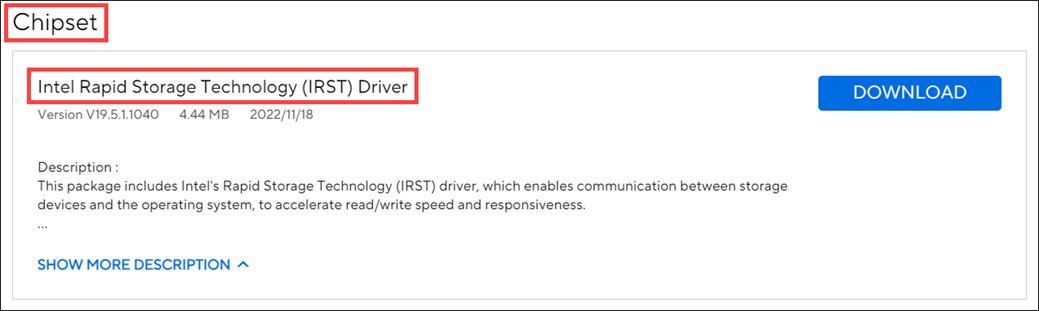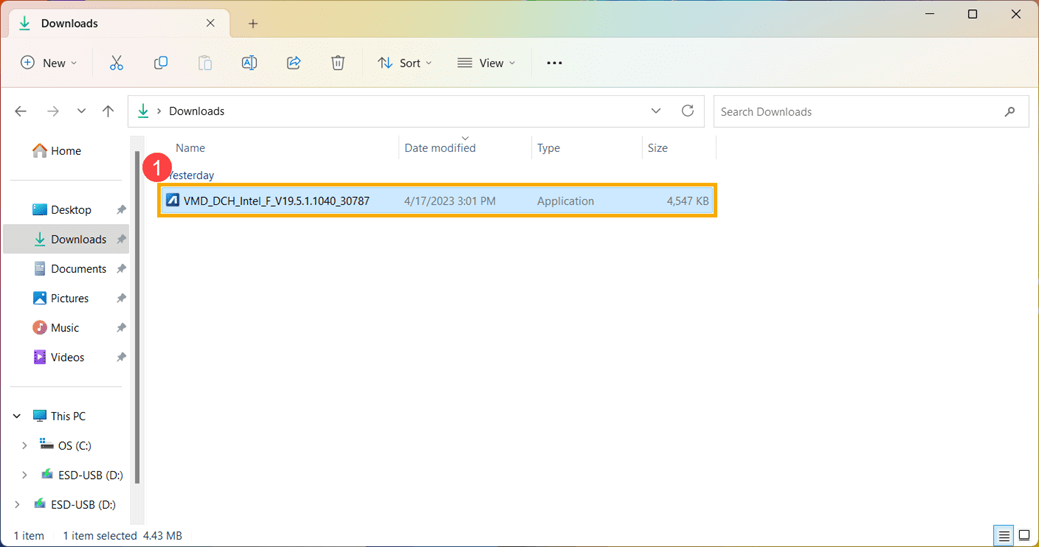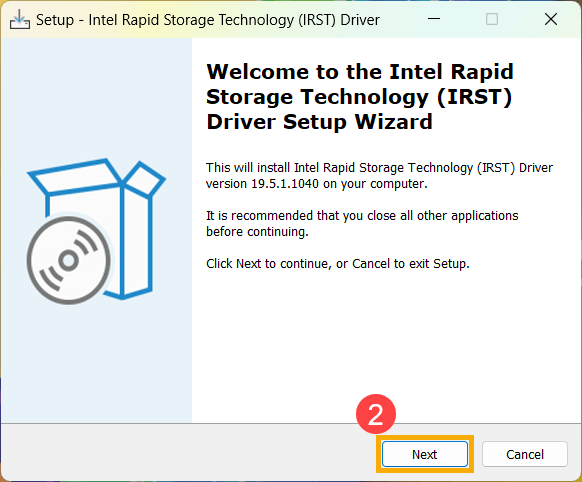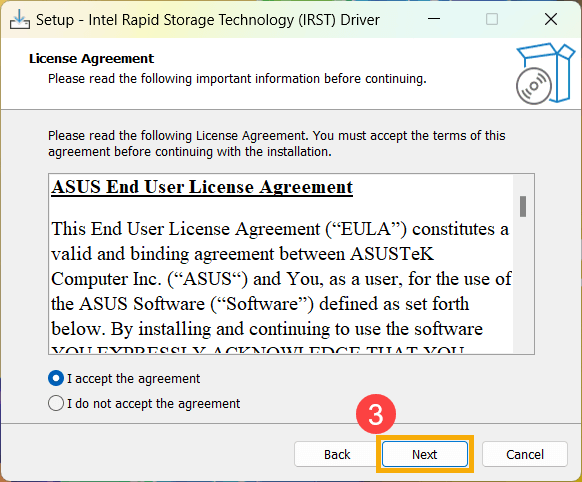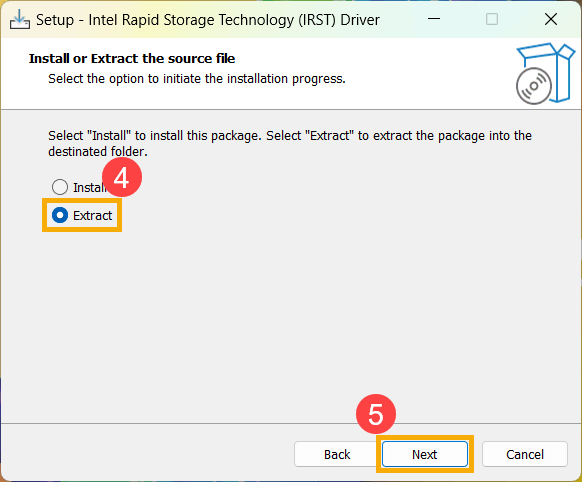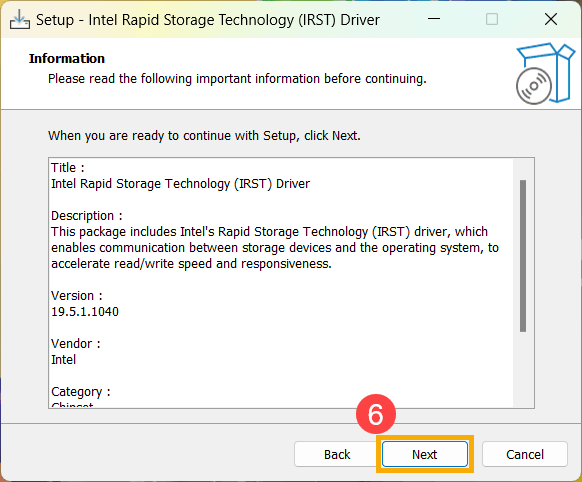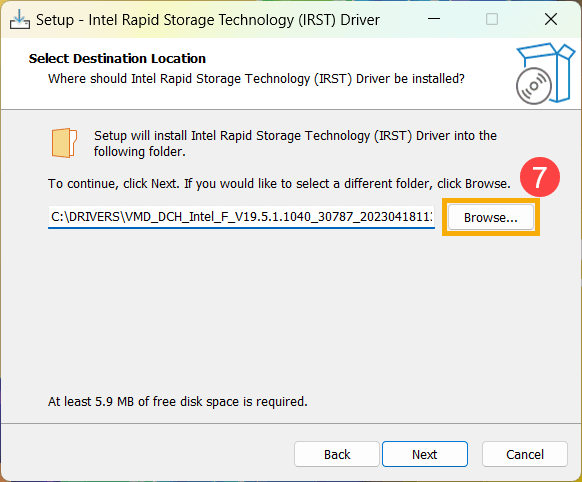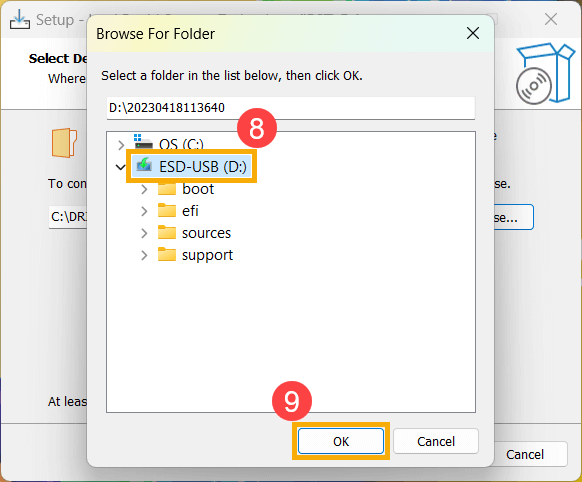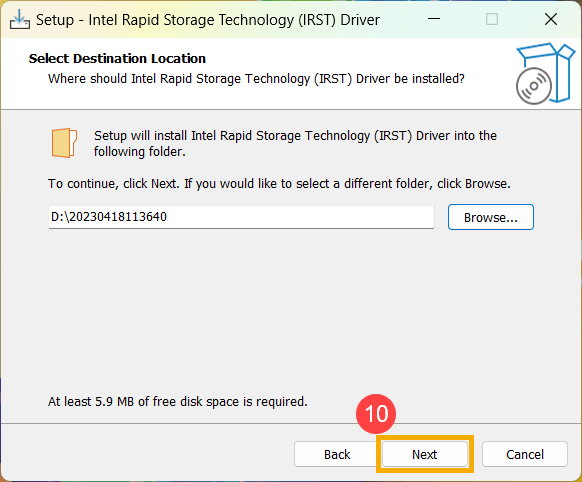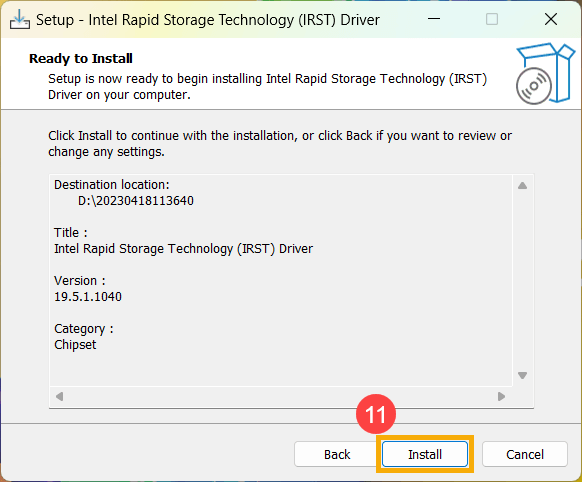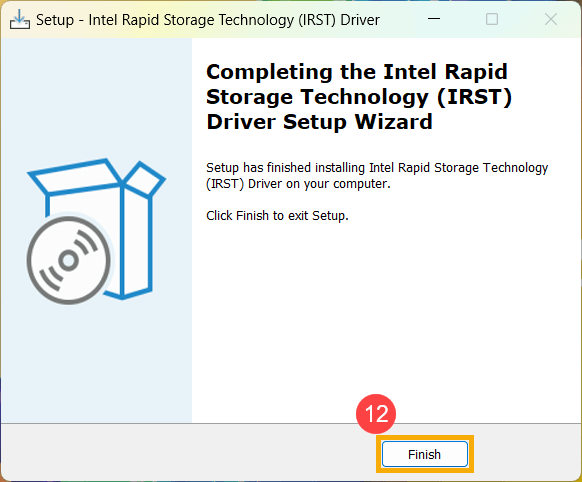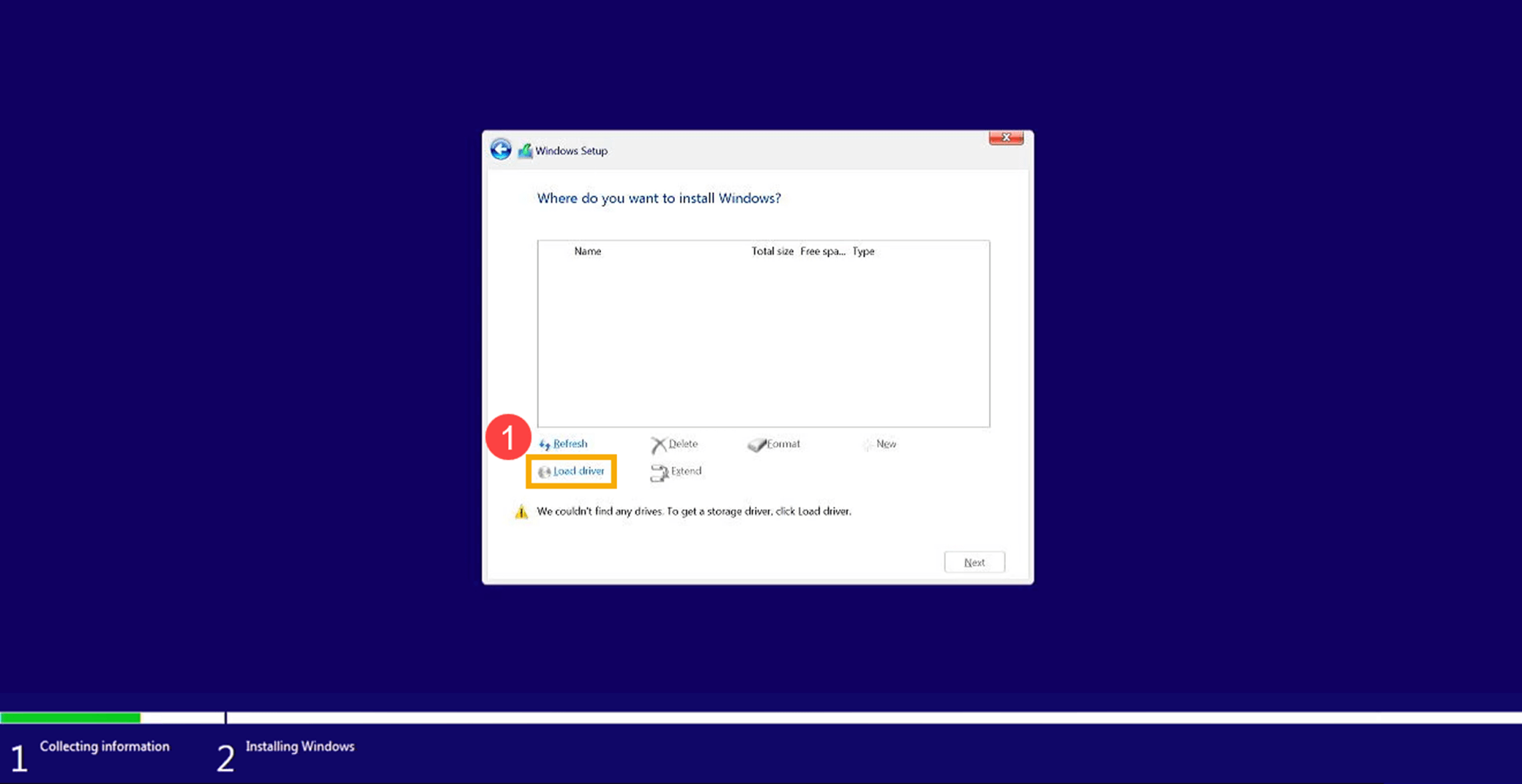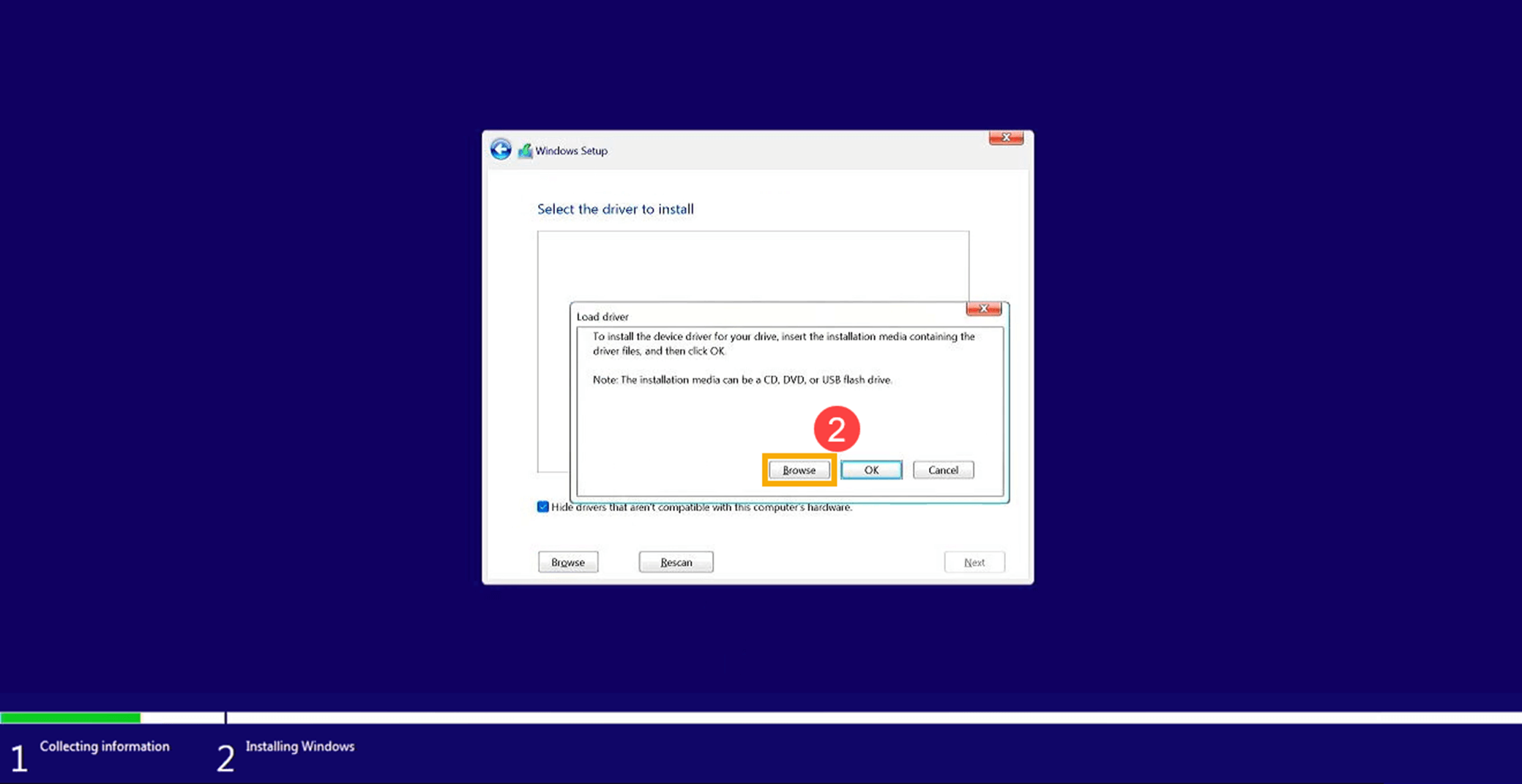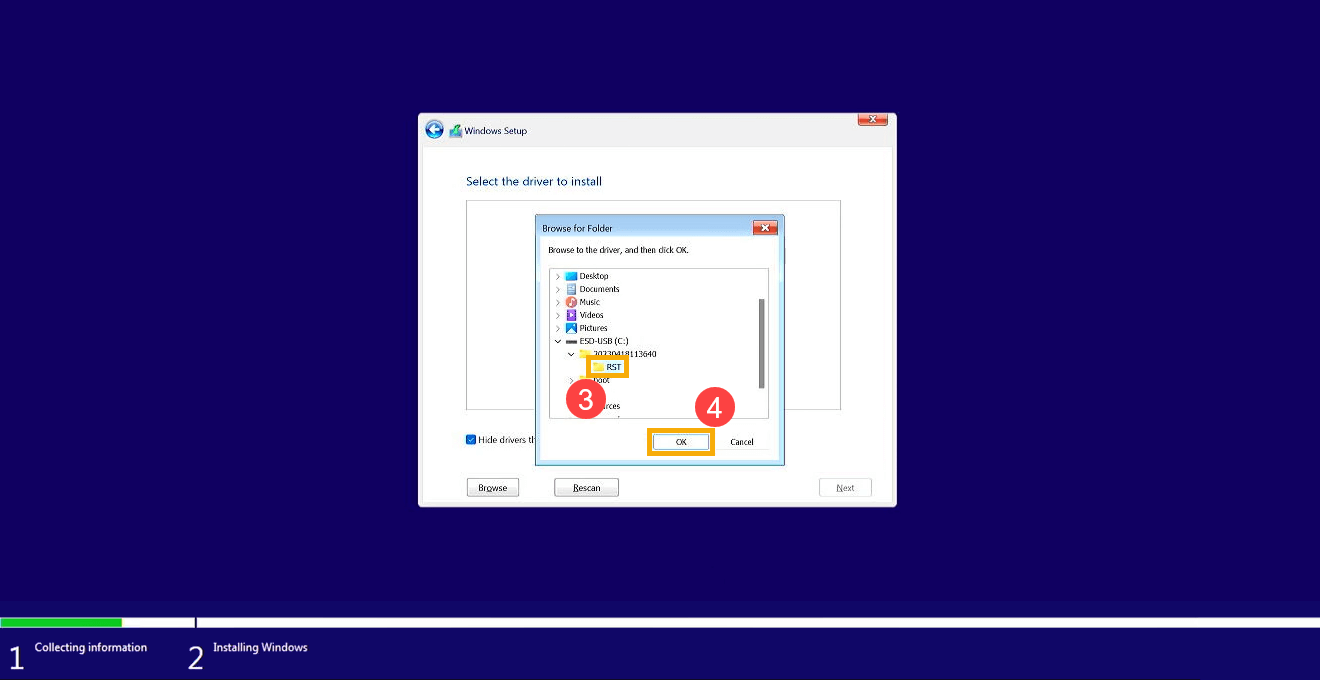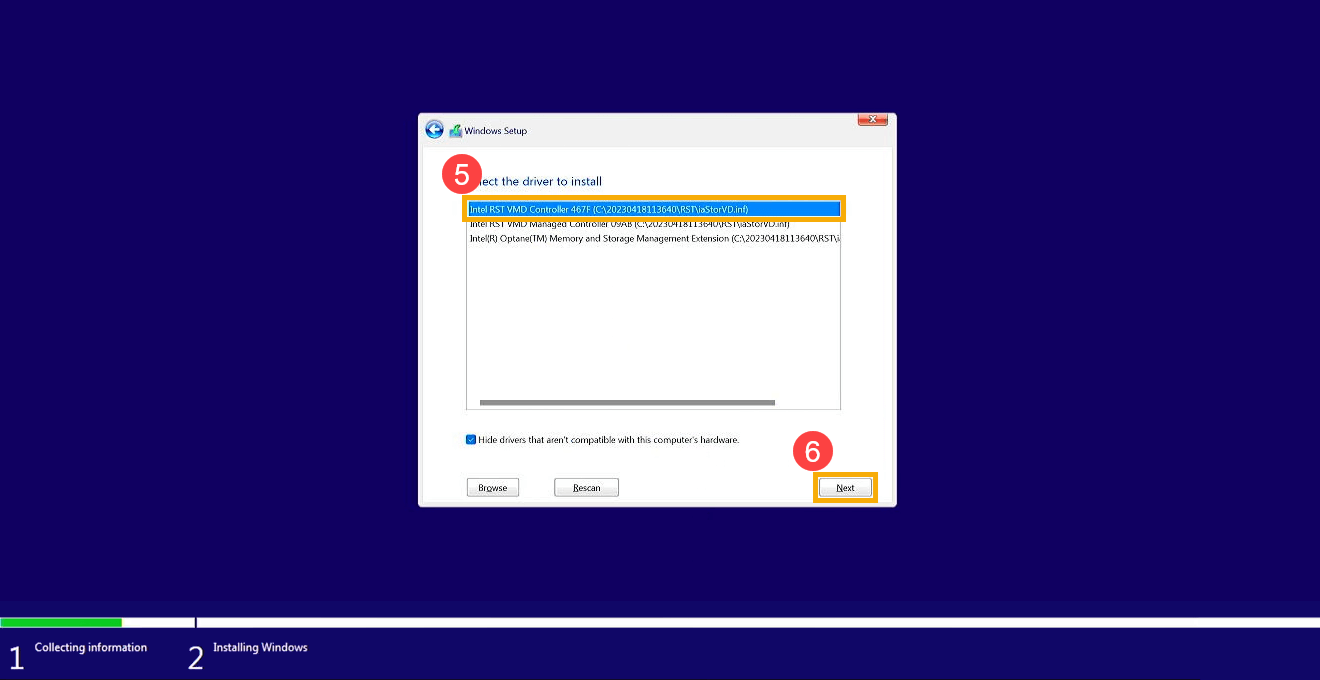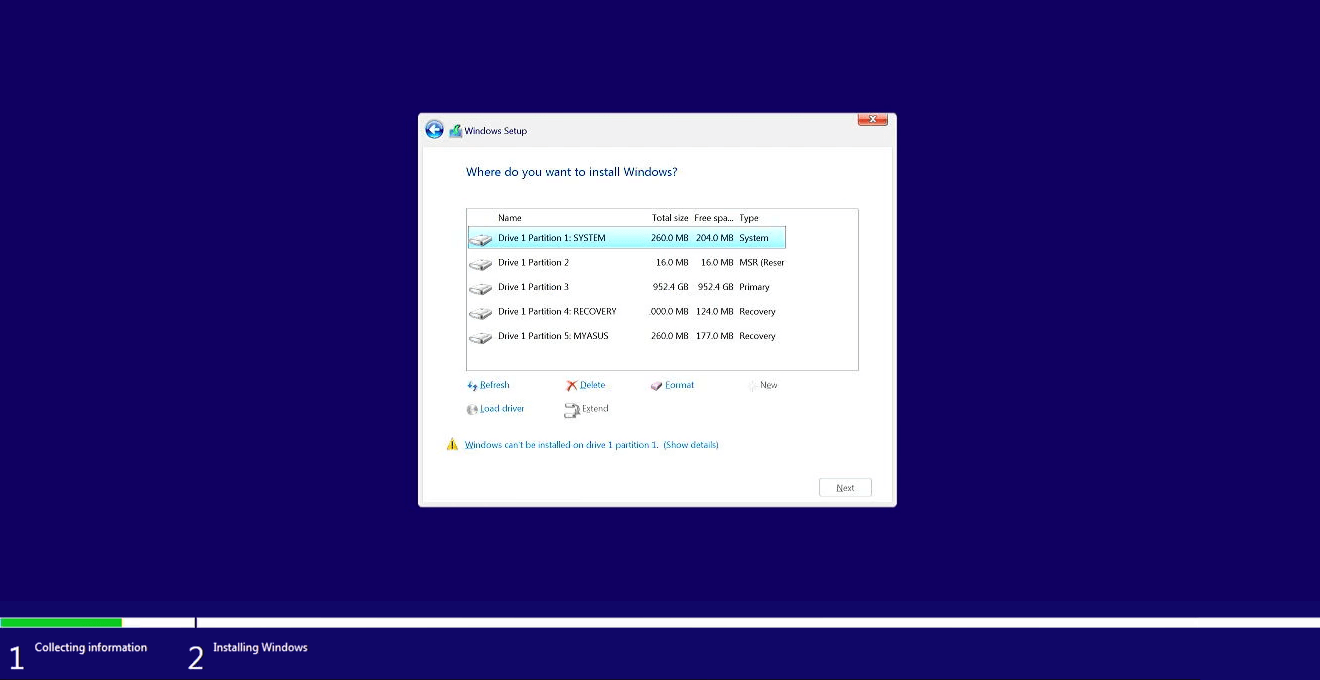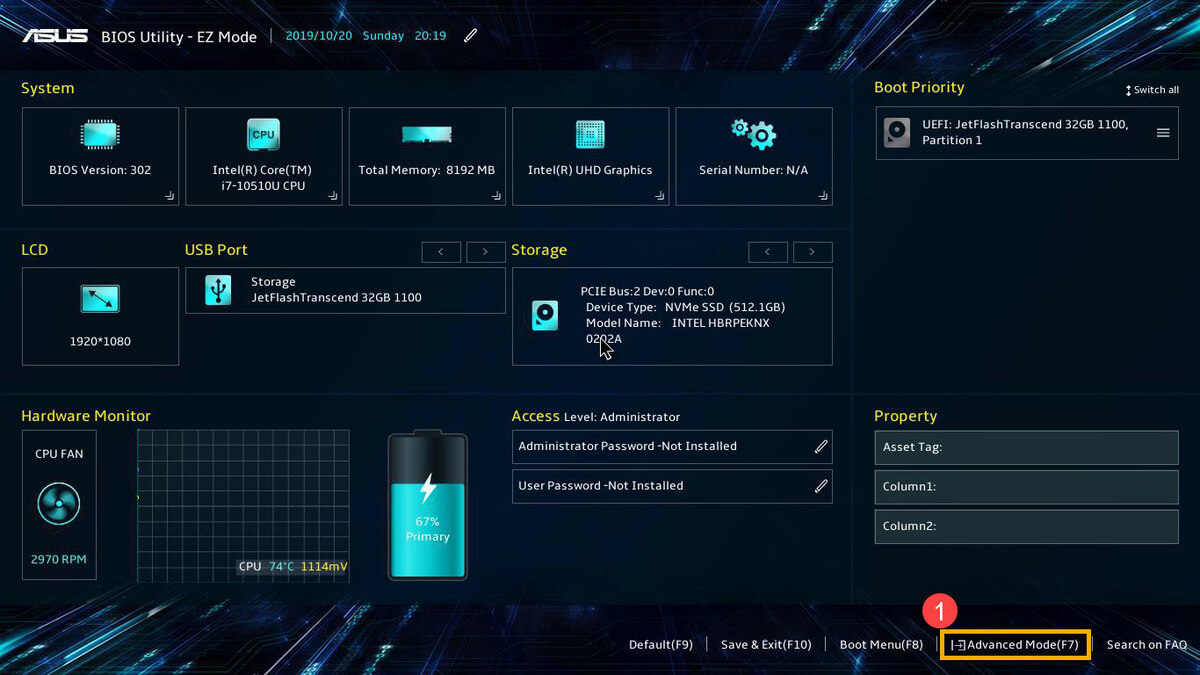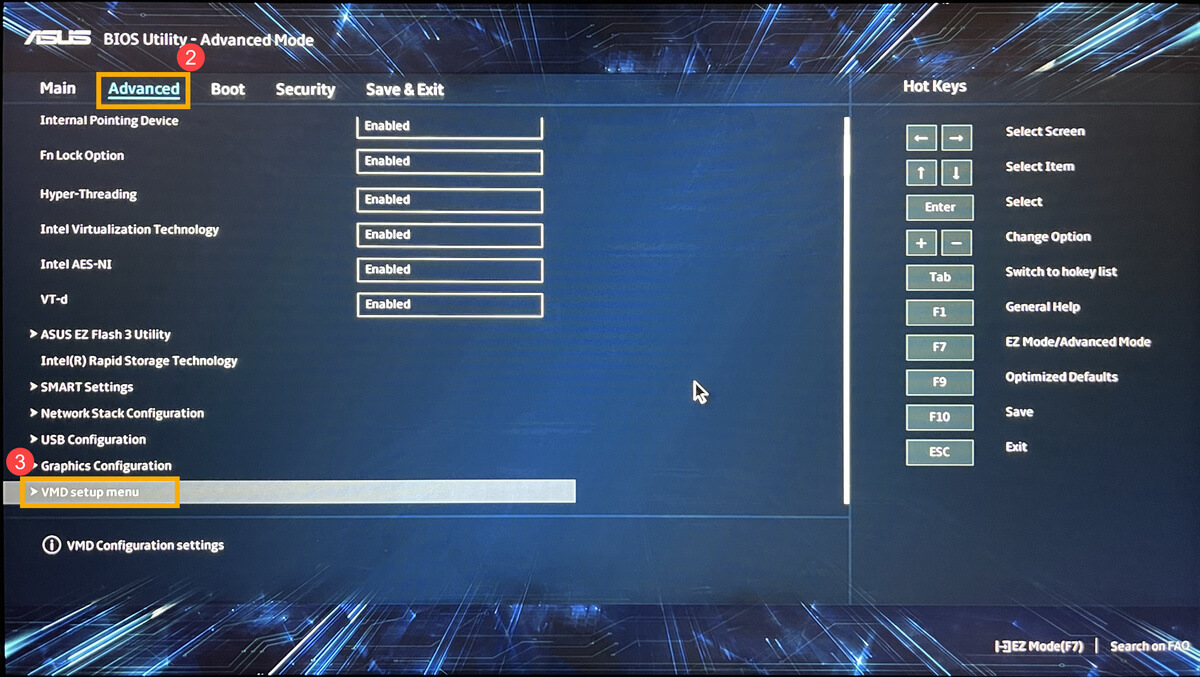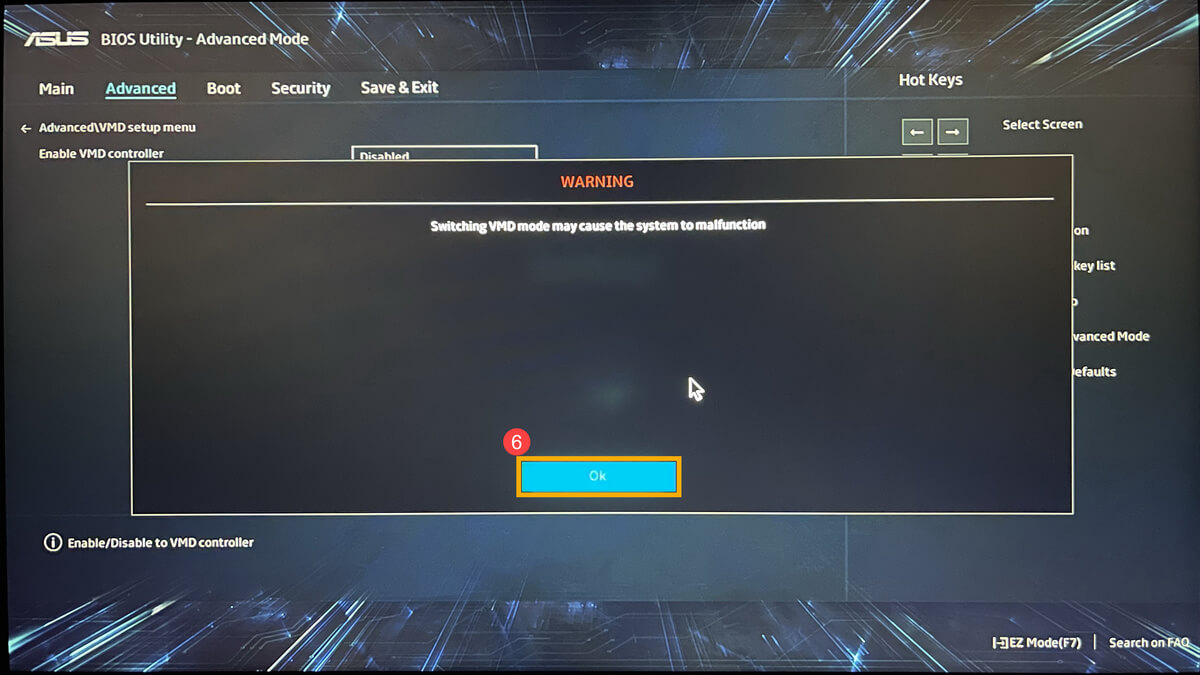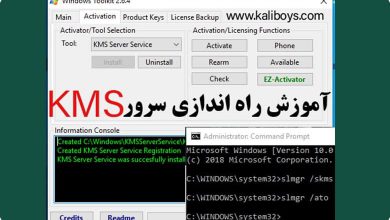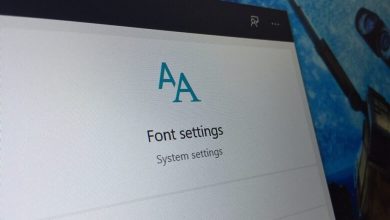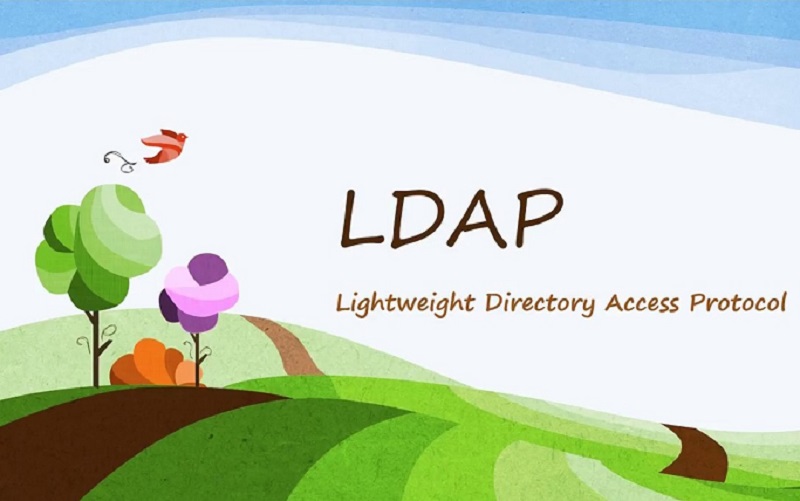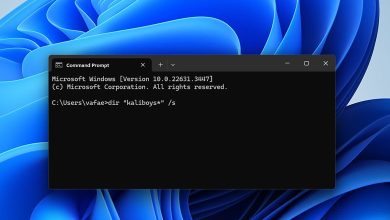حل مشکل پیدا نشدن درایو هنگام نصب ویندوز 11/10
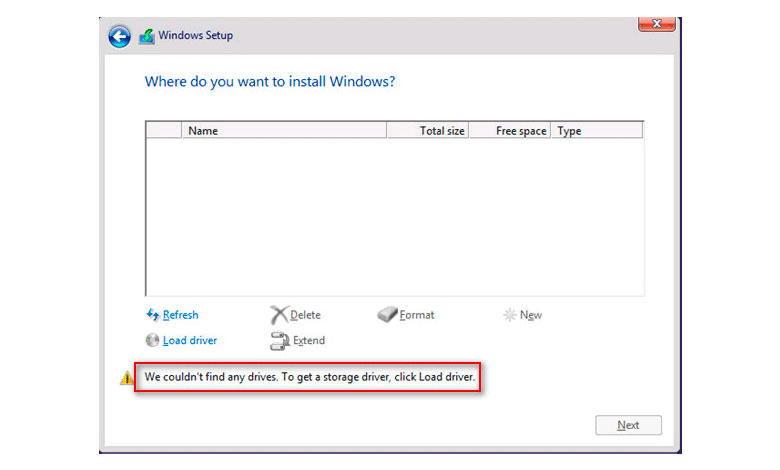
حل مشکل پیدا نشدن درایو هنگام نصب ویندوز
در این پست به نحوه حل مشکل پیدا نشدن درایو هنگام نصب ویندوز 10 یا 11 بر روی لپ تاپ یا کامپیوتر می پردازیم. راه حل این است که درایور مربوطه را در طول فرآیند نصب بارگیری کنید.
متن خطا به صورت زیر میباشد:
Errors: No Drives Were Found. Click Load Driver to Provide a Mass Storage Driver for Installation
نصب درایور Intel Rapid Storage Technology (IRST) به صورت دستی
Intel Rapid Storage Technology (IRST) یک فناوری نرمافزاری است که توسط شرکت Intel ارائه میشود و باعث بهبود در عملکرد ssdها و hddها میشود. این فناوری به صورت اصولی از ایجاد ترکیبی از دیسکهای متفاوت با اهداف مختلف به نام RAID (Redundant Array of Independent Disks) پشتیبانی میکند.
درایور IRST معمولاً در سیستمهای کامپیوتری با پردازندههای Intel و دیسکهای ذخیرهسازی Intel تعبیه شده است و به کاربران این امکان را میدهد تا عملکرد و امنیت دادههای خود را بهبود بخشند.
در سیستم های جدید ایسوس به خصوص لپ تاپ ها، برای سی پی یوی اینتل، باید درایور Intel Rapid Storage Technology (IRST) را در طول فرآیند نصب ویندوز به صورت دستی نصب کنید. در صورت نصب نکردن آن، موقع نصب ویندوز و در مرحله پارتیشن ها، هیچ پارتیشن و عملا هارد درایوی را برای شما نشان نمیدهد.
برای دانلود این درایور، ابتدا به بخش ساپورت مدل کامپیوتر خود در سایت ایسوس مراجعه کرده و درایور Intel Rapid Storage Technology (IRST) را از دسته Chipset دانلود کنید.
توجه: در این آموزش از نسخه موجود آن زمان استفاده شده است و بهتر است شما آخرین نسخه موجود این درایور را نسبت به مدل سیستم خود دانلود کنید.
پس از اتمام دانلود، روی فایل دانلود شده دوبار کلیک کنید.
وقتی FIRST Setup Wizard باز شد، روی Next کلیک کنید.
لایسنس نرم افزار Asus را بخوانید و تیک آن را بزنید، سپس روی Next کلیک کنید.
Extract را انتخاب کنید و سپس روی Next کلیک کنید.
اطلاعات را بخوانید و سپس روی Next بزنید.
هنگام انتخاب پوشه مقصد، یک فلش درایو USB را به سیستم خود متصل کرده و روی Browse کلیک کنید.
دایرکتوری اصلی درایو فلش USB را انتخاب کنید و سپس روی OK کلیک کنید.
پس از انتخاب پوشه مقصد، روی Next کلیک کنید.
روی Install کلیک کنید تا درایور IRST در درایو فلش USB استخراج شود.
هنگامی که استخراج کامل شد، روی Finish کلیک کنید تا پنجره بسته شود.
مراحل نصب درایور Intel Rapid Storage Technology (IRST)
درایو فلش USB که حاوی درایور استخراج شده Intel Rapid Storage Technology (IRST) است را به کامپیوتر متصل کنید. (اگر در حال نصب با استفاده از سی دی ویندوز 11/10 هستید، لطفاً سی دی را به همراه درایو فلش USB وارد کنید).
وقتی صفحه Where you want to install Windows را می بینید و ویندوز نمی تواند هیچ درایوی را پیدا کند، روی Load driver کلیک کنید.
Browse را انتخاب کنید.
پوشهای را که قبلاً درایور IRST را در آن استخراج کردهاید پیدا کنید، پوشه RST را انتخاب کنید و سپس روی OK کلیک کنید.
Intel RST VMD Controller را انتخاب کنید و سپس روی Next کلیک کنید تا نصب درایور شروع شود.
پس از اتمام نصب درایور، درایو دیسک به طور معمول نمایش داده می شود.
با روش گفته شده معمولا مشکل برطرف میشود. اما اگر هنوز هم نمی توانید دیسک درایو را پیدا کنید، روش بعدی را امتحان کنید.
غیرفعال کردن فناوری Intel Volume Management Device (VMD)
ابتدا بهتر است بدانید که غیرفعال کردن فناوری VMD باعث می شود رایانه شما نتواند از RAID Array استفاده کند. در ادامه برای غیرفعال کردن این فناوری، در هنگام بوت ویندوز دکمه F2 صفحه کلید را فشار داده و نگه دارید تا وارد بایوس شوید.
بیشتر بخوانید: نحوه ورود به بایوس (BIOS) و بوت انواع برندها
پس از وارد شدن به BIOS، کلید F7 را فشار دهید یا با ماوس بر روی Advanced Mode کلیک کنید.
به صفحه Advanced بروید و سپس VMD setup menu را انتخاب کنید.
Enable VMD controller را انتخاب کنید و سپس Disabled را بزنید.
برای غیرفعال کردن فناوری Intel Volume Management Device (VMD) روی Ok کلیک کنید.
در نهایت F10 را فشار داده و Ok را انتخاب کنید، کامپیوتر دوباره ریستارت می شود. پس از آن، هنگام نصب ویندوز 11/10، مشکل عدم شناسایی هارد در نصب ویندوز برطرف شده و می توانید درایوهای دیسک کامپیوتر را مشاهده کنید.
بیشتر بخوانید: