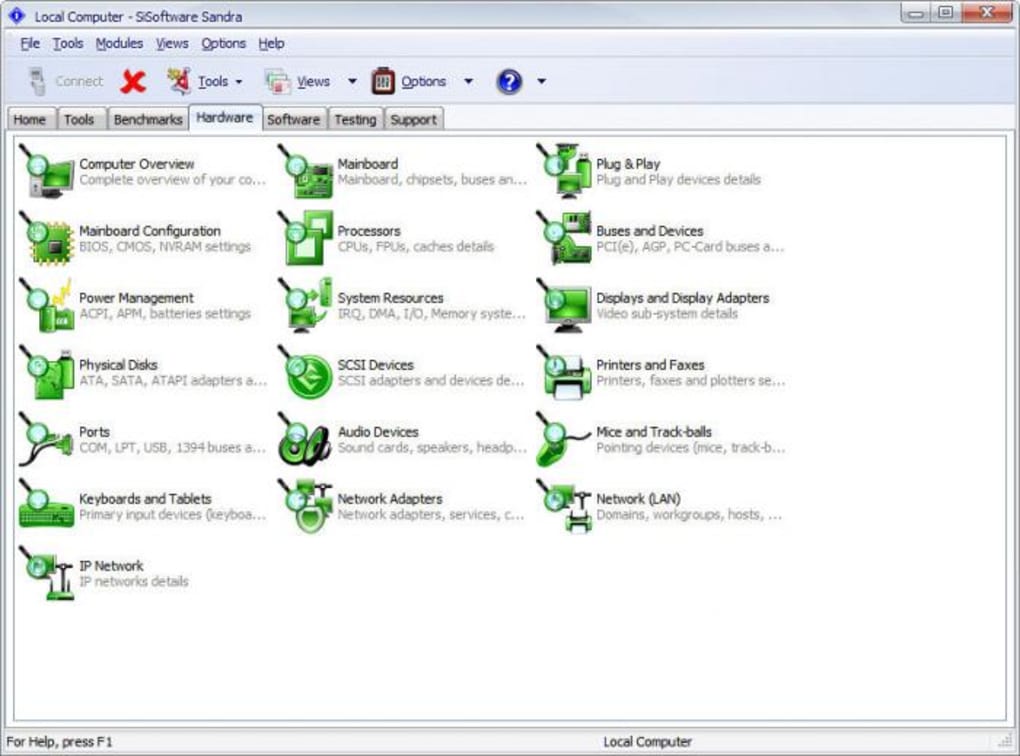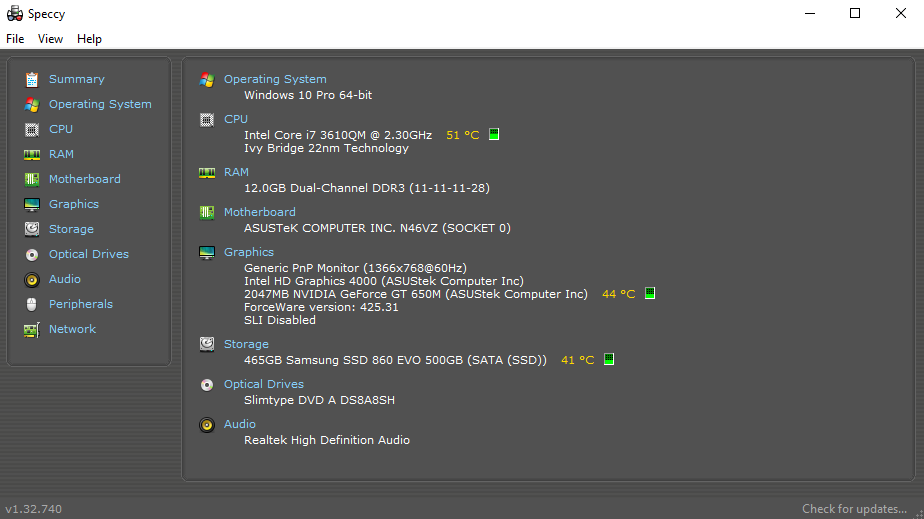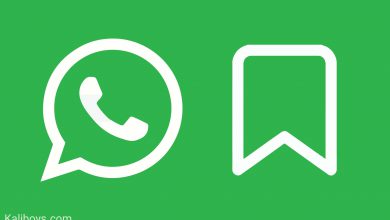5 روش پیدا کردن مشخصات کامپیوتر
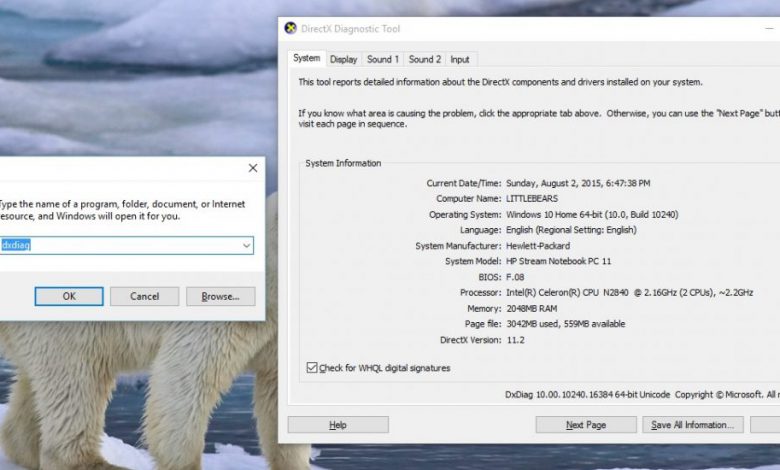
5 روش پیدا کردن مشخصات کامپیوتر
معمولا اطلاعات سخت افزاری لازم در کامپیوترها به ویژه کامپیوترهای شخصی را نمی توان از برچسب ها یا از روی جعبه آن ها مطالعه کرد. به همین دلیل روش هایی لازم داریم تا بتوانیم اطلاعات لازم درباره منابع سخت افزاری سیستم خود به منظور ارتقا یا دانش لازم جهت نصب نرم افزارهای متفاوت را به دست آوریم. در این مقاله از کالی بویز 5 روش مختلف برای پیدا کردن مشخصات کامپیوتر را با هم بررسی میکنیم.
روش اول: استفاده از کنترل پنل
برای باز کردن کنترل پنل میتوانید با کلیک بر روی گزینه ویندوز در قسمت سرچ، کنترل پنل را نوشته و باز کنید.
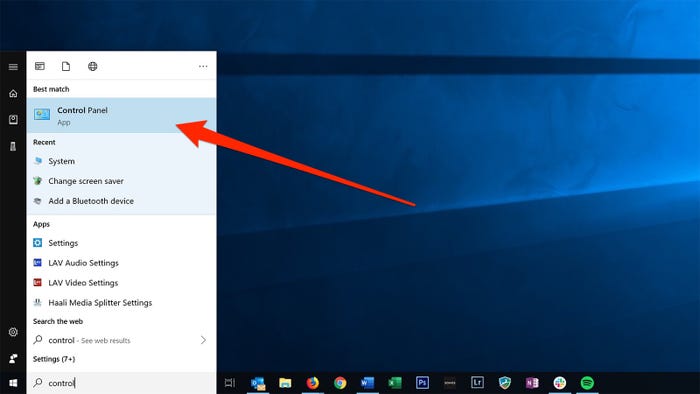
سپس گزینه system & security را انتخاب کرده و به دنبال system میگردیم. با کلیک بر روی این گزینه به صفحه پایین منتقل می شویم.
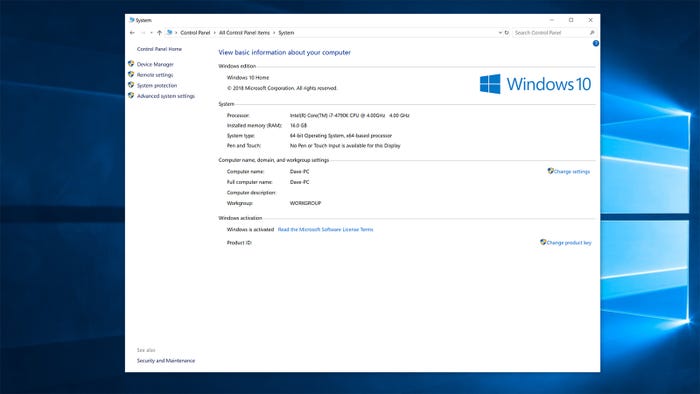
در این قسمت می توانید برخی اطلاعات کلی سیستم خود را مشاهده کنید.
روش دوم: از طریق تنظیمات ویندوز
برای این کار میتوانید صفحه تنظیمات را از منو استارت باز کرده و بر روی گزینه system کلیک کنید. سپس در این صفحه بر روی گزینه about کلیک کنید تا اطلاعات سیستم شما به نمایش درآید.
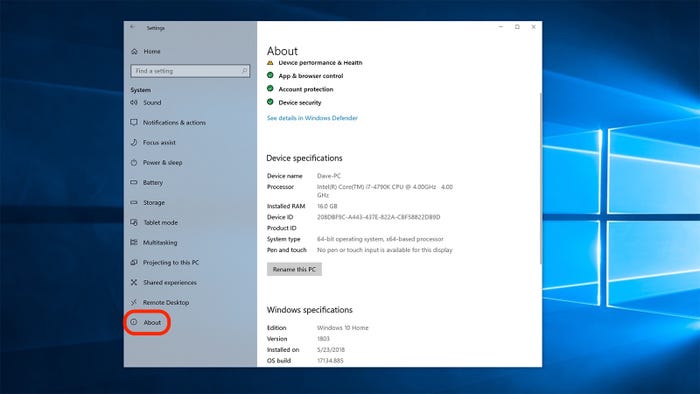
روش سوم: از طریق system information
برای رفتن به اطلاعات سیستم ابتدا در قسمت سرچ ویندوز system information را نوشته و سپس اینتر را بزنید تا صفحه زیر برای شما باز شود.
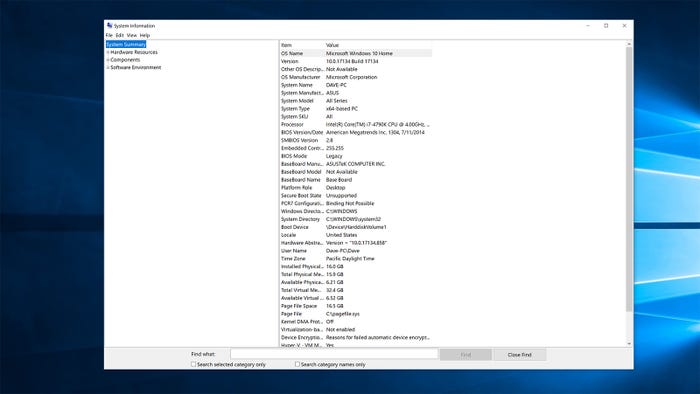
در این قسمت می توانید بیشتر اطلاعات مورد نظر خود را در صفحه اول به صورت کاملا خلاصه مشاهده کنید و همچنین در صفحه های بعد اطلاعات دقیق تری درباره دیگر سخت افزار های خود بدست آورید.
همچنین برای مشاهد اطلاعات لازم درباره کارت گرافیک خود می توانید بر گزینه components کلیک کرده و در صفحه باز شده گزینه Display را انتخاب کنید.
روش چهارم: استفاده از dxdiag برای مشاهده اطلاعات سیستم
سیستم عامل ویندوز دارای یک ویژگی تحت عنوان Directx diagnostic tool یا همان dxdiag است که اطلاعات مورد نیاز برای کارت گرافیک نصب شده، کارت صدا مورد استفاده و دیگر اطلاعات سیستم را در اختیار شما قرار می دهد.
برای استفاده از dxdiag می توانید با کلید ترکیبی win+R نرم افزار run ویندوز را اجرا کرده و سپس در پنجره باز شده dxdiag را تایپ کنید.
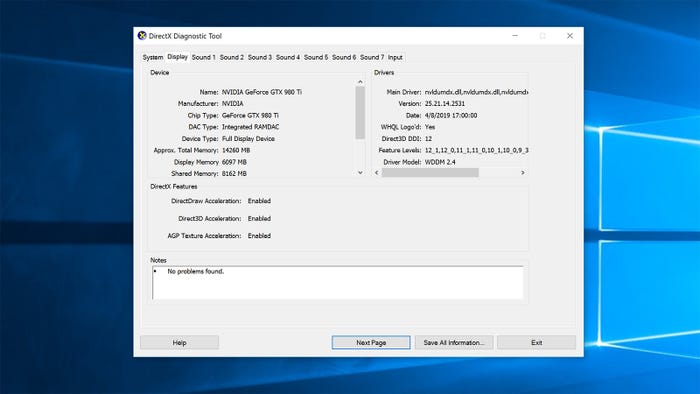
- با کلیک بر روی تب Display می توانید اطلاعات لازم درباره کارت گرافیک خود بدست آوردید.
- با کلیک بر بخش sound می توانید اطلاعات مورد نیاز درباره کارت صدا خود بدست آورید.
- در تب system می توانید خلاصه اطلاعات درباره سخت افزار و سیستم عامل نصب شده در سیستم خود را بدست آورید.
روش پنجم: استفاده از نرم افزار sisoft sandra
بدون شک روش هایی که در بالا توضیح داده ایم روش های در دسترس تری نسبت به نصب نرم افزار می باشد. اما باید این مبحث را در نظر بگیرید که تمامی روش های بالا در محیط سیستم عامل و توسط خود ویندوز انجام می شوند و در صورت نصب نبودن برخی از درایور ها ممکن است اطلاعات درستی در اختیار شما قرار ندهد. همچنین در تمامی روش ها اطلاعات به صورت خلاصه در اختیار شما قرار میگیرد. اما با استفاده از این نرم افزار تمامی بخش های سخت افزاری با کوچکترین جزئیات در اختیار شما قرار داده می شود.
همچنین میتوانید از نرم افزار Speccy نیز برای این کار استفاده کنید. محیط این نرم افزار به صورت تصویر زیر میباشد.
همانطور که در تصویر میبینید مشخصات کامل سیستم برای ما نشان داده می شود.
برای آشنایی بیشتر با نرم افزار Speccy میتوانید از مقاله “چگونه سخت افزار کامپیوتر خود را ارتقا دهیم؟” استفاده کنید که نمونه ای از کارایی این نرم افزار را نشان می دهد.
موفق باشید/
بیشتر بخوانید: مشخصات یک لپ تاپ خوب در سال 2020