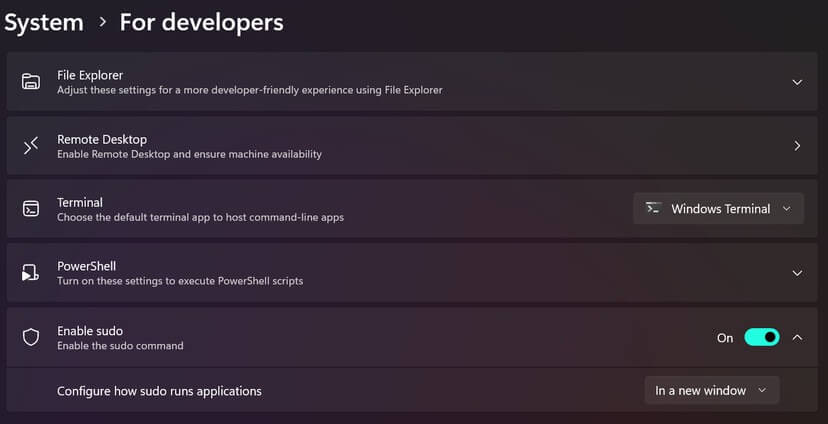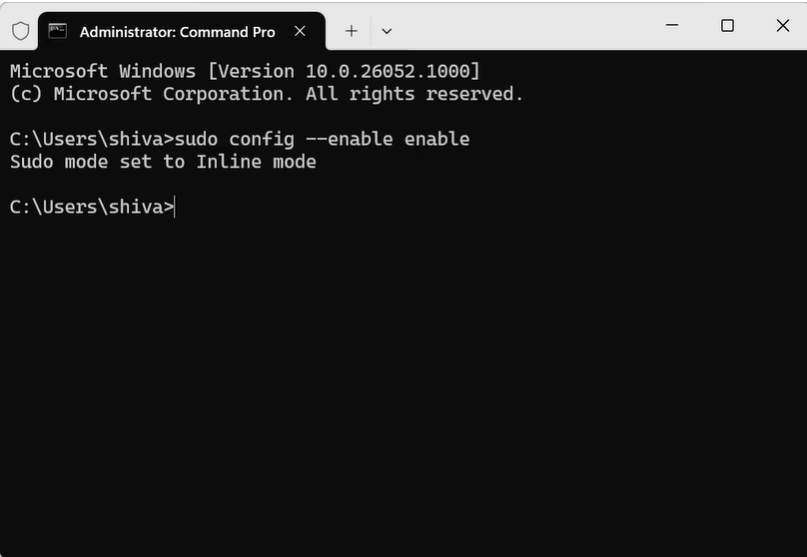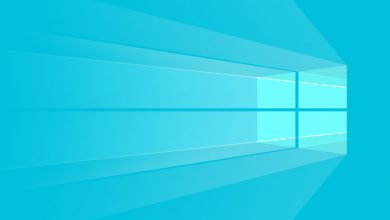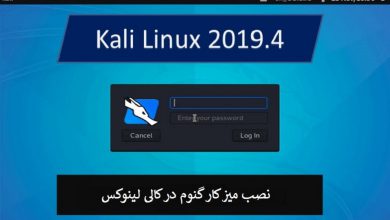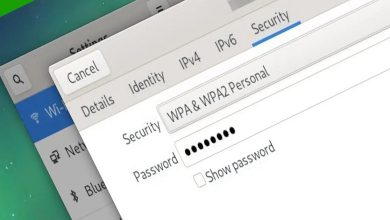نحوه فعال کردن Sudo در ویندوز 11
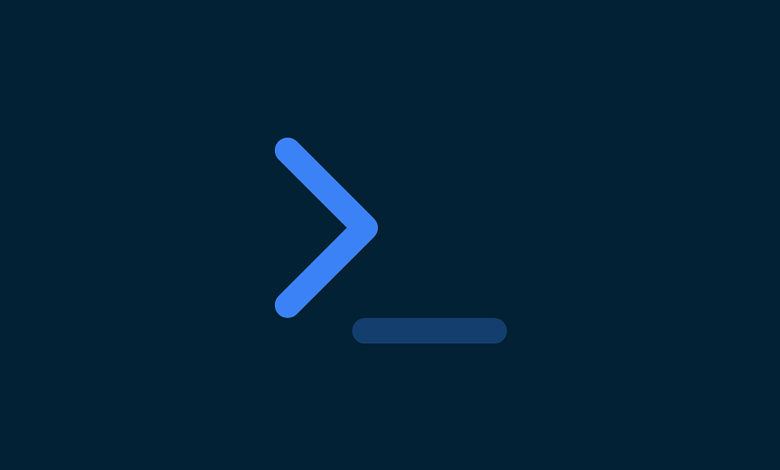
Sudo یک ابزار قدرتمند در سیستمعاملهای لینوکس است که به کاربران اجازه میدهد تا دستورات و برنامهها را با دسترسی روت اجرا کنند. به عبارت دیگر، Sudo به شما امکان میدهد تا کارهایی را انجام دهید که به طور معمول فقط برای مدیر سیستم (Administrator) قابل انجام است، مشابه گزینه Run as Administrator در ویندوز. در این پست به نحوه فعال کردن Sudo در ویندوز 11 می پردازیم که اخیرا به آن اضافه شده است.
نحوه فعال کردن Sudo در ویندوز 11
قبل از شروع استفاده از Sudo در ویندوز، باید آن را فعال کنید. برای شروع این مراحل ساده را دنبال کنید:
- مطمئن شوید که از نسخه Windows 11 Insider Preview Build 26052 یا بالاتر استفاده می کنید. اگر این طور نیست، سیستم خود را به روز کنید.
- کلید Windows + I را فشار دهید تا برنامه تنظیمات باز شود.
- به System > For Developers بروید.
- گزینه Enable Sudo را پیدا کنید و آن را روشن کنید.
- روی Yes در پنجره تأیید کلیک کنید.
فعال کردن Sudo از Command Prompt
همچنین می توانید sudo را از ترمینال با دستور زیر فعال کنید:
- روی منوی Start راست کلیک کرده و Terminal (admin) را انتخاب کنید تا خط فرمان با امتیازات مدیر اجرا شود.
sudo config --enable enableرا در ترمینال تایپ کرده و Enter را بزنید.
توجه داشته باشید که فعال کردن Sudo برای ویندوز در صورت عدم پیکربندی صحیح میتواند خطرات امنیتی ایجاد کند. قبل از ادامه، مطمئن شوید که این خطرات را درک کرده اید.
پیکربندی Sudo برای ویندوز
Sudo برای ویندوز سه گزینه پیکربندی را برای مطابقت با نیازهای مختلف ارائه می دهد. می توانید پیکربندی دلخواه خود را از همان منوی For Developers در تنظیمات انتخاب کنید یا از خط فرمان برای موارد بیشتر استفاده کنید. در اینجا گزینه ها وجود دارد:
- In a new window (forceNewWindow): پیکربندی forceNewWindow، گزینه تنظیمات پیش فرض Sudo برای ویندوز است. از sudo در این پیکربندی برای اجرای دستور در یک پنجره جدید استفاده می شود. این شبیه به رفتار دستور runas /user:admin است.
- Input Closed (disableInput): این پیکربندی فرآیند بالا را در پنجره فعلی اجرا می کند، اما بدون پذیرش ورودی. این بدان معناست که فرآیند بالا نمیتواند ورودی را از پنجره کنسول فعلی دریافت کند. این برای سناریوهایی مفید است که میخواهید دستوری را بهعنوان مدیر اجرا کنید، اما نمیخواهید به دستور اجازه دهید ورودی از پنجره کنسول فعلی دریافت کند. این گزینه پیکربندی برخی از مزیت های inline را فراهم می کند و همچنین برخی از خطرات امنیتی مرتبط را کاهش می دهد.
- Inline (normal): این پیکربندی دستور را در پنجره فعلی اجرا می کند و اجازه ورودی را هم می دهد. این حالت شبیه نحوه عملکرد sudo در سایر سیستم عامل ها است. اما خطرات امنیتی بیشتری را به همراه دارد. همچنین، هنگامی که sudo را از خط فرمان فعال می کنید، این گزینه به عنوان پیکربندی پیش فرض است.
برای تغییر پیکربندی از طریق خط فرمان، از دستور زیر استفاده کنید:
sudo config --enable <configuration_option>
در قسمت configuration_option میتوانید از سه گزینه forceNewWindow یا disableInput و یا normal استفاده کنید.
استفاده از Sudo در ویندوز
با فعال و پیکربندی Sudo در ویندوز 11، می توانید به راحتی دستورات رده بالا را اجرا کنید.
پنجره کنسول دلخواه خود مانند Command Prompt یا Windows Terminal را اجرا کنید.
sudo را به هر دستوری که می خواهید با امتیازات بالا اجرا شود، اضافه کنید. مثلا:
sudo netstat -ab
یک اعلان ظاهر میشود که به تایید شما نیاز دارد. Enter را بزنید و دستور طبق تنظیمات پیکربندی sudo اجرا می شود.
توجه داشته باشید که استفاده از Sudo در پیکربندی disableInput یا inline میتواند آسیبپذیریهای امنیتی را به وجود آورد، زیرا فرآیندهای مخرب ممکن است از تنظیمات بالا سوء استفاده کنند. همیشه قبل از انتخاب پیکربندی خود محتاط باشید و خطرات آن را درک کنید.
بیشتر بخوانید: