WDS چیست؟ تفاوت آن با برنامه Acronis Backup

WDS یا Windows Deployment Service
برای توضیح wds با یک مثال آغاز می کنیم. فرض کنید در سازمانی مشغول به کار هستید و به شما گفتند که قرار است جهت توسعه فاز دوم شرکت، 1500 عدد کامپیوتر خریداری کنیم و وظیفه آماده سازی تمام این سیستم ها و شبکه کردن و … آنها به عهده شما می باشد چه راه حلی دارید؟ نصب ویندوز ها به صورت تک تک و بعد از آن نصب نرم افزارهای مورد نیاز و سپس جوین به دامین و سایر تنظیمات و … ؟ اگر فرض کنیم هر کامپیوتر فقط 10 دقیقه وقت ببرد (که در واقعیت حداقل 1 ساعت زمان میبرد) تمام کارهای آنها را انجام بدهیم و آماده به کار شود 1500 کامپیوتر چقد وقت شما را می گیرد؟ با فرض هر سیستم 10 دقیقه، 250 ساعت زمان میبرد که حدودا 11 روز کامل شما باید فقط عملیات نصب را انجام دهید.
برای حل همچین مشکلی مایکروسافت سرویسی به نام windows deployment service را ارائه کرده که به وسیله این سرویس شما امکان نصب از طریق شبکه و به صورت متمرکز را دارید، به بیان راحت تر نصب ویندوز به همراه تمام نرم افزارهای مورد نیاز و تنظیمات آنها از طریق شبکه که باعث صرفه جویی در زمان شما می شود.
پیش نیازهای سرویس wds
- کارت شبکه با قابلیت PXE Boot
- سرویس Active directory
- سرویس DNS
- سرویس DHCP
- سرویس WDS
با توجه به اینکه این سرویس یک سرویس تحت شبکه می باشد بنابراین به یک کارت شبکه با قابلیت PXE Boot و سرویس DHCP نیازمندیم. PXE boot به منظور امکان بوت شدن سیستم توسط کارت شبکه می باشد که سپس توسط dhcp به سیستم آی پی داده شده و از طریق WDS سیستم عامل بر روی آن نصب می شود.
آشنایی با sysprep
زمانی که ما از یک سیستم میخواهیم image تهیه کنیم نیاز داریم که اسم، IP، مشخصات پروفایل و SID (شناسه منحصر به فرد ویندوز) آن با یک سیستم دیگر متفاوت باشد در غیر اینصورت به مشکل بر می خوریم، جهت پاک کردن موارد گفته شده از sysprep که یک نرم افزار تعبیه شده در خود ویندوز می باشد استفاده می کنیم، این نرم افزار در مسیر c:\windows\system32\sysprep می باشد که در تصویر زیر برای پاک کردن موارد گفته شده کافیست گزینه های oobe و generalize را بزنیم.
تفاوت wds با نرم افزارهایی مانند acronis backup
Acronis backup و نرم افزارهای مشابه block base می باشند به این معنی که از هر چیزی که روی هارد وجود دارد پشتیبان تهیه می کند و اگر سخت افزار سیستمی که شما دارید از آن backup می گیرید با سیستم دیگری متفاوت باشد امکان نصب آن backup بر روی سیستم با سخت افزار متفاوت امکان پذیر نمی باشد ولی سرویس WDS به صورت File base می باشد به این معنی که فایل های نصب سیستم عامل را به آن میدهیم و سپس به نصب بر روی سیستم مورد نظر اقدام به نصب می کند بنابراین با سخت افزارهای متفاوت مشکلی ندارد.
مراحل انجام کار:
- تهیه فایل wim که با استفاده از آن به نصب سیستم عامل میپردازیم
- تهیه فایل boot که با استفاده از آن سرویس WDS اقدام به بوت کردن سیستم عامل میکند
- آماده سازی سرور جهت نصب سرویس WDS
- نصب WDS
- نصب سیستم عامل بر روی سیستم ها
ابتدا کل تنظیمات و برنامه های مورد نظر و … را بر روی یک سیستم کامپیوتر نصب میکنیم (refrence computer)، سپس با استفاده از یک کامپیوتر دیگر یک فایل برای ساختن فایل نصبی از ویندوز کامپیوتری که همه چیز بر روی آن هست استفاده میکنیم (technical computer) و سپس این فایل نصبی را به wds میدهیم تا به صورت متمرکز و همزمان بر روی چند سیستم عامل نصب کند.
سناریو :
در این سناریو یک domain به نام kaliboys.com داریم و یک سرور و چند کامپیوتر که از طریق شبکه میخواهیم اقدام به نصب همزمان این سیستم ها کنیم.
قدم اول ابتدا باید با استفاده از نرم افزار ADK برای ویندوز 8 و 10 یا AIK برای ویندوز 7 اقدام به ایجاد یک فایل boot کنیم که بتوان از یک سیستم عامل به همراه کلیه نرم افزارها و تنظیمات موجود یک wim جهت نصب ویندوز بر روی سیستم های دیگر انجام داد.
به دلیل اینکه این آموزش برای ویندوز سرور 2019 می باشد و ویندوز 7 نیز پشتیبانی آن تمام شده است از سایت مایکروسافت اقدام به دانلود ADK می کنیم و از ویندوز 10 یک image جهت نصب سیستم عامل می گیریم.(دقت کنید که ما در اینجا ابزار مرتبط با ورژن 1903 ویندوز 10 را میخواهیم دانلود کنیم بنابراین سیستم عامل ما نیز باید build 1903 باشد)
در اینجا adk for windows 10 version 1903 را دانلود می کنیم و سپس بر روی برنامه دانلود شده می زنیم تا اجرا گردد.
حالا بر روی گزینه next میزنیم (توجه داشته باشید که اگر میخواهید بر روی سیستمی نصب کنید که به اینترنت متصل نیست باید بر روی گزینه دوم بزنید و مراحل را طی کنید تا فایل های مورد نیاز دانلود شده و سپس بر روی سیستمی که به اینترنت متصل نیست کپی کرده و اقدام به نصب کنید)
مجدد بر روی next میزنیم.
حالا بر روی accept میزنیم.
در اینجا فقط گزینه deployment tools را انتخاب میکنیم و سپس بر روی install میزنیم، فایل های مورد نیاز نصب شروع به دانلود شدن میکند و بعد بر روی سیستم نصب می شود.
نصب adk به پایان رسید ، حالا نیاز داریم که ابزار Windows preinstallation enviroment را نیز نصب کنیم مجدد به لینک زیر میرویم و Windows PE را دانلود می کنیم.
بعد از دانلود مطابق عکس های قبلی جلو میرویم و سپس بر روی install میزنیم تا فایل های مورد نیاز دانلود شده و سپس نصب گردد.(این قسمت با توجه به سرعت اینترنت در ایران زمان بر می باشد)
بعد از نصب موفقیت آمیز هر دو ابزار حالا به سراغ ساخت یک فایل جهت بوت کردن کامپیوتری که تمامی ابزارهای مورد نیاز را بر روی آن نصب کرده ایم میرویم، برای این کار deployment and imaging tools environment را با دسترسی ادمین اجرا می کنیم مانند تصویر زیر:
سپس دستور زیر را اجرا می کنیم.
copype amd64 c:\winpe
توضیح دستور: با استفاده از این دستور یک فولدر حاوی فایل های مورد نیاز جهت تبدیل به فایل iso در درایو C میسازیم که با استفاده از آن می توانیم سیستمی که تمام برنامه ها و تنظیمات را داخل آن انجام داده ایم یک نسخه قابل نصب تهیه کنیم.
Amd64 برای سیستم های 64 بیتی و x86 برای سیستم های 32 بیتی در این دستور به کار میرود.
در صورت درست وارد کردن دستور بالا پیغام success نمایش داده می شود.
حالا با استفاده از دستور زیر از فولدر ایجاد شده با دستور قبلی یک iso درست می کنیم.
makewinpemedia /iso "C:\winpe" "c:\winpe.iso"
توضیح دستور: با استفاده از این دستور یک فایل iso از فولدر در C:\winpe به نام winpe.iso در مسیر درایو c می سازیم.
سپس در داخل درایو C مشاهده میکنیم که فایل winpe.iso ما ساخته شده است.
این فایل را بر روی cd یا flash میریزیم و سپس کامپیوتری که تمام نرم افزارها و تنظیمات بر روی آن انجام شده است را با این CD یا flash بوت میکنیم تا از ویندوز آن یک فایل نصبی بسازیم. نمایی از کامپیوتری که نرم افزارها و تنظیمات بر روی آن انجام شده است:
اما قبل از بوت کردن همانطور که گفتیم باید اسم، پروفایل ها، IP و SID ویندوز را پاک کنیم تا هنگام نصب بر روی یک سیستم دیگر این موارد دوباره ایجاد شوند و مشکلی ایجاد نکنند، به این منظور sysprep را اجرا میکنیم و گزینه های OOBE و generalize را انتخاب و option را بر روی shutdown میگذاریم.
زمانی که ok را بزنیم سیستم خاموش میشود ، اکنون زمان بوت کردن سیستم با استفاده فایل winpe ساخته شده است، بعد از بوت کردن منتظر میشویم تا به صفحه زیر برسیم.
دستورات زیر را وارد می کنیم.
Dism /capture-image /imagefile:”c:\install.wim” /capturedir:c:\ /name:win10
توضیح دستور: dism یک دستور کاربردی در خط فرمان ویندوز می باشد که با آن میتوان از یک ویندوز image گرفت یا ویژگی های مختلف یک ویندوز را فعال و غیر فعال کرد، با استفاده capture-image به آن میگوییم که میخواهیم image بسازیم و با استفاده از capturedir به آن میگوییم که از درایو C یک ایمیج با نام install.wim ساخته و داخل آن موقع نصب بین گزینه های قابل نصب ویندوز win10 را نمایش بدهد.
حالا سیستم را ریست میکنیم و هنگام بالا آمدن مشاهده میکنیم که ویندوز انجام تنظیمات بعد از نصب ویندوز را از ما میخواهد، به دلیل استفاده از sysprep این اتفاق افتاده است، اکنون بعد از انجام تنظیمات داخل درایو C فایل install.wim را مشاهده میکنم، این فایل را بر روی فلش ریخته و بر روی سرور خود کپی می نماییم.
تا اینجا همه چیز مهیا شده است جهت نصب wds و dhcp که در بخش بعدی به آن میپردازیم.



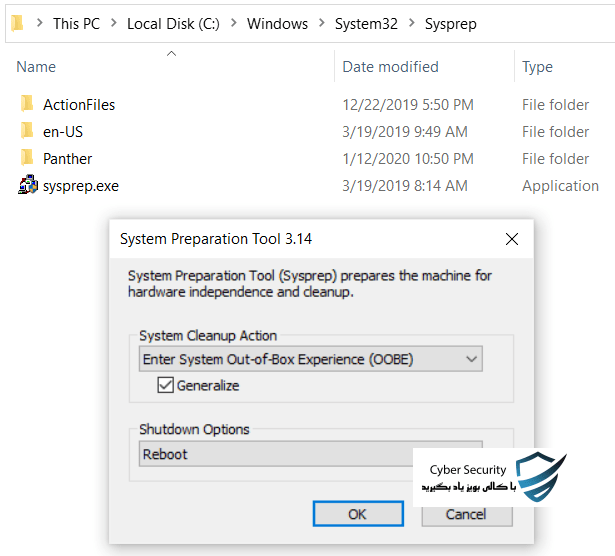
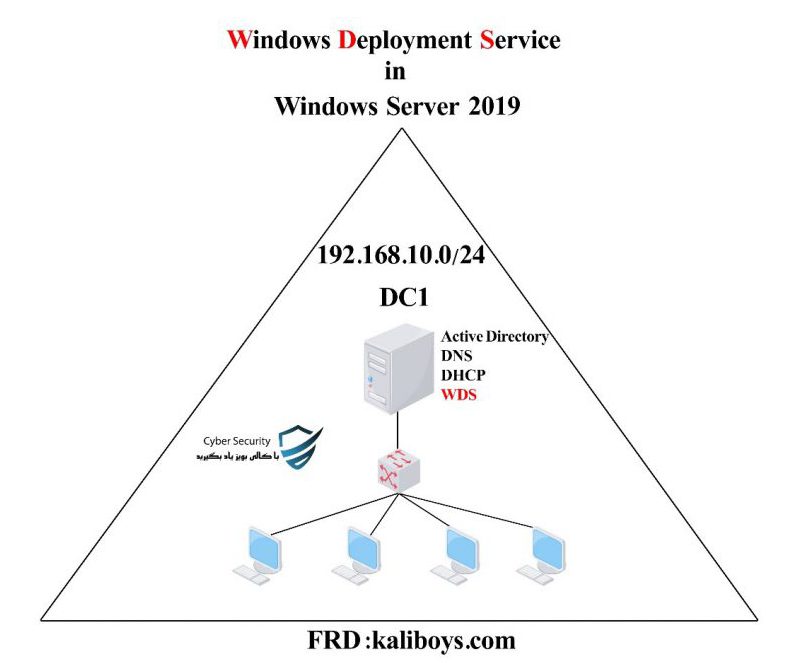
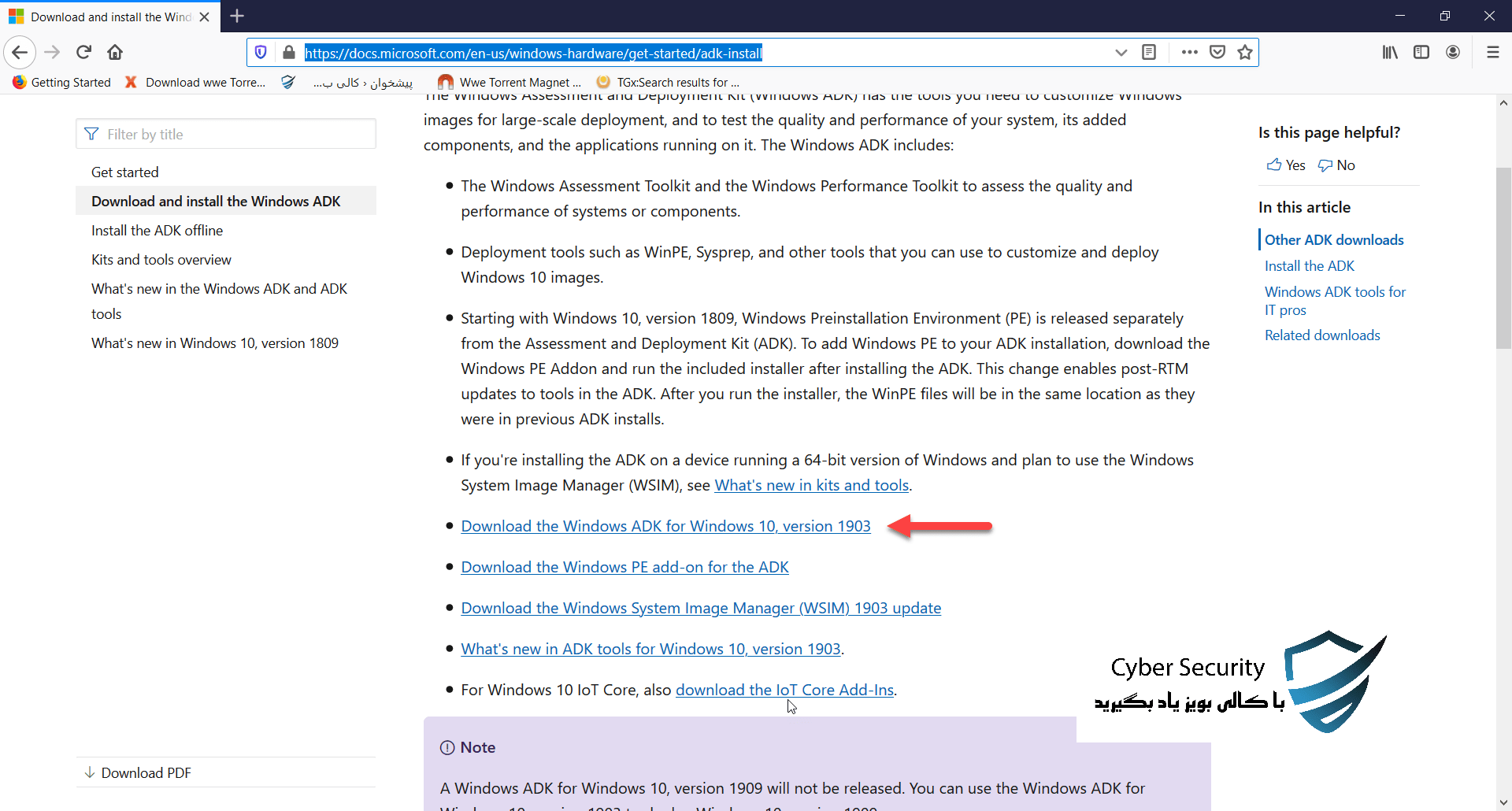
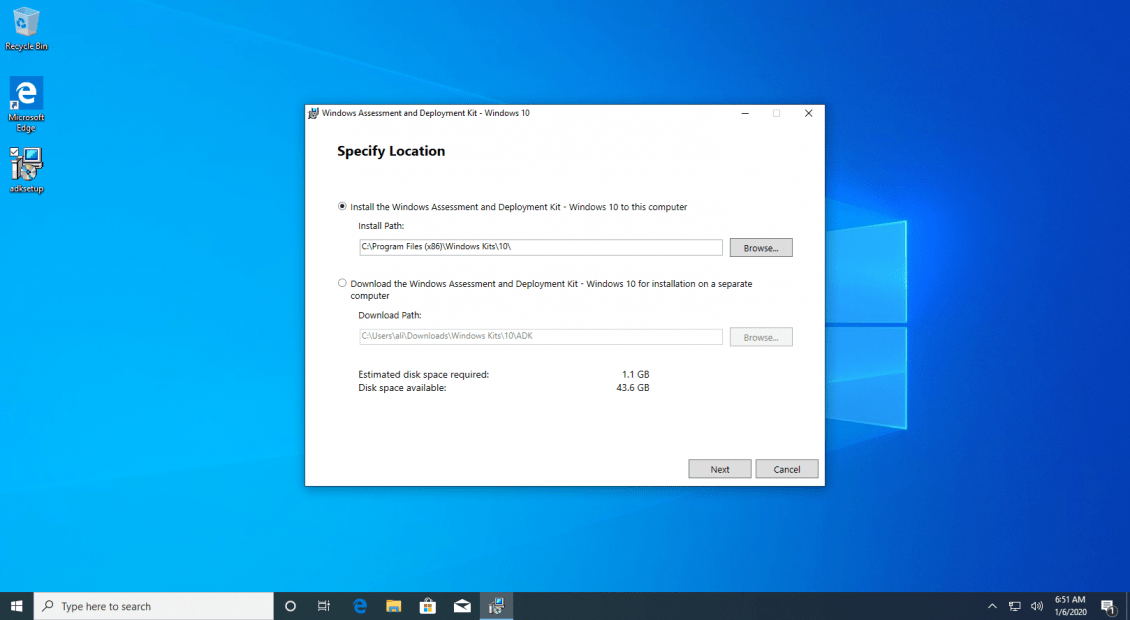
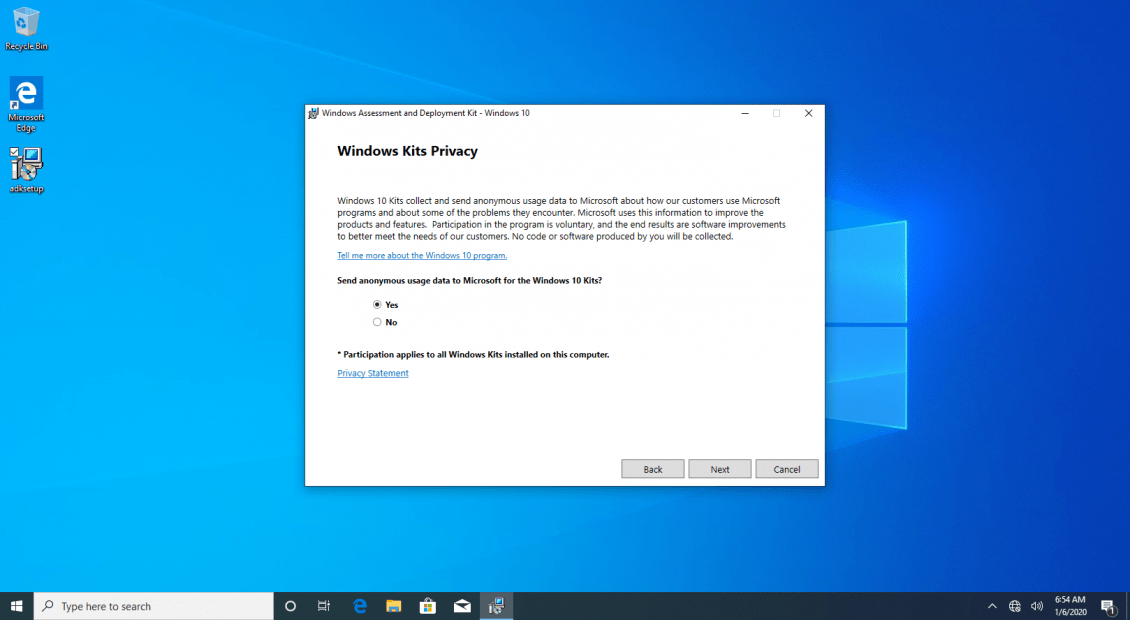
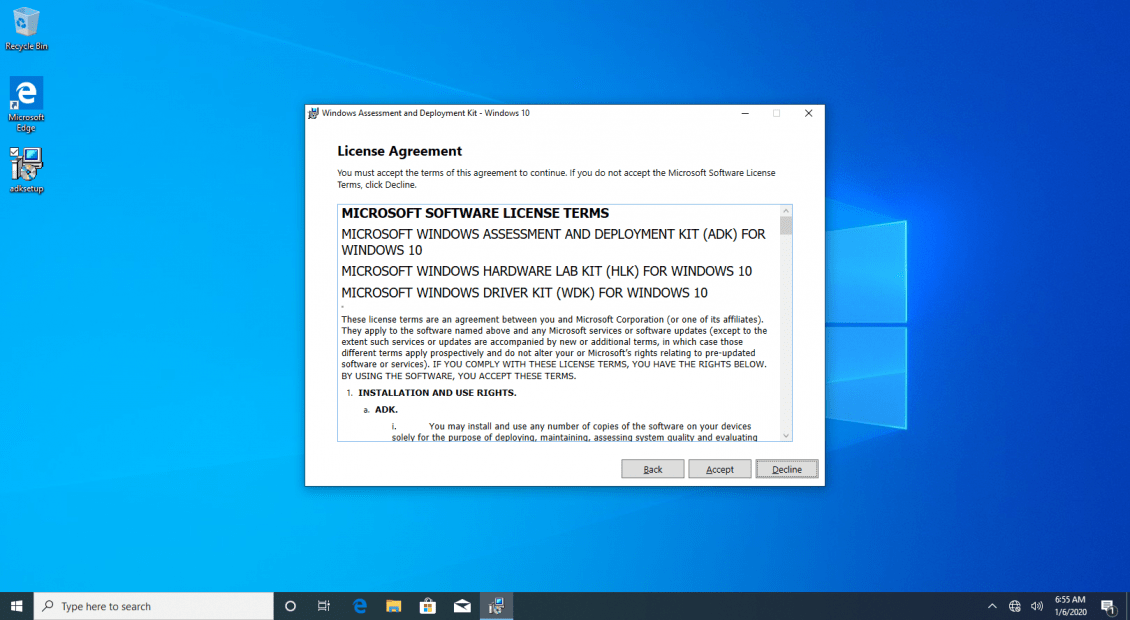
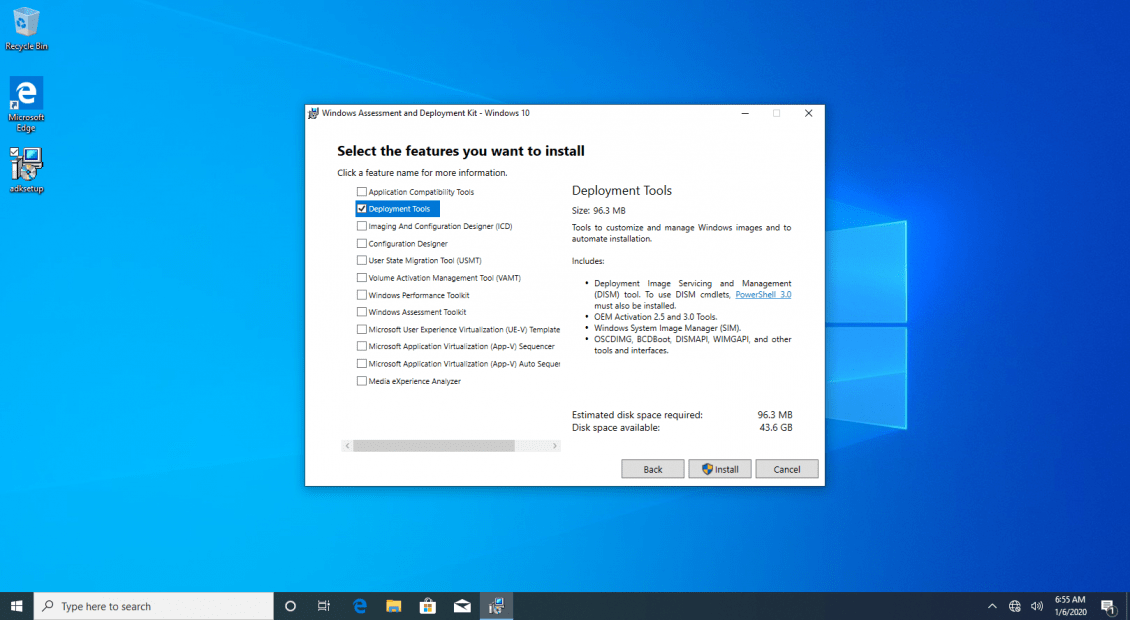
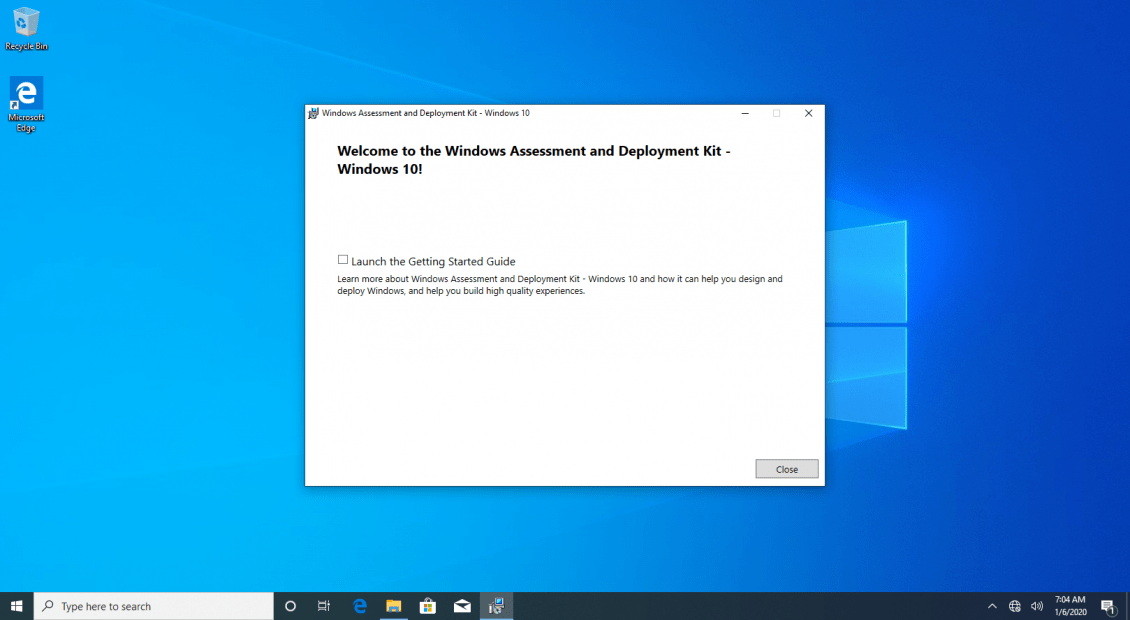
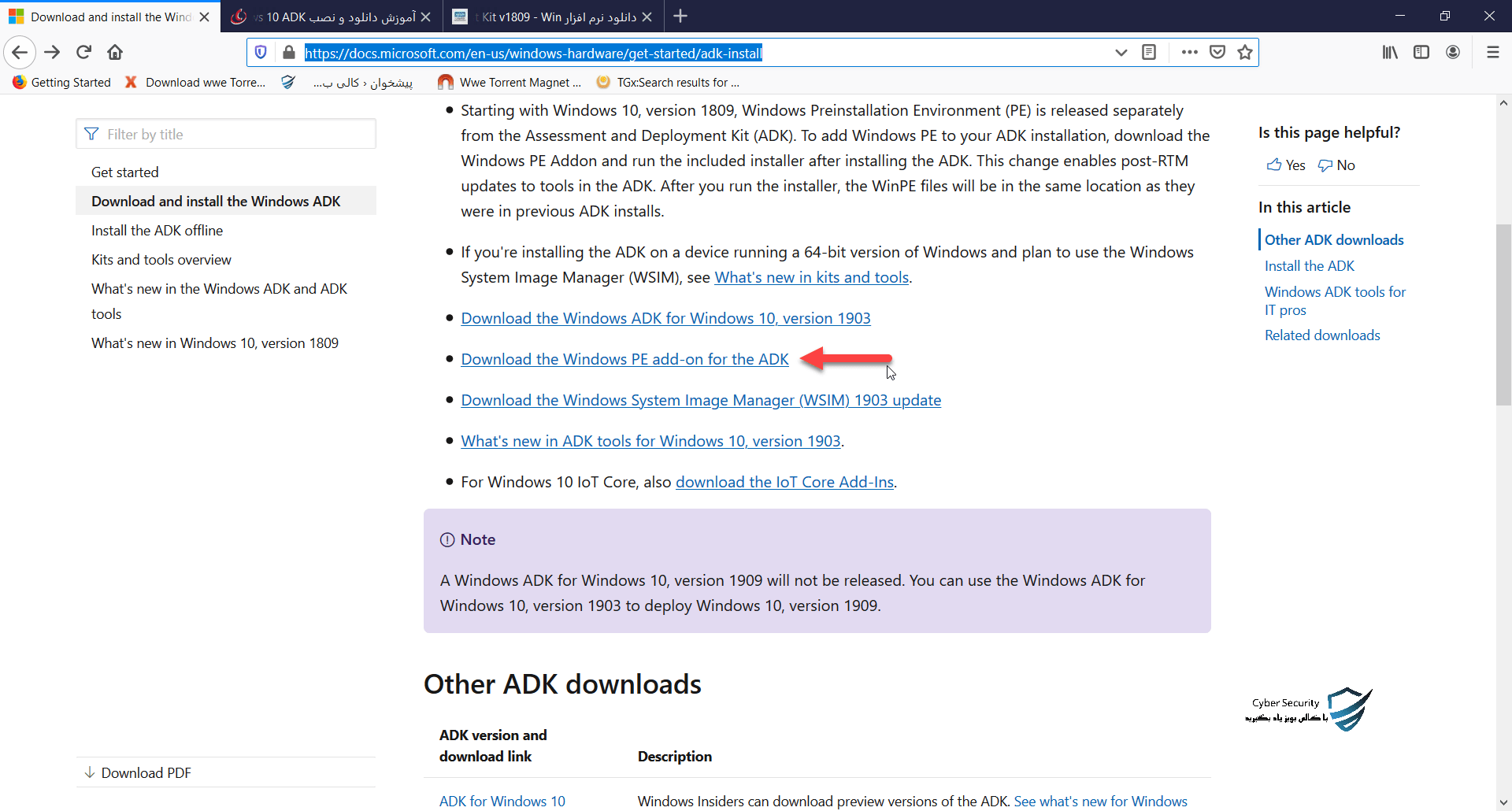
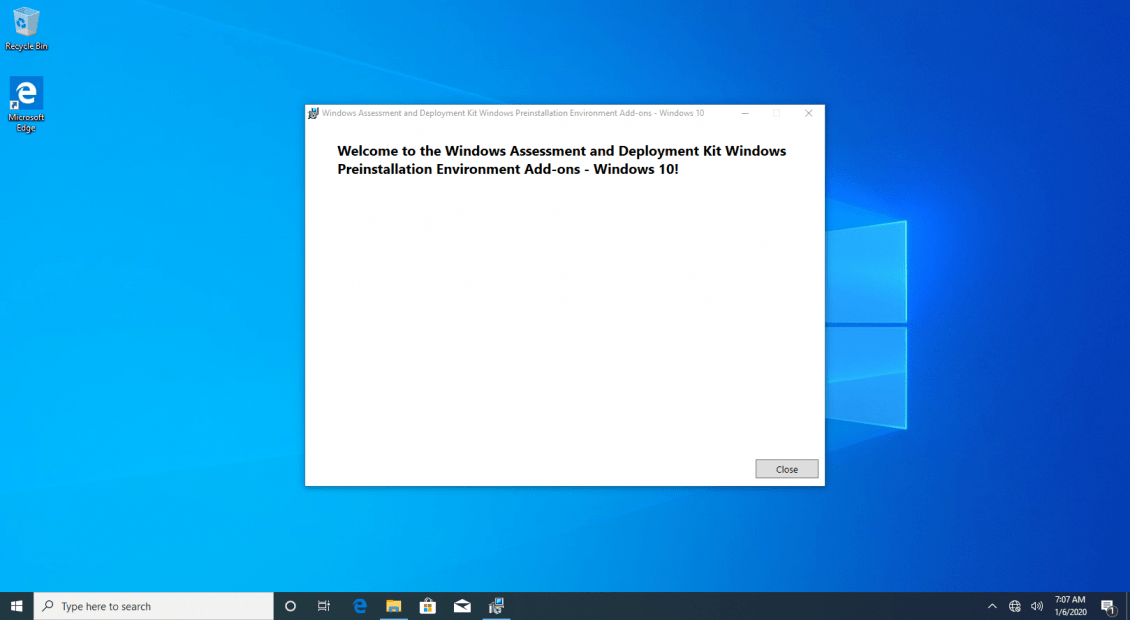
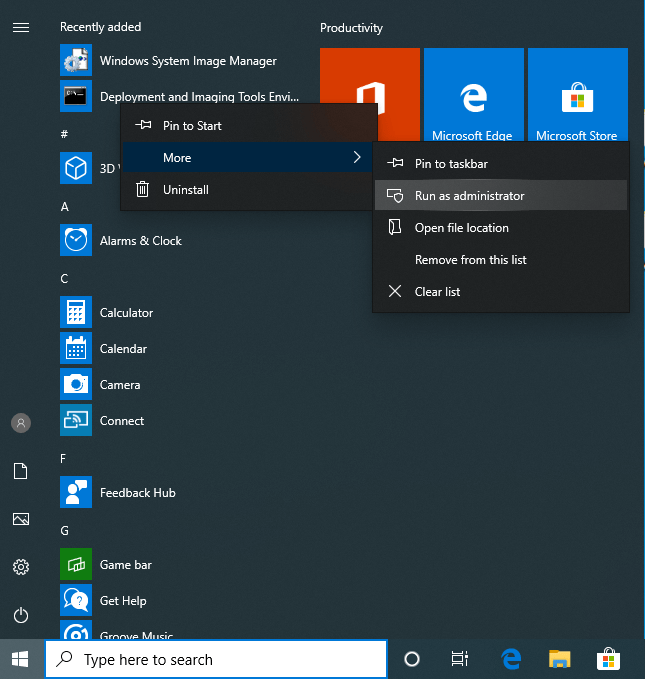
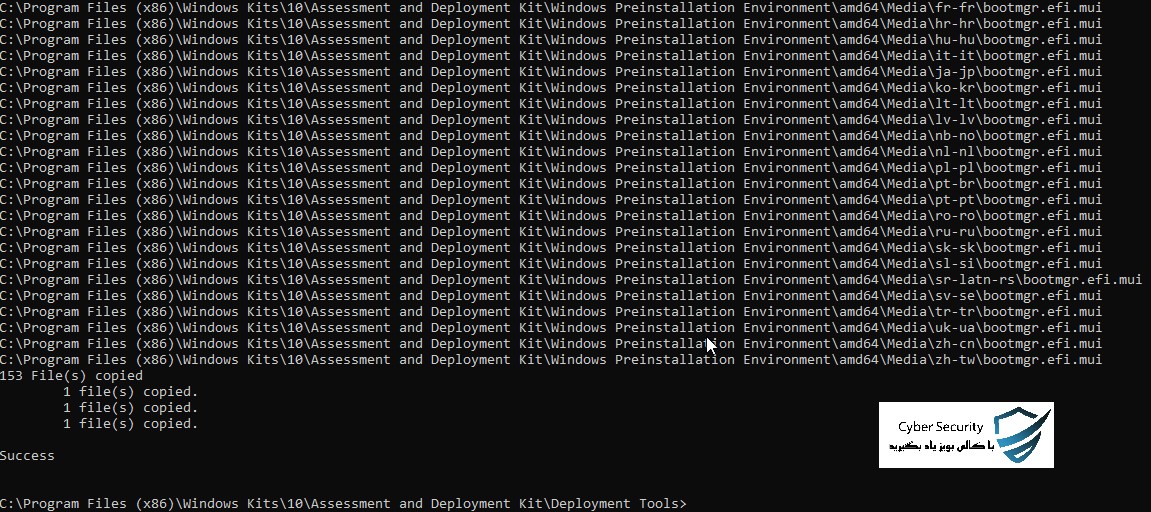
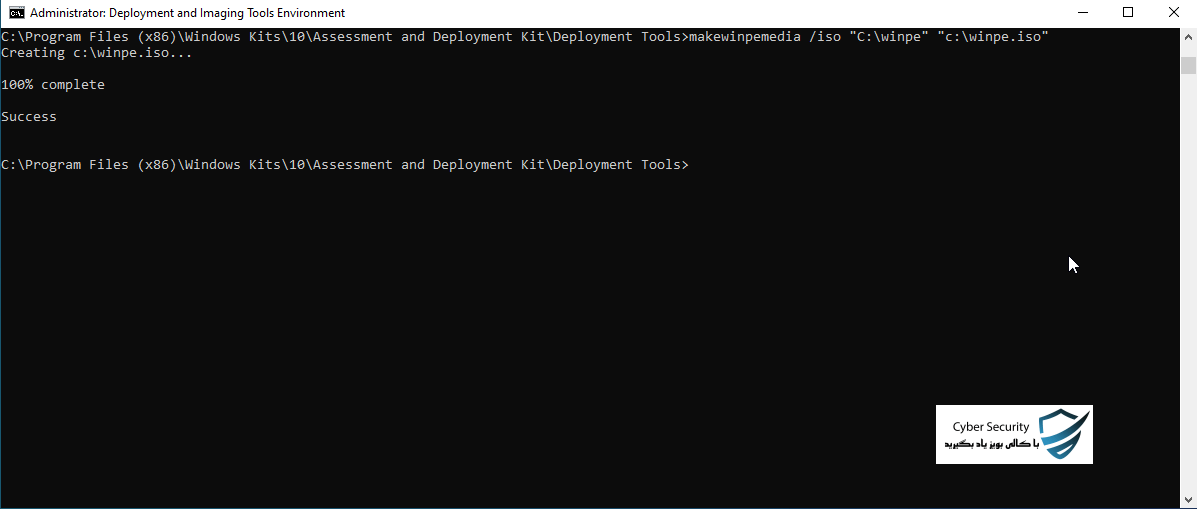
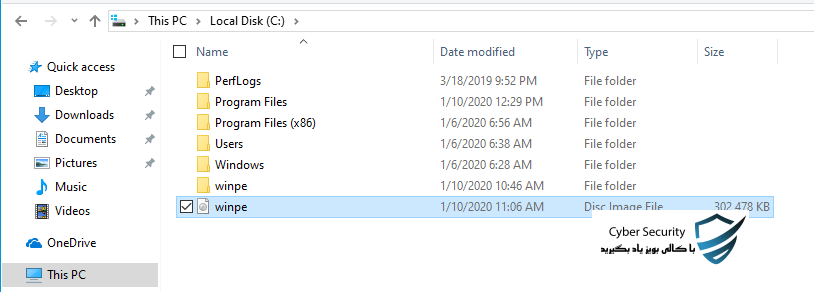
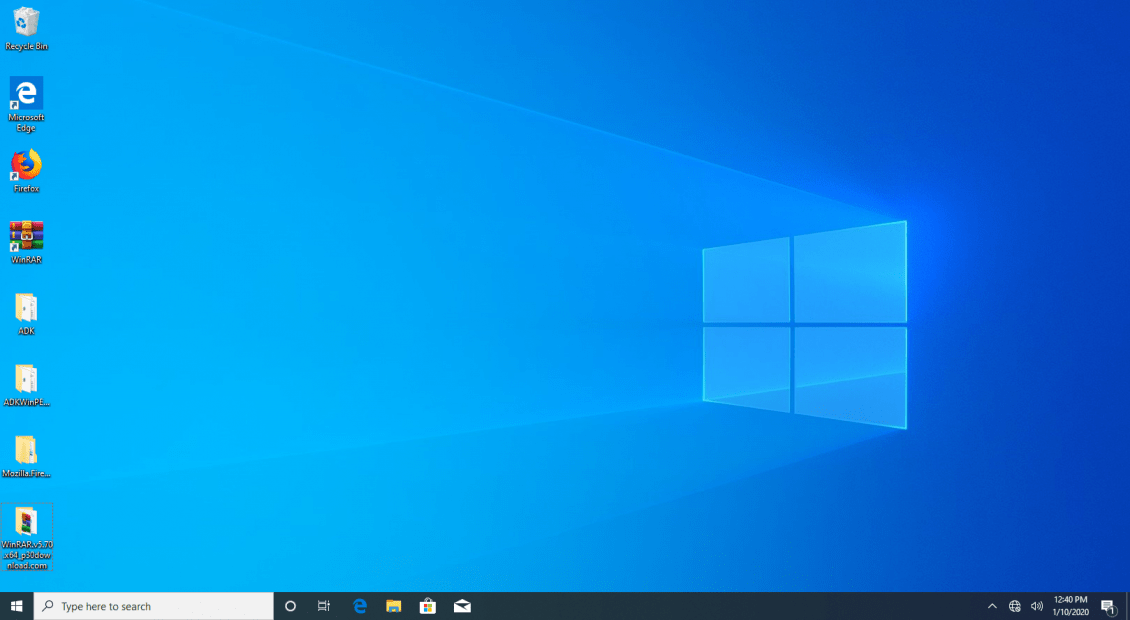
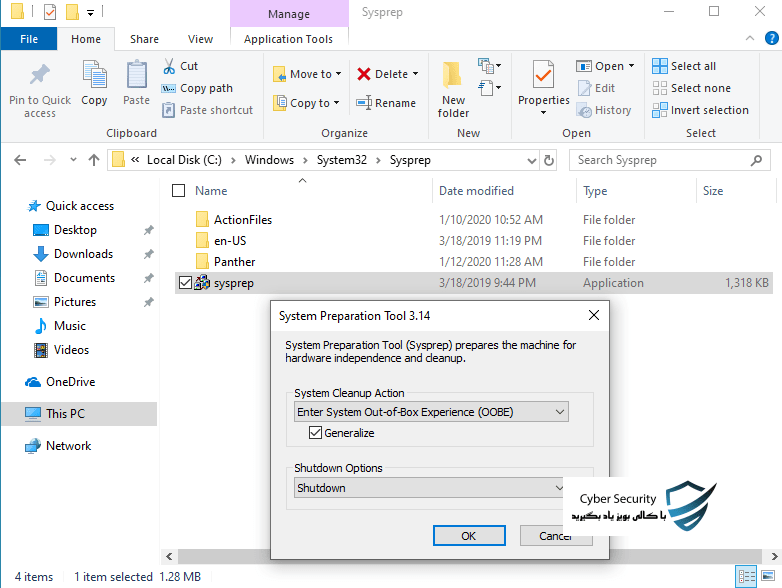
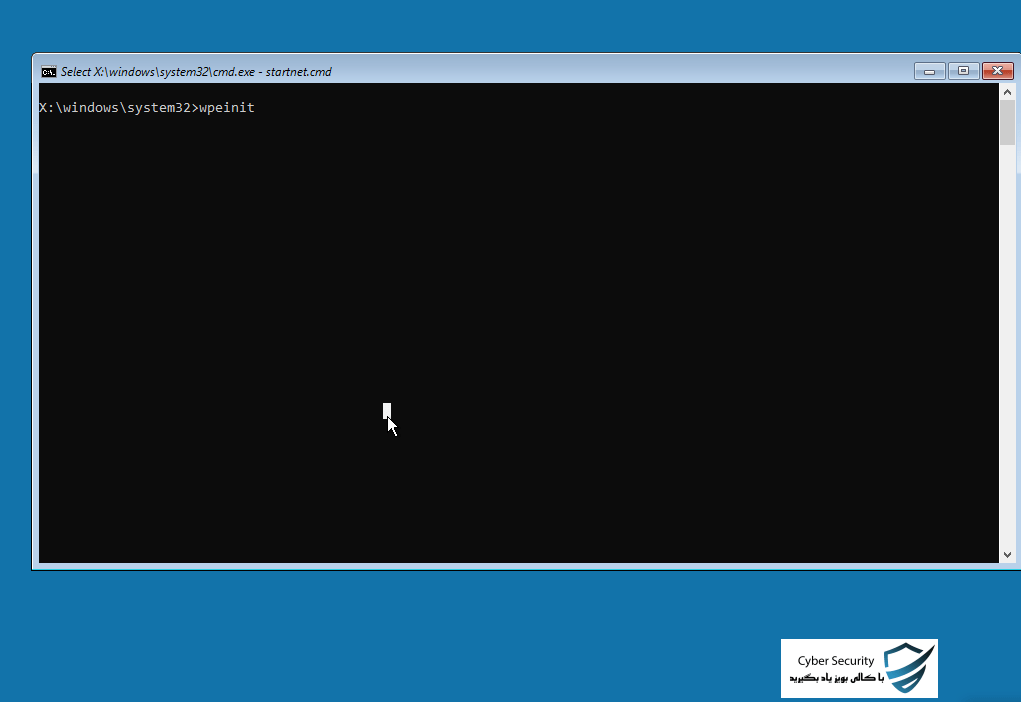
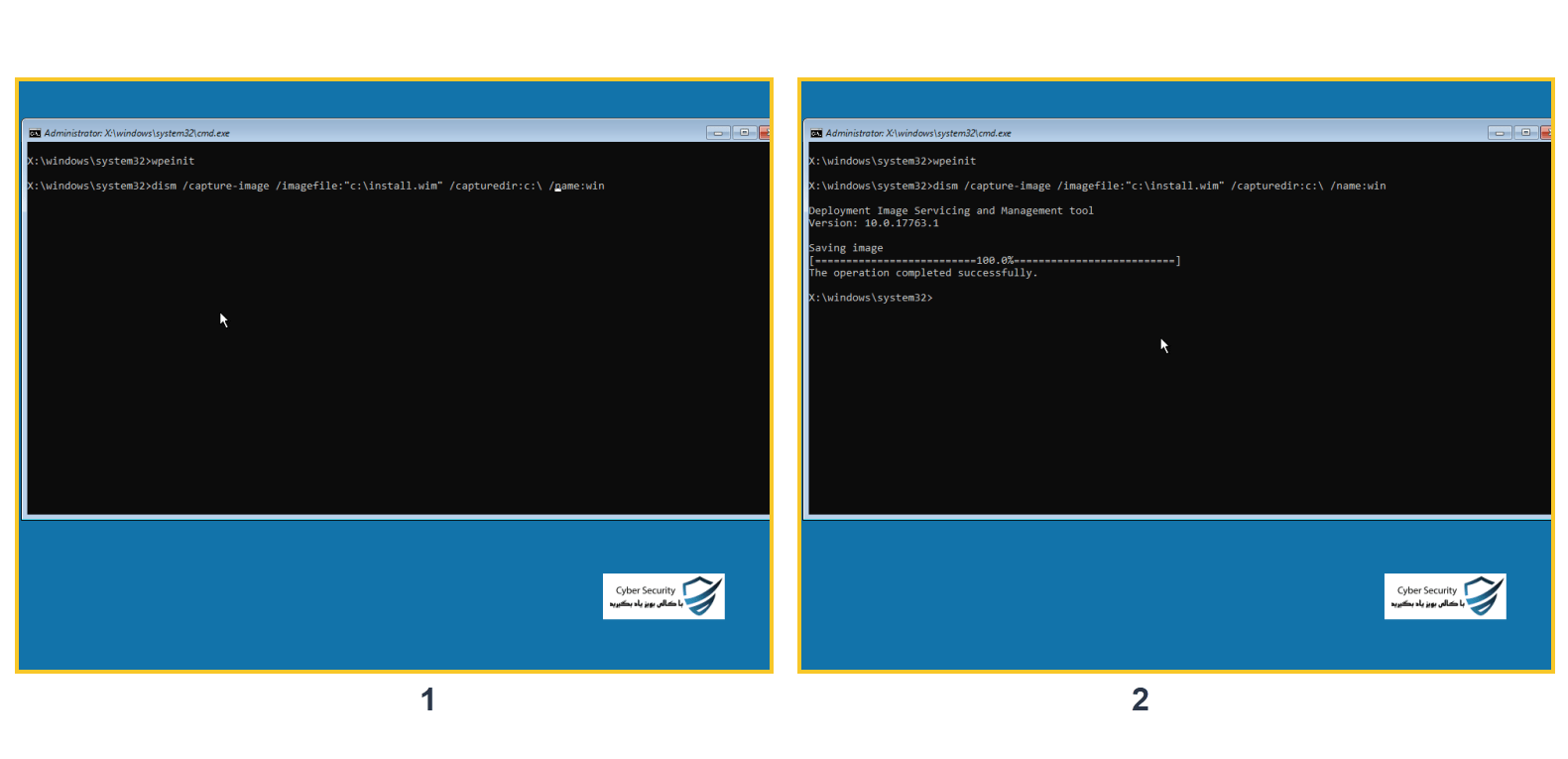
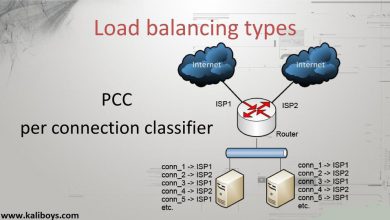
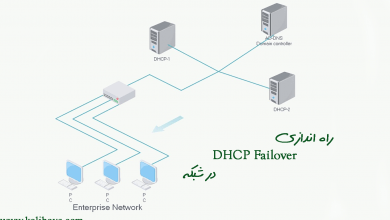

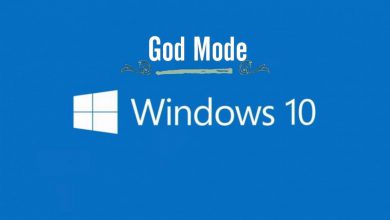
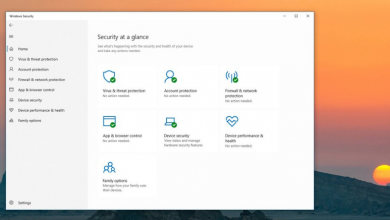
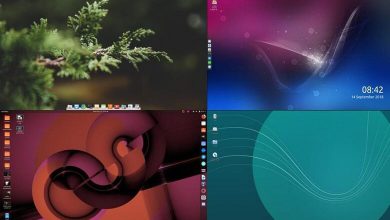
سلام وقت بخیر همه مراحل انجام دادم فقط آخر کار با خطا sysprep was not able to validate بر خوردم لطفا راهنماییم کنید.
سلام وقت بخیر
میتونید به لینک زیر مراجعه کنید.
https://b2n.ir/b00127