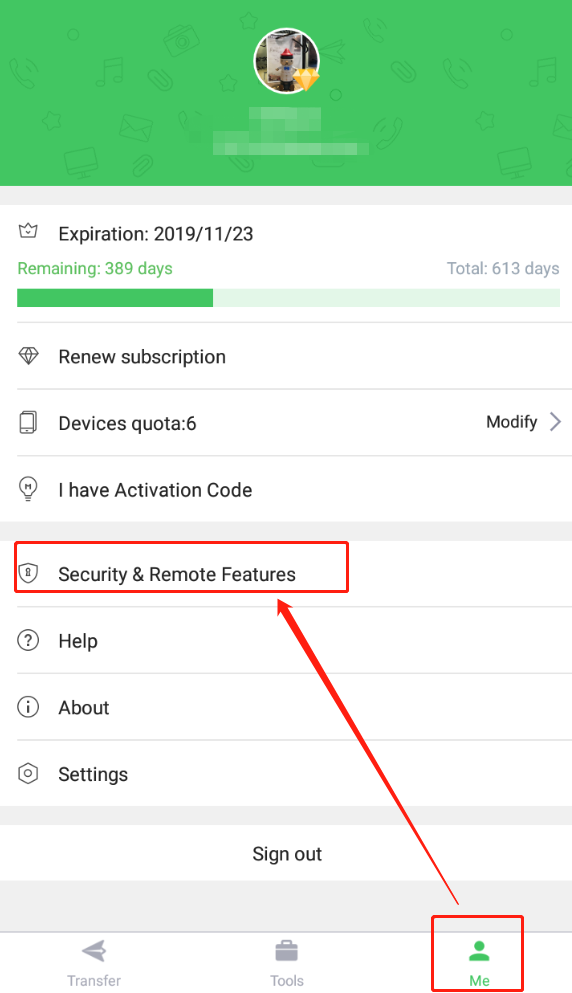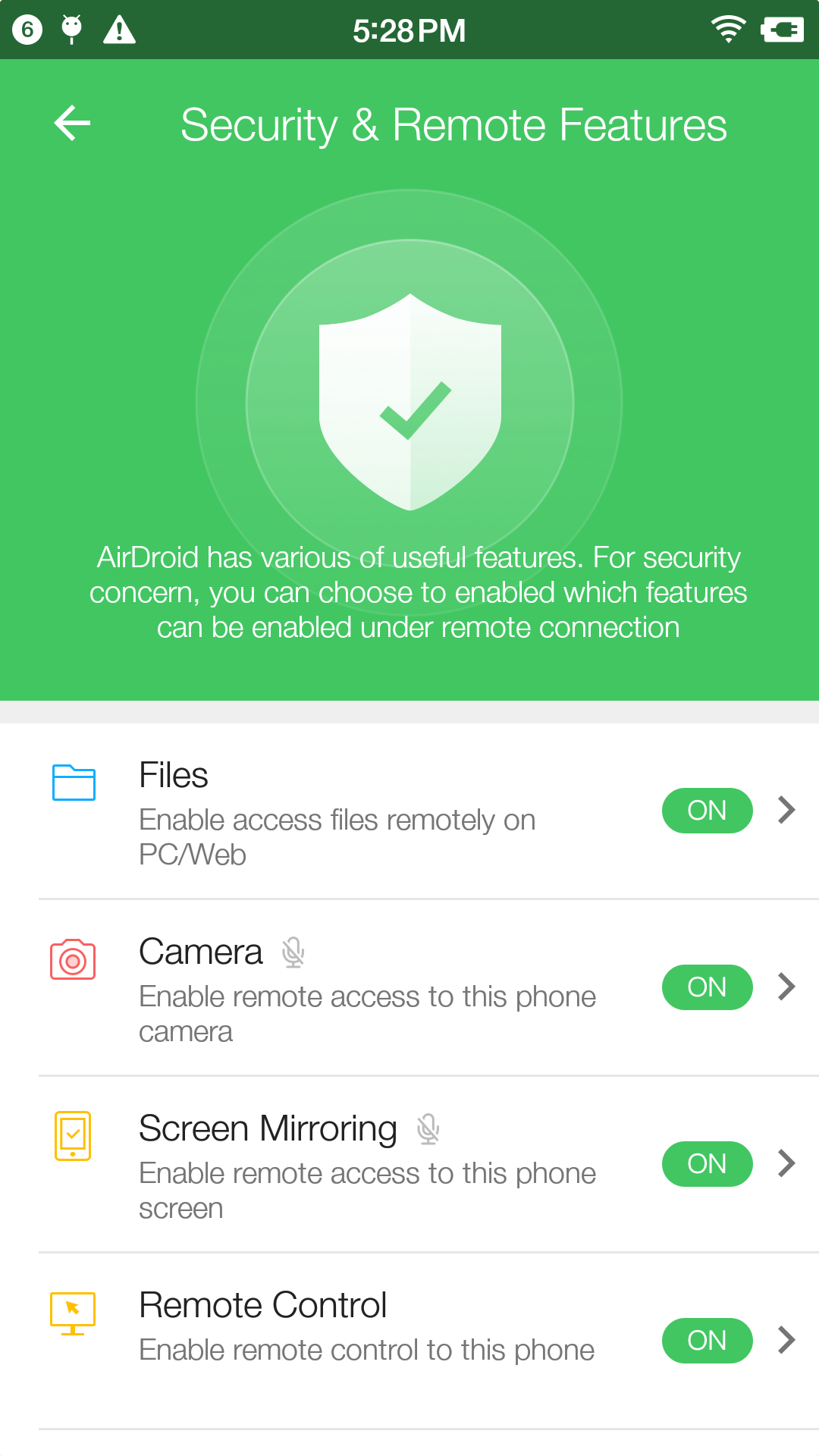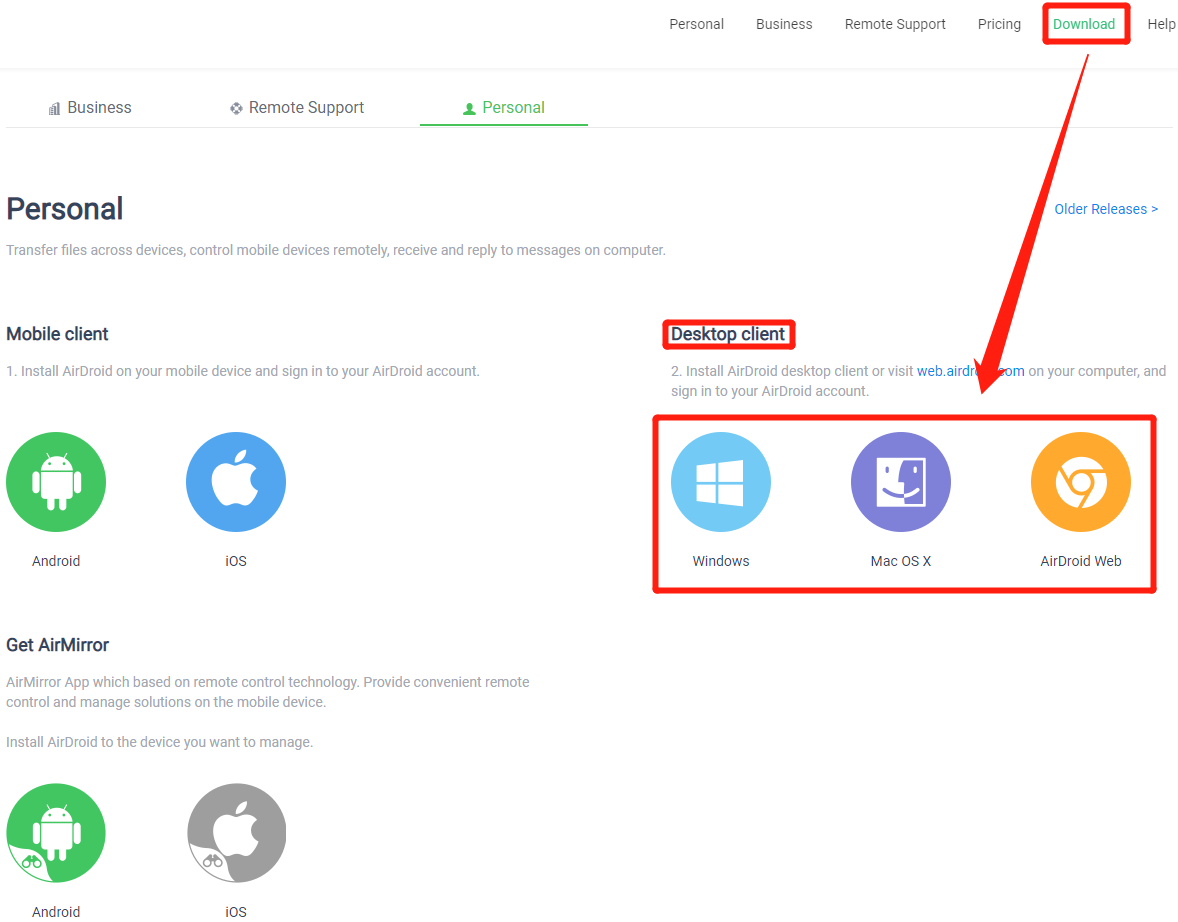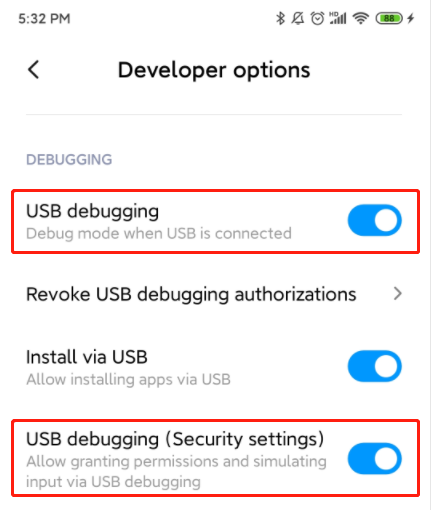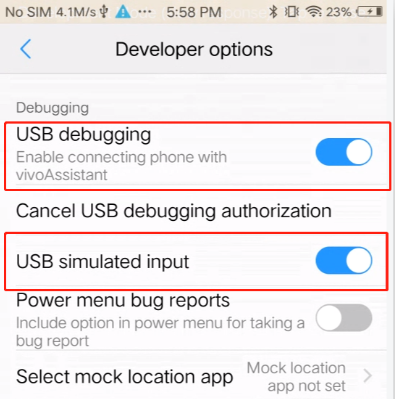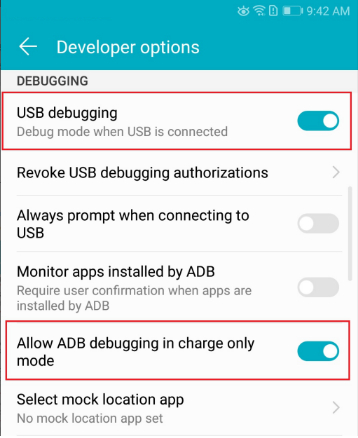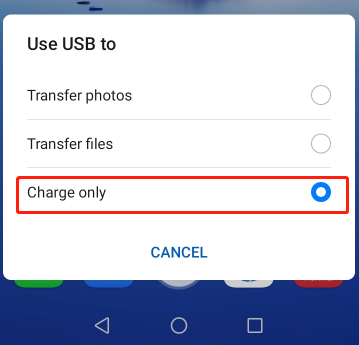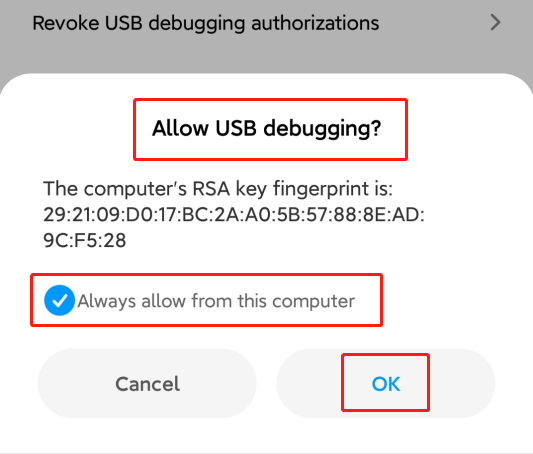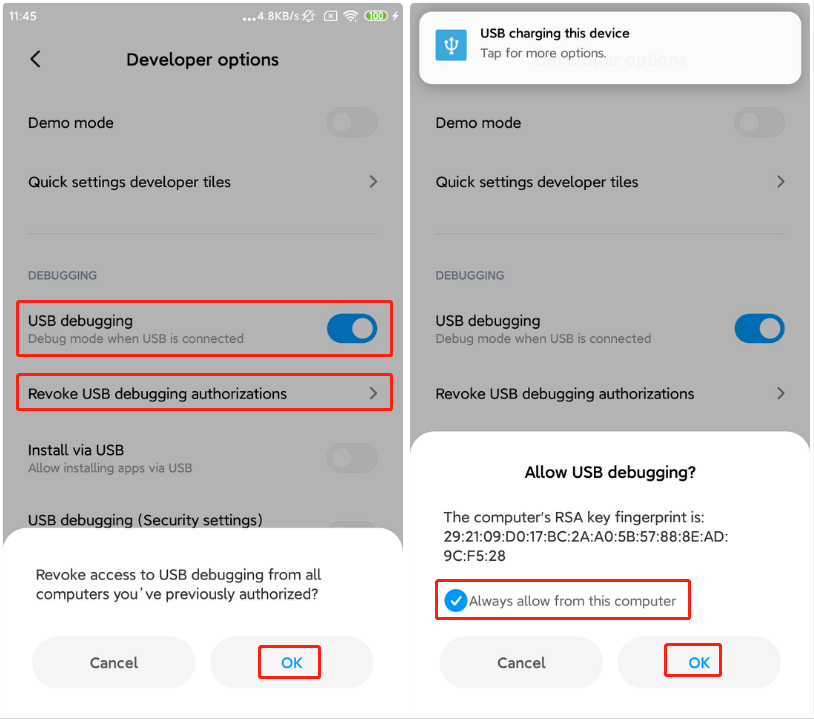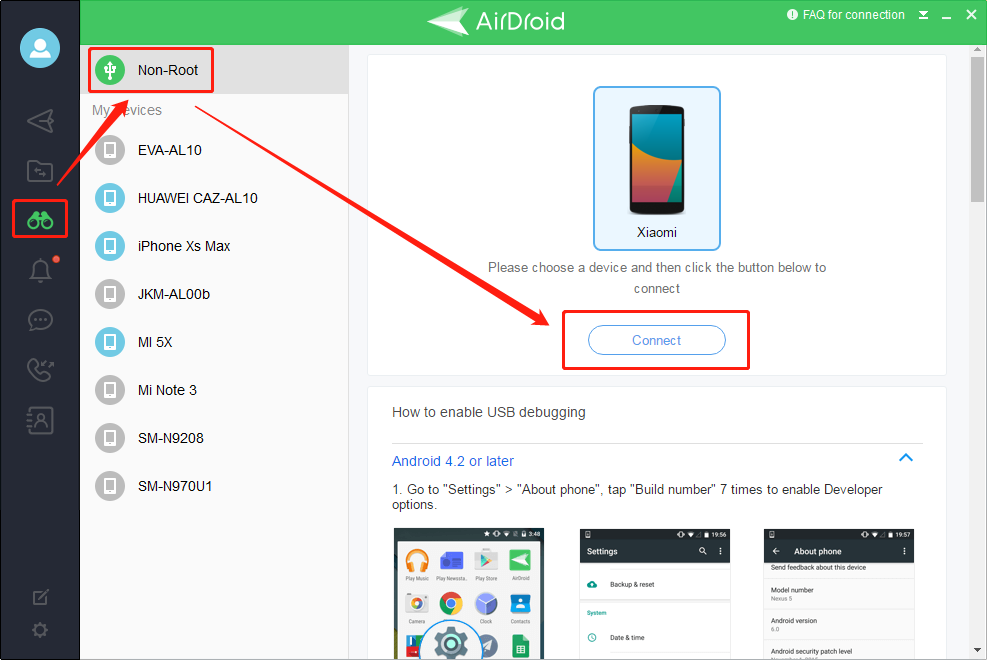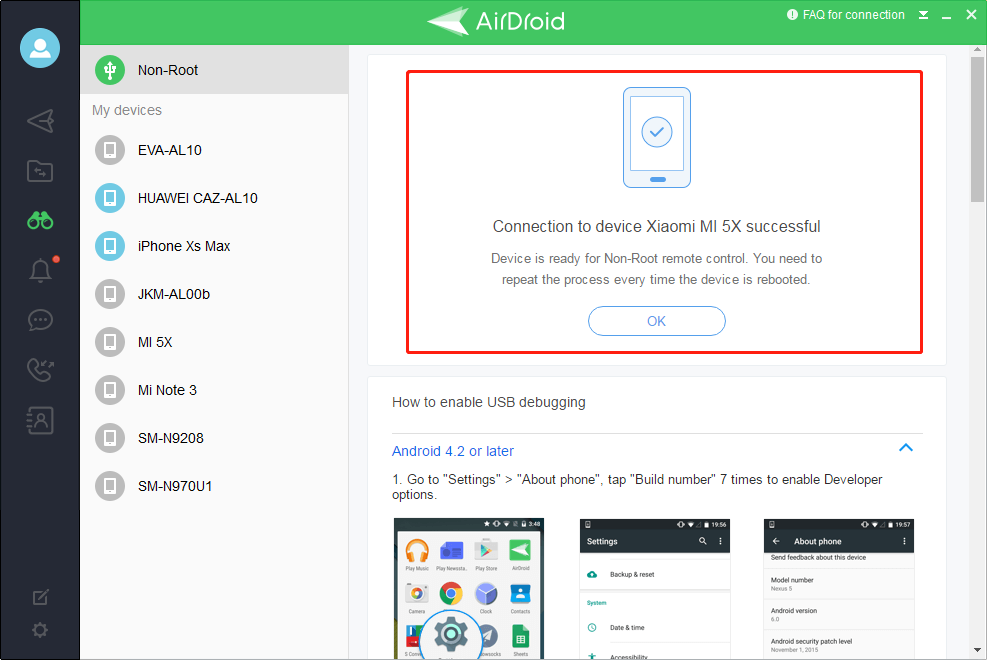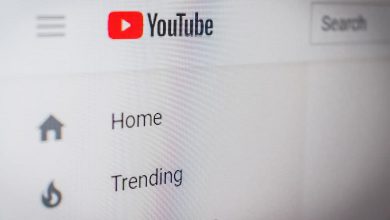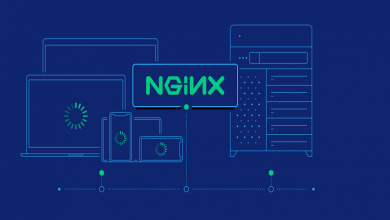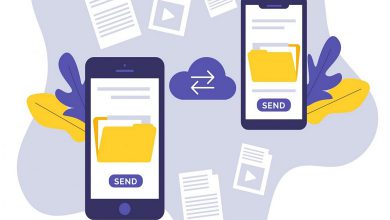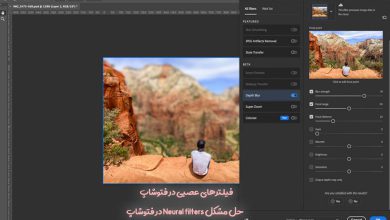کنترل از راه دور گوشی اندروید
چگونه گوشی اندروید خود را از طریق دستگاه اندرویدی دیگر کنترل کنیم؟
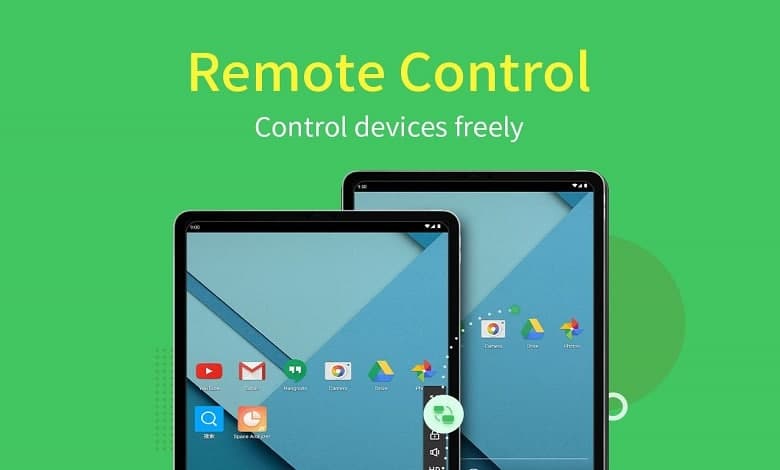
کنترل از راه دور گوشی اندروید به وسیله کامپیوتر، اندروید، ios و مرورگر
کنترل از راه دور گوشی به شما این امکان را می دهد تا بدون نیاز به حضور فیزیکی، افراد دیگر را راهنمایی کنید و پشتیبانی فنی را انجام دهید. حتی ممکن است برخی مواقع لازم باشد تا از راه دور به گوشی خودتان دسترسی داشته باشید. پس در ادامه با روش های کنترل از راه دور گوشی اندروید با ما همراه باشید.
اینجاست که ما به یک مکانیزم قوی، آسان و قابل اعتماد نیاز داریم تا بتوانیم کنترل کامل دستگاه را بدست آوریم. خوشبختانه چندین برنامه و سرویس وجود دارد که امکان کنترل از راه دور گوشی اندروید را به روشی آسان فراهم می کنند.
ما قصد داریم یکی از بهترین گزینه های دسترسی از راه دور برای گوشی های اندروید را بررسی کنیم. این برنامه تقریبا در همه نسخه های محبوب اندروید به صورت یکپارچه کار می کند. بنابراین بیایید شروع کنیم و برنامه مفید و قدرتمند AirDroid را برای مدیریت دستگاه های اندروید از راه دور بررسی کنیم.
کنترل از راه دور گوشی اندروید با برنامه Airdroid
برنامه Airdroid به شما امکان می دهد از طریق مرورگر وب ، کامپیوتر ، تبلت ، مک ، ویندوز و… گوشی خود یا دیگران را از راه دور کنترل کنید.
Airdroid می تواند به تماس ها ، پیامک ها ، مخاطبین و اعلان ها دسترسی داشته باشد. فایل ها ، عکس ها و فیلم ها را انتقال دهد ، صفحه گوشی را آینه کند (Screen Miroring) ، رسانه ها و آهنگ های زنگ را مدیریت کند ، به مدیریت فایل و برنامه ها دسترسی داشته باشد ، از صفحه عکس یا فیلم بگیرد ، از دوربین استفاده کند و حتی کلیپ بورد را به اشتراک بگذارد.
گام اول: دانلود و نصب Airdroid
اولین قدم اطمینان از نصب صحیح آن است. نسخه سازگار با سیستم عامل دستگاه خود را از سایت رسمی آن دانلود کنید.
- کنترل کننده: برنامه AirMirror را روی دستگاه اول یا همان دستگاهی که برای کنترل کردن از آن استفاده می کنید نصب کنید.
- کنترل شونده: برنامه AirDroid را روی دستگاه دوم یا همان دستگاهی که قصد کنترل کردن آن را دارید نصب کنید.
گام دوم: وارد یک حساب مشترک شوید
یک حساب Airdroid ایجاد کنید و هم در برنامه AirMirror و هم در برنامه AirDroid وارد حساب خود شوید. سپس دسترسی های لازم را در برنامه Airdroid مجاز کنید. در این صورت می توانید از برنامه AirMirror برای کنترل از راه دور دستگاه دیگری که برنامه AirDroid را نصب می کند استفاده کنید.
گام سوم: کنترل از راه دور دستگاه دوم
از برنامه AirMirror برای کنترل از راه دور دستگاه دیگر استفاده کنید. برنامه AirMirror را باز کنید ، می توانید دستگاه هایی که برنامه AirDroid را نصب کرده اند مشاهده کنید ، روی آن ضربه بزنید و سپس برای ایجاد اتصال روی Control ضربه بزنید.
در ادامه به صورت جزئی تر به کنترل یک دستگاه اندرویدی از راه دور توسط کامپیوتر ، اندروید ، IOS و مرروگر وب می پردازیم.
کنترل گوشی اندروید با کامپیوتر از راه دور
کنترل از راه دور AirDroid به شما امکان می دهد دستگاه های اندرویدی روت یا بدون روت را از طریق کامپیوتر کنترل کنید. این بدان معناست که شما می توانید بدون لمس صفحه گوشی ، از راه دور هر عملیاتی را روی دستگاه های خود انجام دهید. به عنوان مثال ، می توانید پیام های گوشی خود را از کامپیوتر و از راه دور با یک ماوس بررسی کنید.
برای این کار ابتدا برنامه Airdroid را روی کامپیوتر و گوشی اندروید دانلود و نصب کنید و وارد حساب Airdroid مشترک شوید.
سپس کلاینت دسکتاپ Airdroid را باز کنید و روی آیکون دوربین که در سمت چپ قرار دارد بزنید و در نهایت برای ایجاد اتصال، دستگاه خود را انتخاب کرده و بر روی Remote Control کلیک کنید.
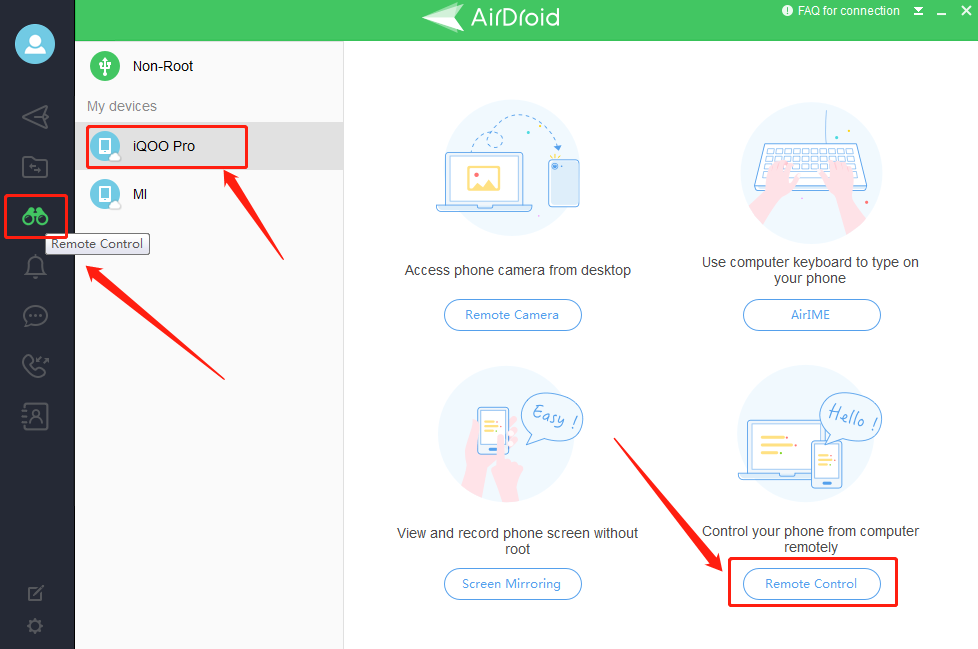
کنترل گوشی اندروید از راه دور با اندروید
برای این کار ابتدا برنامه AirMirror را روی گوشی اندروید کنترل کننده نصب کنید و برنامه AirDroid را روی گوشی اندروید کنترل شونده دانلود و نصب کنید. در هر دو برنامه وارد یک حساب مشترک Airdroid شوید. سپس دسترسی های لازم را در برنامه Airdroid مجاز کنید.
برنامه AirMirror را باز کنید، می توانید دستگاه هایی که برنامه AirDroid را نصب کرده اند مشاهده کنید ، روی آن ضربه بزنید و سپس برای ایجاد اتصال روی Control ضربه بزنید.
کنترل گوشی اندروید از راه دور با IOS
به دلیل محدودیت های اپل ، ویژگی کنترل از راه دور در نسخه iOS در دسترس نیست. این ممکن است برای کاربران iOS ناامید کننده باشد اما هنوز راهی برای کنترل از راه دور دستگاه Android از طریق دستگاه iOS وجود دارد.
بدین منظور ابتدا برنامه AirDroid را روی گوشی اندروید کنترل شونده دانلود و نصب کنید و وارد حساب AirDroid شوید. سپس از طریق Safari یا هر مرورگر دیگر آیفون به کلاینت وب Airdroid بروید و همان حساب مشترک را وارد کنید. برای برقراری ارتباط روی آیکون دوربین کلیک کنید سپس می توانید دستگاه اندروید را از گوشی iOS خود کنترل کنید.
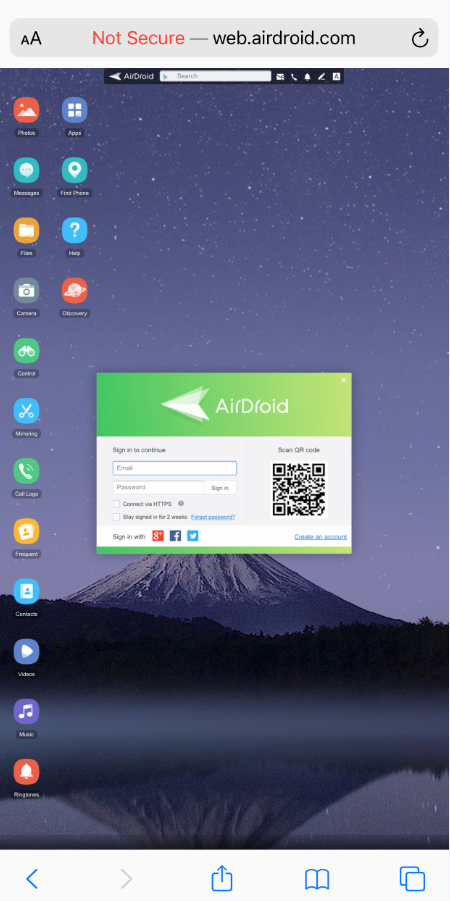
کنترل گوشی اندروید از راه دور با مرورگر وب
برای این کار ابتدا برنامه AirDroid را روی گوشی اندروید کنترل شونده دانلود و نصب کنید و وارد حساب AirDroid شوید. سپس در مرورگر خود (روی گوشی اندروید یا IOS یا ویندوز یا مک) به کلاینت وب Airdroid بروید و همان حساب مشترک را وارد کنید. برای برقراری ارتباط روی آیکون دوربین کلیک کنید.
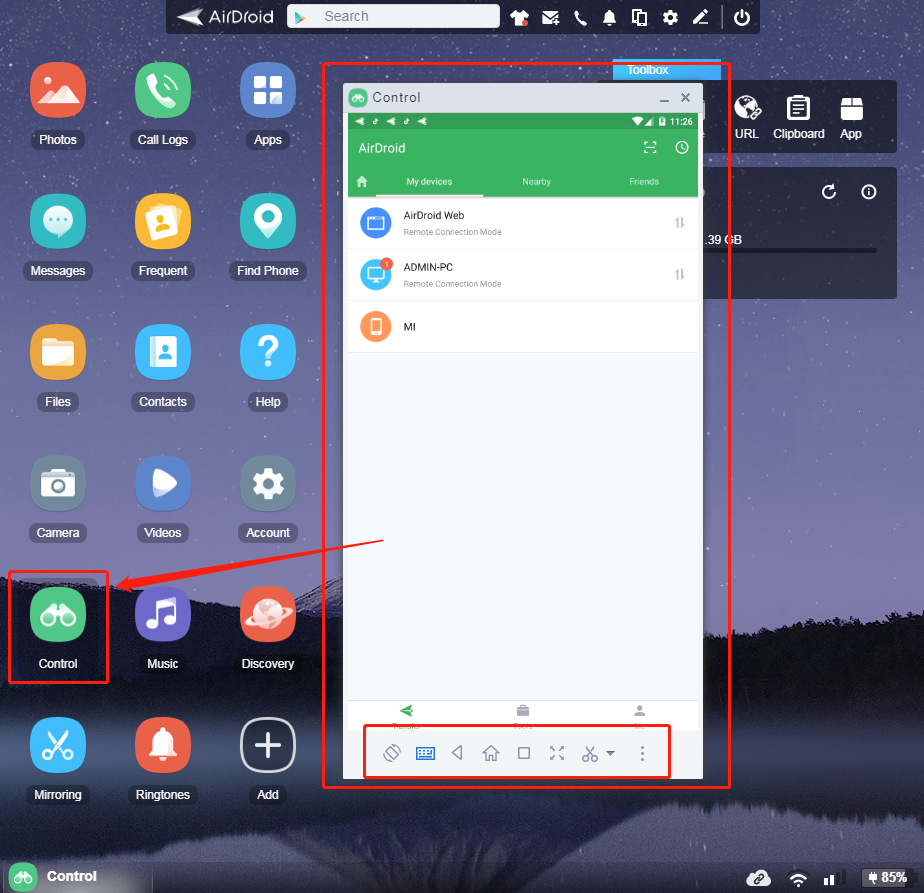
توجه داشته باشید اگر گوشی اندروید کنترل شونده روت شده باشد، می توانید مستقیما از Remote Control استفاده کنید. اما اگر گوشی اندروید کنترل شونده روت نشده باشد، ابتدا باید یک تنظیم که در ادامه توضیح خواهیم داد برای دستگاه انجام دهید.
راه اندازی بدون روت برای کنترل از راه دور گوشی اندروید
اگر می خواهید از AirDroid Personal Desktop Client ، AirDroid Personal Web Client یا AirMirror App برای کنترل از راه دور دستگاه اندرویدی که روت نشده است استفاده کنید، باید ابتدا کلاینت دسکتاپ Airdrop را نصب کنید.
گام اول: دانلود و نصب کلاینت دسکتاپ Airdrop
برای دانلود و نصب AirDroid Desktop Client با توجه به سیستم عامل کامپیوتر خود می توانید به سایت رسمی AirDroid مراجعه کنید.
گام دوم: فعال کردن USB Debugging برای دستگاه اندروید
به طور کلی می توانید USB Debugging را با مراحل زیر روشن کنید:
ابتدا وارد تنظیمات دستگاه Android شوید، درباره تلفن (About Phone) را پیدا کنید. چندین بار روی Build Number ضربه بزنید تا گزینه های برنامه نویس (Developer options) فعال شود. به گزینه های برنامه نویس بروید و USB Debugging را روشن کنید.
اگر از دستگاه هایی با برند های زیر استفاده می کنید، هنگام فعال کردن USB Debugging برای دستگاه های خود باید تنظیمات دیگری نیز انجام دهید:
Xiaomi Device (MIUI): گزینه USB Debugging و USB debugging (Security settings) را فعال کنید، در غیر این صورت شما قادر به کنترل دستگاه نیستید و فقط صفحه دستگاه را مشاهده می کنید.
vivo Device (Funtouch OS): گزینه USB Debugging و USB simulated input را فعال کنید، در غیر این صورت قادر به کنترل دستگاه نیستید و فقط صفحه دستگاه را مشاهده می کنید.
HUAWEI Device (EMUI): گزینه USB Debugging و Allow ADB debugging in charge only mode را فعال کنید، در غیر این صورت شما قادر به اجرای راه اندازی غیر روت نخواهید بود.
گام سوم: متصل کردن دستگاه اندرویدی به کامپیوتر با کابل USB
وقتی دستگاه Android خود را از طریق کابل USB به کامپیوتر متصل می کنید، پنجره ی use USB to ظاهر می شود، اگر دستگاه شما از Android 8.0 به بالا استفاده می کند، Charge only را انتخاب کنید.
وقتی برای اولین بار دستگاه اندروید خود را از طریق کابل USB به کامپیوتر متصل کردید، پنجره ی Allow USB debugging ظاهر می شود، Always allow debugging from this computer را تیک بزنید و سپس روی OK ضربه بزنید.
اگر پنجره Allow USB debugging نمایش داده نشد یا به صورت پاپ آپ ظاهر نشد، مجوزهای USB Debugging را برای کامپیوتر مجاز کنید یا می توانید یکی از دستورالعمل های زیر را دنبال کنید تا دوباره USB Debugging از کامپیوتر مجاز شود:
- به گزینه های برنامه نویس بروید، روی Revoke USB debugging authorization ضربه بزنید و OK کنید، سپس دستگاه اندروید خود را از طریق کابل USB دوباره متصل کنید.
- کابل USB یا پورت اتصال USB کامپیوتر را تغییر دهید.
- گوشی و کامپیوتر خود را ریستارت کنید.
گام چهارم: اجرای Non-Root در کلاینت دسکتاپ Airdrod
AirDroid دسکتاپ را باز کنید، روی آیکون دوربین ضربه بزنید، روی Non-Root ضربه بزنید، روی Connect ضربه بزنید تا تنظیمات بدون روت برای دستگاه اندروید اجرا شود.
هنگامی که فرآیند کامل شد صفحه زیر را مشاهده خواهید کرد، سپس می توانید ازAirDroid Personal Desktop Client ، AirDroid Web Client ، AirMirror App برای کنترل از راه دور دستگاه AirDroid خود استفاده کنید.
اکنون شما می توانید از راه دور و با اتصال به اینترنت، گوشی خود یا گوشی دیگران را با هدف تعمیر نرم افزاری (نه جاسوسی!) مورد بررسی قرار دهید و آن ها را راهنمایی کنید.
بیشتر بخوانید: با این اپلیکیشنها از راه دور به سرور متصل شوید