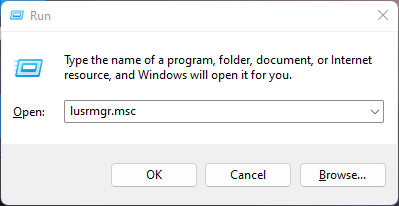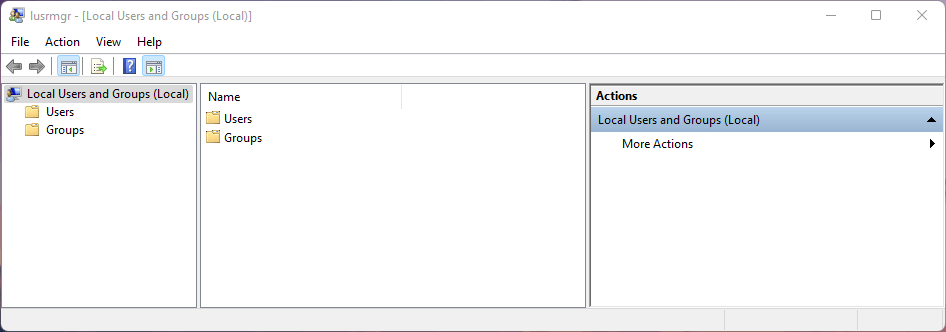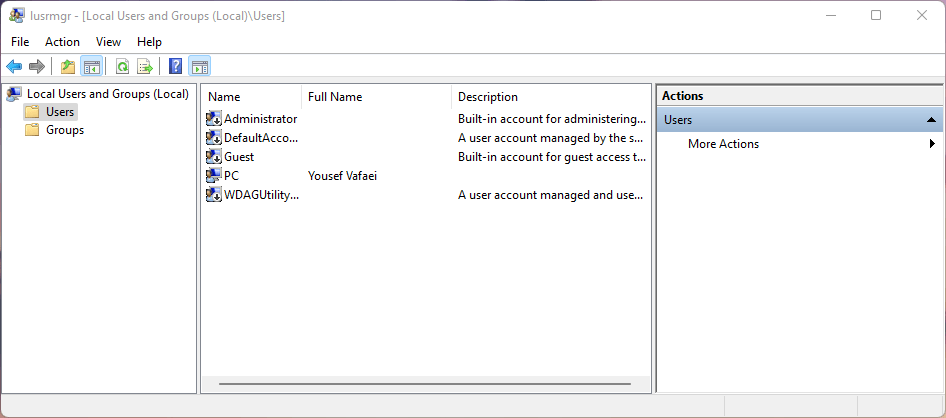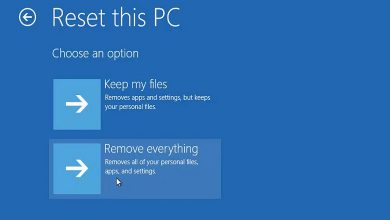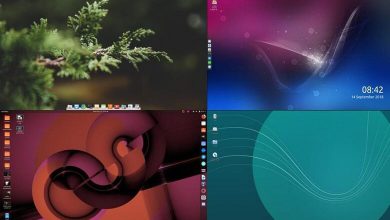مدیریت کاربران در ویندوز با lusrmgr.msc
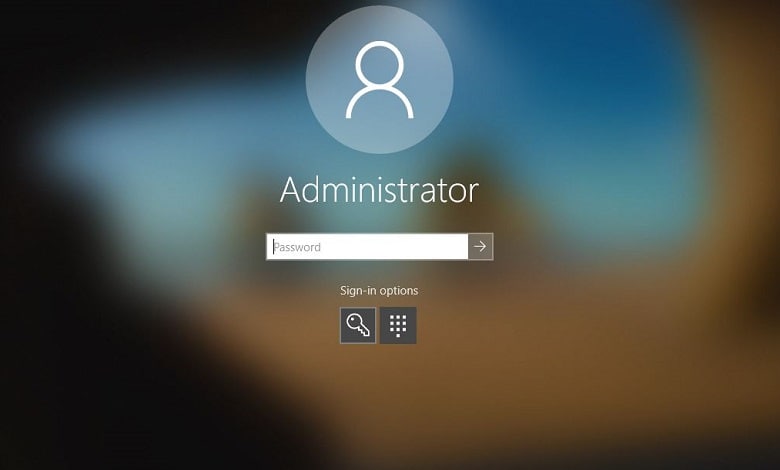
در حالی که حسابهای کاربری در ویندوز را میتوان از طریق تنظیمات ویندوز مدیریت کرد، راههای دیگری نیز برای یافتن و مدیریت کاربران در ویندوز وجود دارد. یکی از این موارد Local Users and Groups است که با خط فرمان “lusrmgr.msc” قابل دسترسی است.
نحوه یافتن و مدیریت کاربران در ویندوز
قبل از اقدام به این روش، شایان ذکر است که Local Users and Groups در Windows 10 Home در دسترس نیست. شما فقط می توانید آن را از طریق نسخه های Enterprise و Pro ویندوز دریافت کنید.
برای این کار ابتدا کلید Windows + R را فشار دهید تا Run Command اجرا شود. در محیط ران، lusrmgr.msc را تایپ کرده و OK کنید. در مرحله بعد، اگر در سیستم عامل شما موجود باشد، Local Users and Groups باز خواهد شد.
شما باید تمام حساب های کاربری و گروه ها را که بر روی رایانه شخصی شما پیکربندی شده اند مشاهده کنید. آنها معمولاً به دو پوشه جدا می شوند.
باز کردن پوشه Users به شما این امکان را می دهد که تمام کاربران موجود در ویندوز را مشاهده کنید، از جمله اکانت های غیر فعال یا پنهان.
انواع کاربرانی که در این پوشه پیدا خواهید کرد به صورت زیر می باشد:
- Administrator: یک حساب کاربری داخلی که توسط خود ویندوز برای عملکردهای مدیریتی ایجاد شده است.
- Guest: حسابی که برای دسترسی مهمانان به رایانه شخصی شما ایجاد شده است.
- DefaultAccount: حساب کاربری استاندارد که توسط سیستم عامل مدیریت می شود.
- WDAGUtilityAccount: مسئول اجرا و مدیریت فرآیندها در محیط های مجازی شده با استفاده از آنتی ویروس ویندوز دیفندر
اگر به حساب های کاربری دقت کنید، متوجه خواهید شد که برخی از آنها یک فلش کوچک رو به پایین روی نمادهای خود دارند. این نشان می دهد که حساب کاربری مورد نظر در حال حاضر غیرفعال است و در نتیجه نمی توان از آن استفاده کرد، حتی اگر در رایانه شخصی شما موجود باشد.
علاوه بر این، اگر روی یک حساب کاربری دوبار کلیک کنید، یک پنجره مشخص شده Properties باز می شود و اطلاعات بیشتری درباره حساب و همچنین گزینه های سفارشی سازی موجود در آن را نشان میدهد. برخی از این گزینه ها به شما این امکان را می دهند که یک حساب کاربری را غیرفعال کنید، رمز عبور تنظیم کنید، یا حتی آن را دوباره به یک گروه کاربری دیگر اختصاص دهید.
نتیجه گیری
این تمام چیزی است که باید در مورد مدیریت حساب های کاربری در ویندوز بدانید. اگر شما نیز علاقه مند به مدیریت حساب های گروهی در دستگاه خود هستید، پوشه Groups را در قسمت Users باز کنید تا همه حساب های گروه را در رایانه شخصی خود مشاهده کنید.