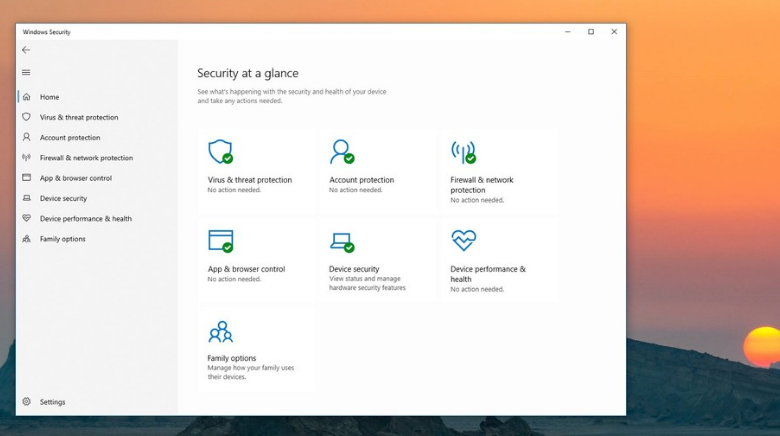
نحوه استفاده از Windows Security در ویندوز 10
Windows Security یک برنامه داخلی ویندوز 10 است که رابط کاربری مدرنی دارد و ابزارهایی را برای امنیت کامپیوتر شما فراهم می کند. به عنوان مثال این برنامه شامل آنتی ویروس Windows Defender است که از کامپیوتر و اطلاعات شما در برابر ویروس کامپیوتری محافظت می کند.
در این مقاله ما گام به گام مراحل و قسمت های مختلف Windows Security را برای ایمن نگه داشتن سیستم و اطلاعات شما معرفی خواهیم کرد.
Windows Security در مقابل Windows Defender
قبل از خواندن این مقاله باید تفاوت بین Windows Defender و Windows Security را درک کنید.
Windows Security برنامه ای است که تجربه یکپارچه ای را برای مشاهده وضعیت و مدیریت ویژگی های امنیتی مانند آنتی ویروس ، فایروال و سایر ویژگی های امنیتی فراهم می کند.
از طرف دیگر Windows Defender یک آنتی ویروس است که کامپیوتر شما را در برابر ویروس ها ، جاسوس افزارها ، باج افزارها و هکرها محافظت می کند.
نصب آنتی ویروس شخص ثالث به طور خودکار آنتی ویروس Windows Defender را غیرفعال می کند اما بر عملکرد Windows Security تأثیری نخواهد داشت. به همین ترتیب غیرفعال کردن Microsoft Defender Antivirus یا Microsoft Defender Firewall بر روی Windows Security هیچ تاثیری ندارد.
Windows Security در ویندوز 10
برای باز کردن Windows Security می توانید آن را در منوی استارت جستجو کرده و یا در تنظیمات به مسیر Update & Security بروید و روی Windows Security که در سمت چپ قرار دارد کلیک کنید و سپس روی Open Windows Security بزنید.
در صفحه Home می توانید وضعیت امنیتی قسمت های مختلف موجود در ویندوز 10 را به صورت کلی مشاهده کنید. همچنین می توانید هشدارهای امنیتی را مشاهده و در صورت هرگونه اخطار آن را برطرف کنید.
Windows Security شامل هفت بخش حفاظتی است که می توانید آنها را مدیریت و کنترل کنید:
- Virus & threat protection: تنظیمات آنتی ویروس Windows Defender در این قسمت قرار دارد. این قسمت به شما امکان می دهد بر حفاظت از بدافزار نظارت کنید ، دستگاه را برای تهدیدات اسکن کنید و ویژگی پیشرفته ضد باج افزار را تنظیم کنید.
- Account protection: به شما امکان می دهد نحوه محافظت از هویت خود در ویندوز را مشاهده کنید.
- Firewall & protection protection: به شما امکان می دهد اتصالات شبکه را کنترل کنید و می توانید تنظیمات مختلف فایروال را پیکربندی کنید.
- App & browser control: به شما کمک می کند تا از دستگاه و اطلاعات خود در برابر کد های مخربی که در برنامه ها ، فایل ها و وب سایت ها پنهان شده محافظت کنید.
- Device security: ویژگی های امنیتی در سطح سخت افزار مانند Core isolation و Security processor را فراهم میکند تا از کامپیوتر شما در برابر برخی از حملات مشخص محافظت کند.
- Device performance & health: گزارش سلامت و عملکرد کامپیوتر شما را نمایش می دهد.
- Family options: با یک اکانت Microsoft می توانید از این بخش برای مدیریت دستگاه ها و نظارت بر فعالیت کودکان استفاده کنید.
نحوه اسکن کامپیوتر با استفاده از Windows Defender
ویندوز 10 به طور خودکار و منظم کامپیوتر شما را برای وجود بدافزار اسکن می کند اما می توانید اسکن های مختلف را به صورت دستی انجام دهید.
Quick scan
یک quick scan سریع اتفاق می افتد و فقط قسمت هایی از سیستم را اسکن می کند که احتمال وجود بدافزار در آن قسمت ها زیاد است.
برای شروع اسکن ویروس می توانید از دکمه Quick scan استفاده کنید.
پس از اتمام فرآیند، در پایین Current threats ، تهدیدهای شناسایی شده و همچنین مدت زمان لازم برای تکمیل اسکن و تعداد فایل های اسکن شده را مشاهده خواهید کرد.
اگر مشکوک هستید که هنوز ویروسی در کامپیوتر شما وجود دارد باید سعی کنید اسکن کامل را انجام دهید.
Full scan
Full scan بیشتر طول می کشد اما اطمینان حاصل می کنید که همه فایل ها ، پوشه ها و برنامه ها اسکن شده اند.
برای شروع اسکن کامل گزینه Scan options را انتخاب کنید.
سپس میتوانید از گزینه Full scan استفاده کنید.
پس از انجام این مراحل می توانید به استفاده از کامپیوتر خود ادامه دهید در حالی که آنتی ویروس اسکن کامل برای شناسایی بدافزارهای احتمالی را انجام می دهد.
Custom scan
اگر فقط می خواهید یک پوشه یا مکان خاص را اسکن کنید، آنتی ویروس ویندوز 10 شامل گزینه ای برای اسکن سفارشی است.
برای انجام اسکن ویروس سفارشی میتوانید از گزینه Custom scan استفاده کنید.
پوشه ای که قصد اسکن آن را دارید انتخاب کرده و روی دکمه Select Folder کلیک کنید.
همچنین می توانید روی درایو ، پوشه یا فایل مورد نظر خود راست کلیک کرده و از منوی ظاهر شده گزینه Scan with Microsoft Defender را انتخاب کنید تا اسکن سفارشی انجام شود.
Offline scan
بعضی اوقات اگر با ویروس عجیب غریب یا نوع دیگری از بدافزار روبرو هستید و ممکن است آنتی ویروس نتواند آن را پاک کند. در این صورت می توانید از Windows Defender برای انجام اسکن آفلاین استفاده کنید. هنگام استفاده از این ویژگی کامپیوتر به طور خودکار در محیط بازیابی راه اندازی می شود و قبل از شروع ویندوز 10 اسکن کامل را انجام می دهد.
برای شروع اسکن آفلاین می توانید از گزینه Microsoft Defender Offline scan استفاده کنید.
پس از اتمام مراحل ، دستگاه ریستارت می شود و کل دستگاه را اسکن می کند. در صورت شناسایی بدافزار به طور خودکار حذف می شود سپس می توانید گزارش آن را در برنامه Windows Security مشاهده کنید.
مشاهده اقدامات امنیتی
Windows Defender همچنین دارای قسمتی است که می توانید آخرین اقدامات محافظتی و توصیه ها را مشاهده کنید.
برای مشاهده اقدامات محافظتی میتوانید مانند تصویر زیر روی Protection history بزنید.
چگونه آنتی ویروس Windows Defender را به طور موقت غیرفعال کنیم؟
غیرفعال کردن آنتی ویروس توصیه نمی شود اما گاهی اوقات آنتی ویروس می تواند دلیل نصب نشدن برنامه یا به روزرسانی نرم افزار باشد. در این صورت می توانید برای تکمیل نصب نرم افزار آنتی ویروس را به طور موقت غیرفعال کنید.
برای غیرفعال کردن آنتی ویروس ویندوز یا Windows Defender ابتدا وارد Windows Security شده و روی Virus & threat protection کلیک کنید. سپس در زیر قسمت Virus & threat protection settings روی Manage settings بزنید.
گزینه Real-time protection را خاموش کنید.
پس از اتمام مراحل می توانید کارهایی را انجام دهید که ممکن است با آنتی ویروس مغایرت داشته باشد. اگر آنتی ویروس را دوباره فعال نکنید دفعه بعدی که کامپیوتر خود را روشن می کنید به طور خودکار راه اندازی می شود.
نحوه فعالسازی آنتی باج افزار
آنتی ویروس ویندوز شامل ویژگی است که به آن دسترسی به پوشه کنترل شده (Controlled folder access) می گویند. این ویژگی برای محافظت از اطلاعات شما در برابر حملات باج افزار و تغییرات ناخواسته برنامه های مخرب طراحی شده است.
برای فعال کردن Controlled folder access در ویندوز 10 مانند تصویر زیر روی گزینه Managed Controlled folder access کلیک کنید.
سپس گزینه Controlled folder access را روشن کنید.
بعد از اتمام مراحل، این ویژگی امنیتی برنامه هایی را که سعی در ایجاد تغییر در فایل ها یا پوشه های محافظت شده دارند را کنترل می کند. اگر برنامه به عنوان مخرب نشانه گذاری شود دسترسی را مسدود می کند و شما هشداری از فعالیت دریافت خواهید کرد.
مستثنی کردن یک پوشه از اسکن شدن
برای جلوگیری از اسکن پوشه های خاص توسط آنتی ویروس، روی گزینه Add or remove exclusions کلیک کنید.
سپس باید نوع استثنائی که می خواهید پیکربندی کنید را انتخاب کنید.
پس از اتمام مراحل، آنتی ویروس مکانی را که تعیین کرده اید دیگر اسکن نمی کند. برای افزودن استثناهای بیشتر ممکن است لازم باشد مراحل را تکرار کنید.
account protection در Windows Security
این ویژگی به منظور نظارت و آگاه سازی شما از هرگونه مشکل در حساب کاربری و ثبت نام شما جهت محافظت از هویت شما در ویندوز 10 طراحی شده است.
برای بررسی این ویژگی در ویندوز 10 می توانید روی Account protection کلیک کنید. مطمئن شوید که Microsoft account ، Windows Hello و Dynamic lock دارای تیک سبز هستند.
اگر یکی از موارد امنیتی حساب دارای مشکلی باشد هشداری برای رفع آن مشاهده خواهید کرد.
نحوه مدیریت امنیت شبکه با فایروال
Windows Security همچنین شامل قسمتی برای نظارت و مدیریت فایروال است. برای دسترسی به تنظیمات فایروال میتوانید روی Firewall & network protection کلیک کنید.
در این صفحه گزینه ای که به عنوان active مشخص شده است پروفایل شبکه ای است که در حال حاضر در حال استفاده است.
محافظت از دستگاه در برابر کدهای مخرب
صفحه App & browser control محلی برای پیکربندی app protection و تنظیمات امنیتی آنلاین است. این ویژگی می تواند به شما کمک کند از کامپیوتر خود در برابر چیزهایی که ممکن است کد مخربی داشته باشند محافظت کنید.
Reputation-base protection
برای محافظت از دستگاه با استفاده از این ویژگی روی App & browser control کلیک کرده و گزینه Reputation-based protection settings را انتخاب کنید.
گزینه های محافظت را مطابق با تنظیمات خود روشن یا خاموش کنید:
- Check apps and files: از دستگاه در برابر برنامه ها و فایل های ناشناخته اینترنتی محافظت می کند.
- SmartScreen for Microsoft Edge: از کامپیوتر در برابر دانلود برنامه های مخرب و وب سایت ها محافظت می کند.
- Potentially unwanted app blocking: برنامه های مشکوک را مسدود می کند.
- SmartScreen for Microsoft Store apps : محتوای اینترنتی که توسط برنامه های Microsoft Store استفاده می شود را بررسی می کند.
Isolation browsing
این ویژگی در ویندوز 10 پرو، Education و Enterprise موجود است که برای جداسازی Microsoft Edge در سطح سخت افزاری است که به منظور محافظت از دستگاه و اطلاعات ها در برابر بدافزارها و حملات روز صفر طراحی شده است.
اگر این گزینه در ویندوز شما موجود است برای تنظیمات آن میتوانید روی Change Application Guard settings بزنید.
Exploit protection
این ویژگی به منظور محافظت از ویندوز در برابر نرم افزارهای مخرب می باشد.
ویندوز 10 شامل بهینه ترین تنظیمات برای Exploit protection است و شما نباید تغییری در این تنظیمات ایجاد کنید مگر اینکه بدانید چه کاری انجام می دهید.
برای شخصی سازی تنظیمات این ویژگی میتوانید روی گزینه Exploit protection settings کلیک کنید و تنظیمات خودتان را پیکربندی کنید.
پس از اتمام مراحل، این ویژگی بر اساس تنظیمات شما در دستگاه اجرا می شود.
فعال کردن core isolation
core isolation یک فناوری مجازی سازی است که یک لایه امنیتی اضافی در برابر حملات پیچیده اضافه می کند. ویژگی ای که می توانید پیکربندی کنید به قابلیت دستگاه بستگی دارد. با این حال معمولاً ویژگی memory integrity را پیدا خواهید کرد که برای به حداقل رساندن احتمال تزریق بدافزار به حافظه طراحی شده است.
می توانید از قسمت Device security و گزینه Core isolation details را فعال کنید.
گزینه Memory integrity را روشن کنید.
پس از انجام مراحل برای اعمال تغییرات باید کامپیوتر خود را ریستارت کنید.
اگر این گزینه را نمی بینید احتمالا به این دلیل است که مجازی سازی در داخل سیستم BIOS فعال نیست.
مدیریت کنترل والدین و ردیابی دستگاه ها
Windows Security دارای یک بخش به نام Family options است اما مکانی نیست که بتوانید تنظیمات آن را مدیریت کنید. این قسمت دسترسی به حساب Microsoft شما را برای مدیریت کنترل والدین و سایر دستگاه های متصل به حساب ارائه می دهد.
برای دسترسی به تنظیمات Family options میتوانید روی گزینه View family settings کلیک کنید تا این تنظیمات را در حساب Microsoft خود به صورت آنلاین باز کنید.
نحوه تنظیم اعلان ها برای Windows Security
در نهایت صفحه تنظیمات وجود دارد که به شما امکان می دهد ارائه دهندگان امنیت و تنظیمات اعلان ها را مدیریت کنید.
برای تغییر تنظیمات اعلان ها می توانید روی دکمه Setting در پایین صفحه کلیک کرده و در بخش Notifications روی گزینه Manage notifications کلیک کنید. سپس می توانید اعلانات را برای فایروال و Windows Defender و Account protection شخصی سازی کنید.
اگرچه شما همیشه می توانید از ابزارهای امنیتی شخص ثالث شرکت های معروف مانند Norton ، AVG ، Avast ، Bitdefender و… استفاده کنید اما Windows Security مجموعه ای قدرتمند از ابزارهای امنیتی و رابط کاربری آسان را ارائه می دهد که رایگان است و می تواند در کنار سایر محصولات امنیتی کار کند.



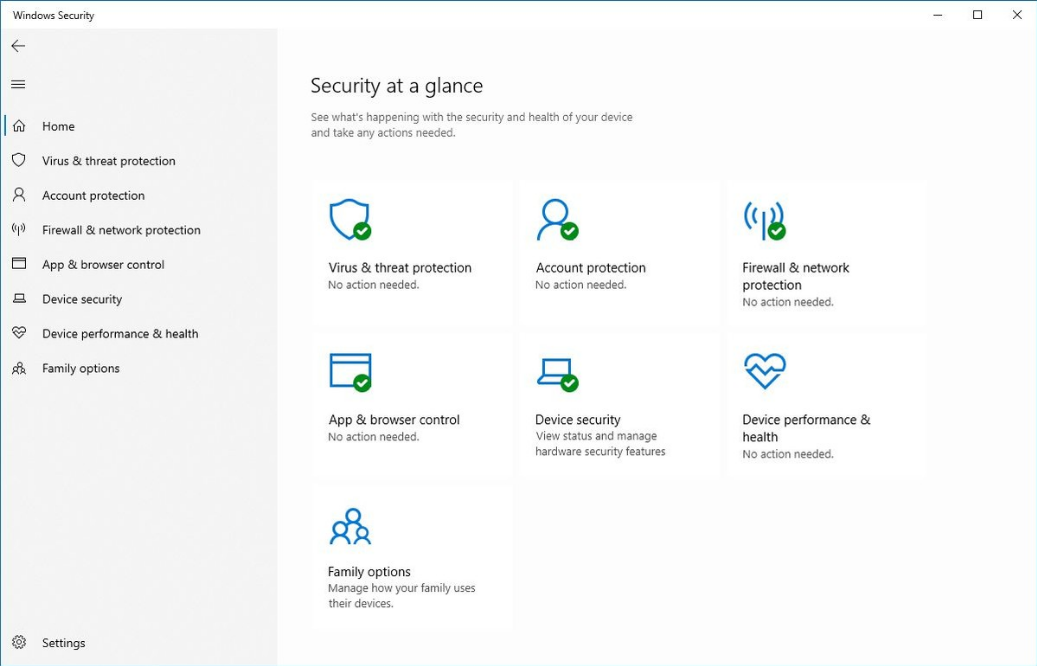
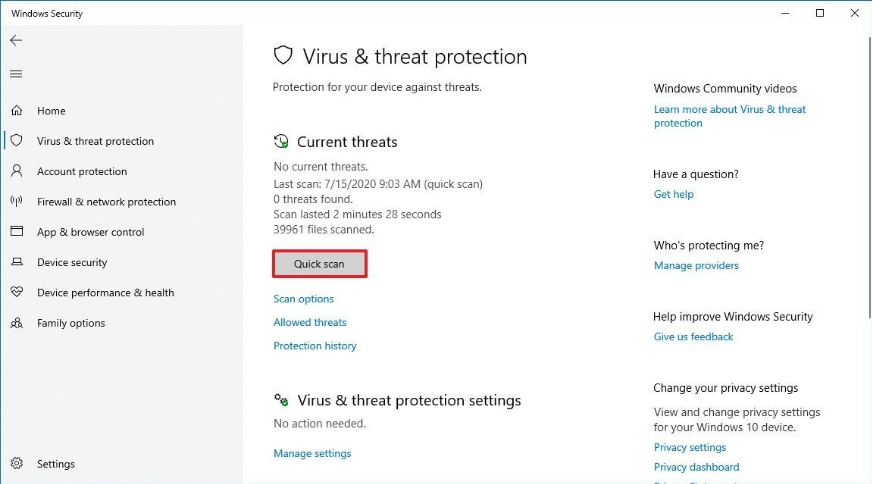
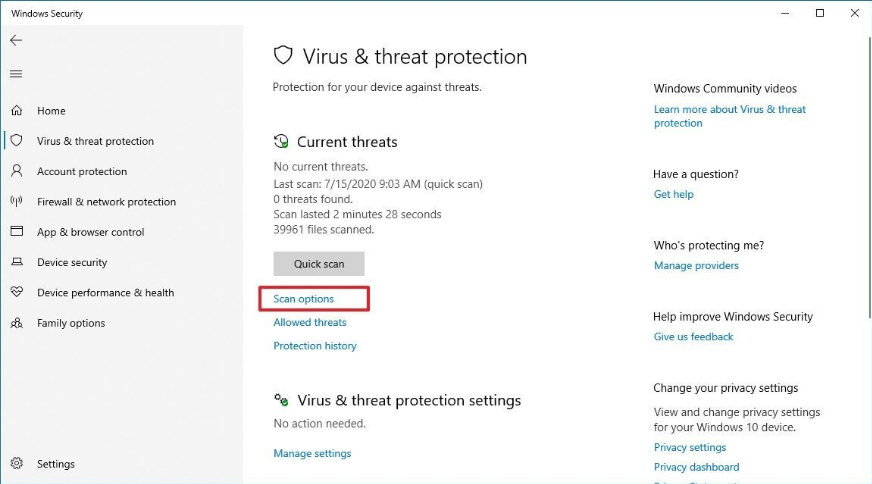
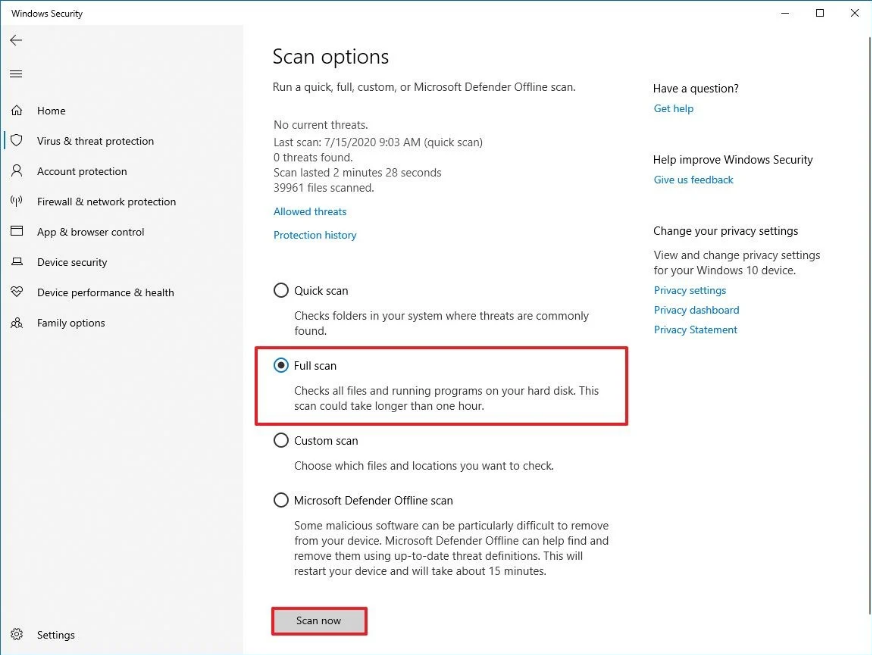
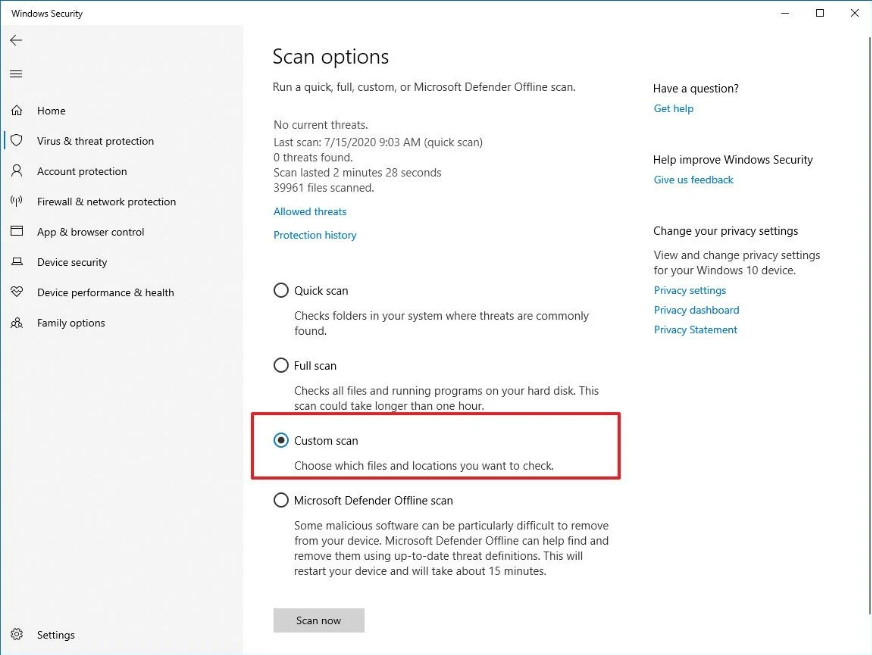
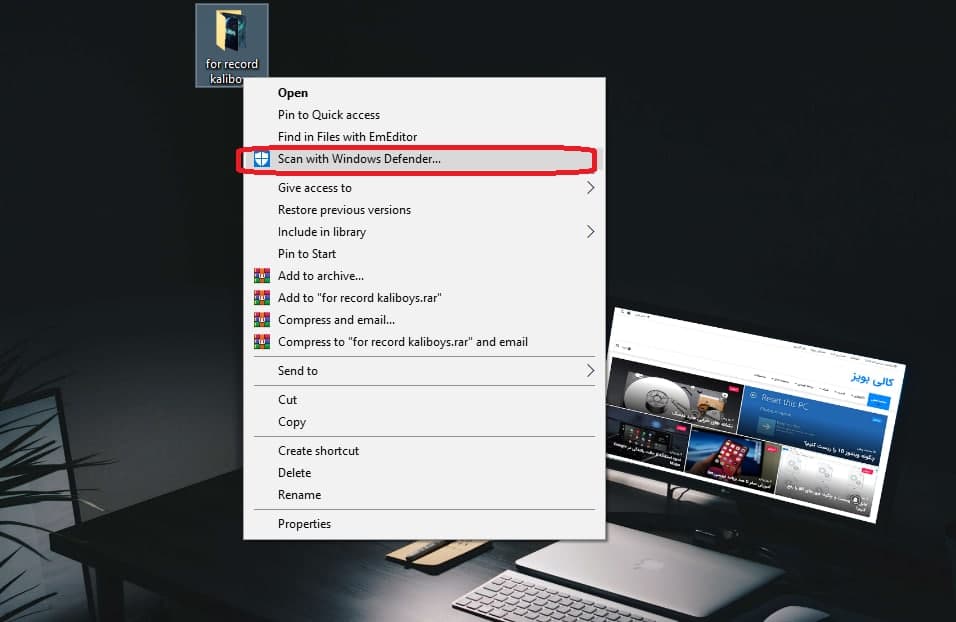
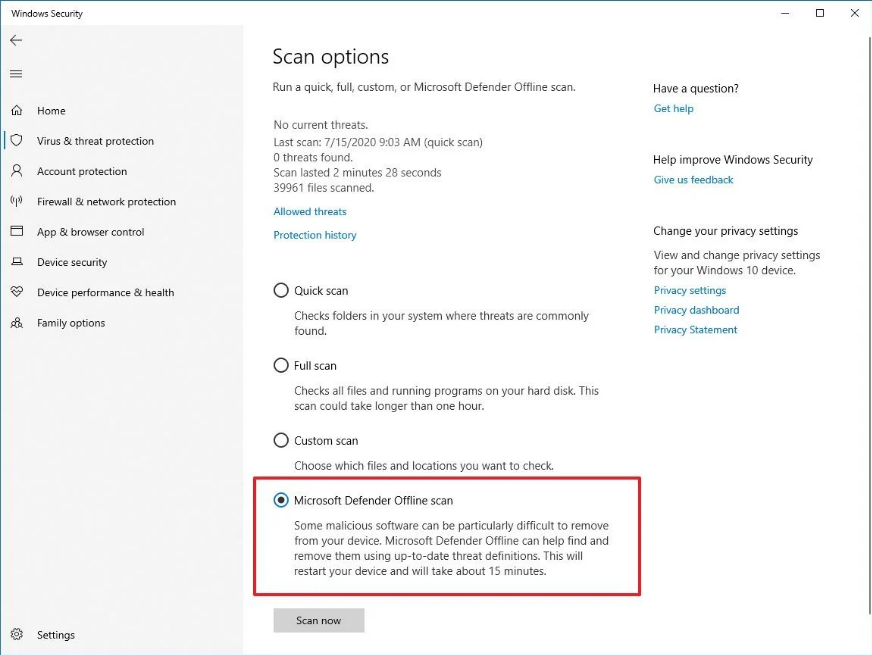
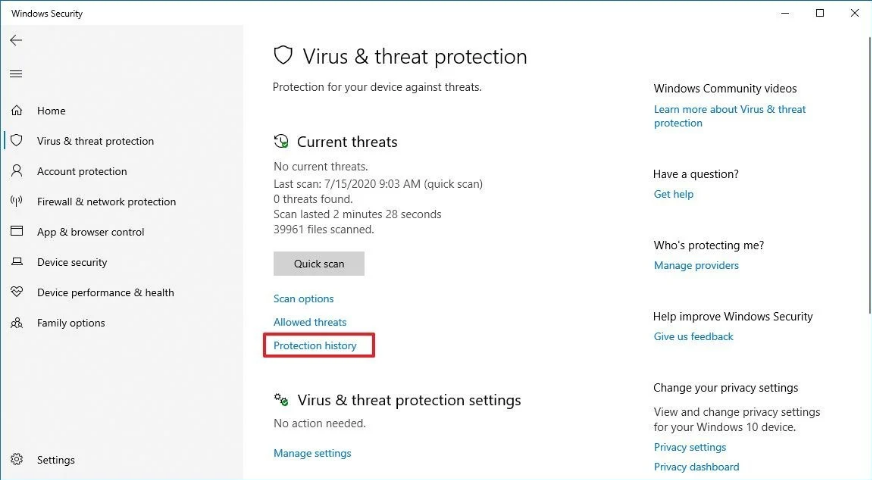
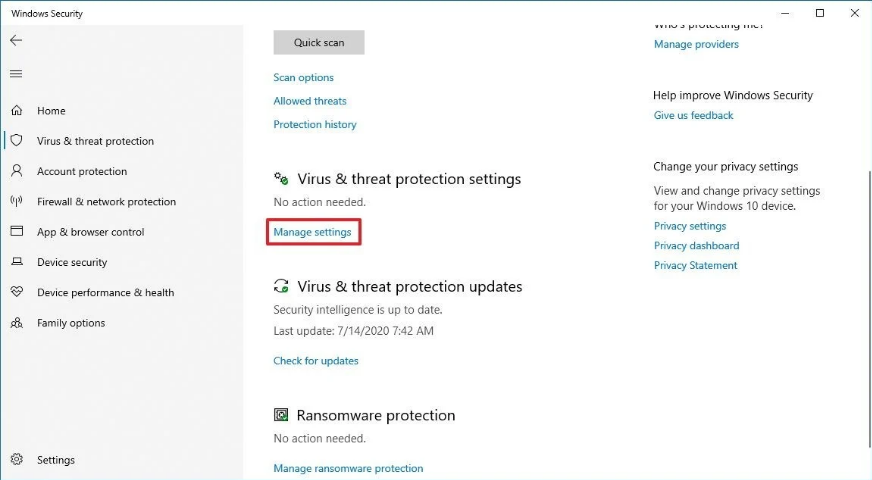
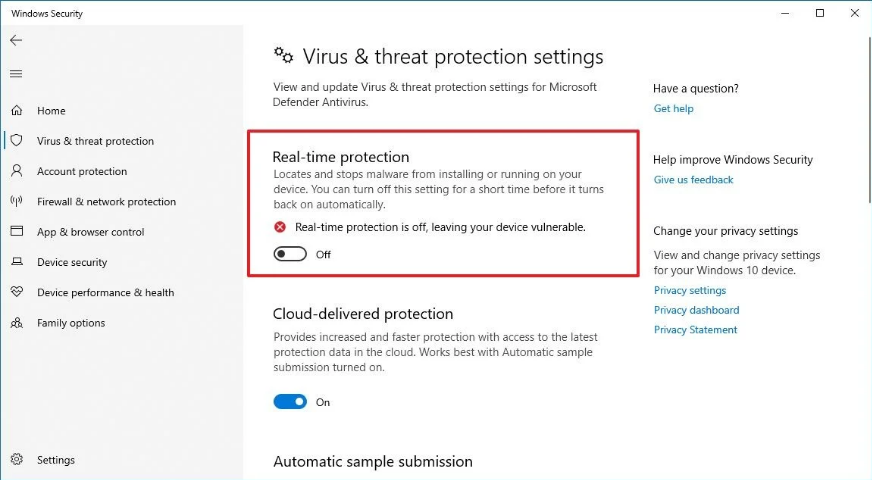
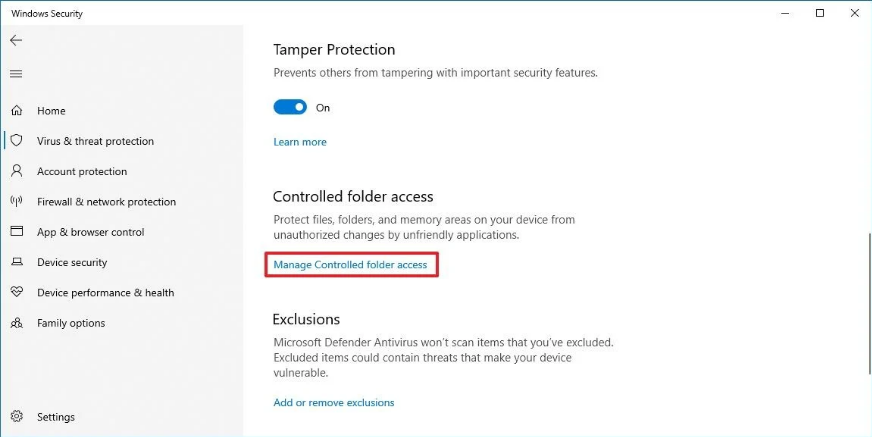
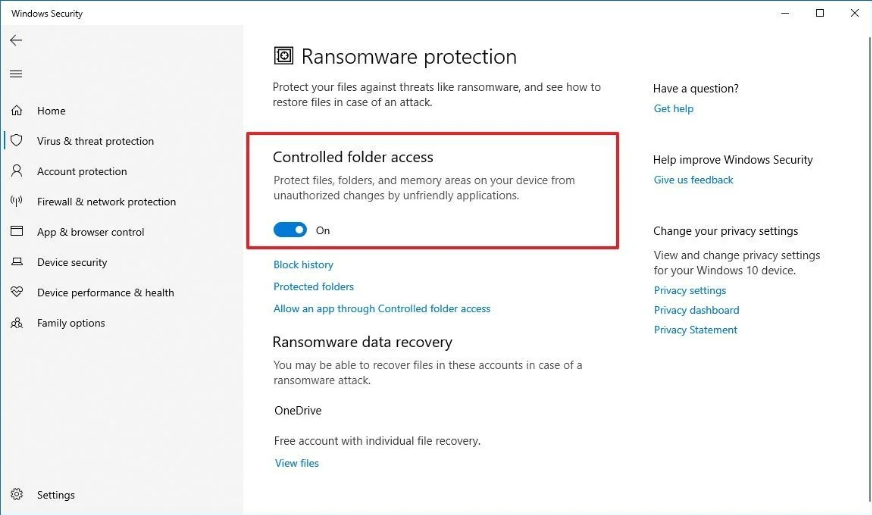
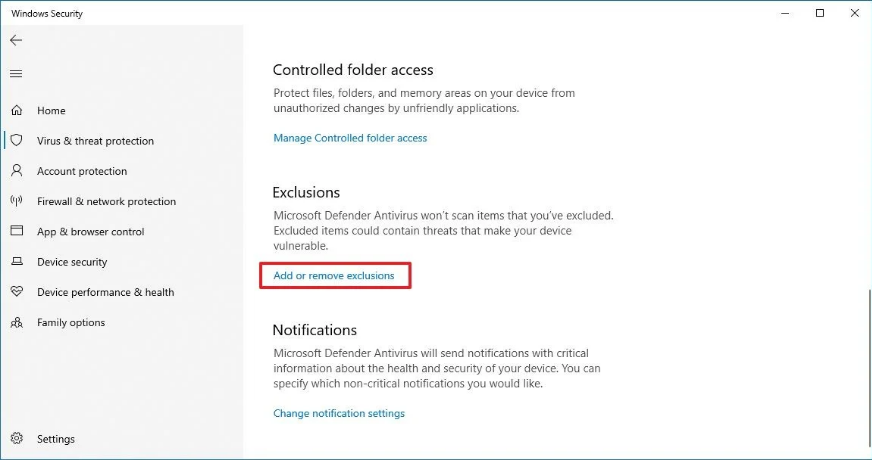
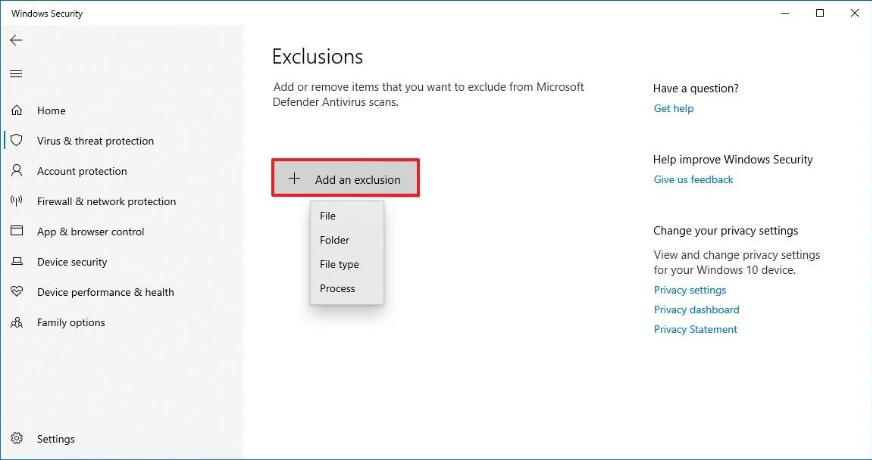
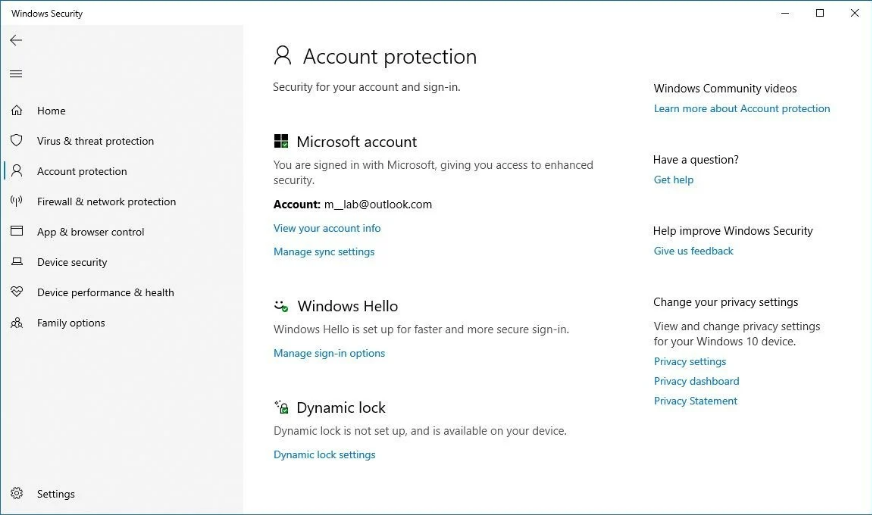
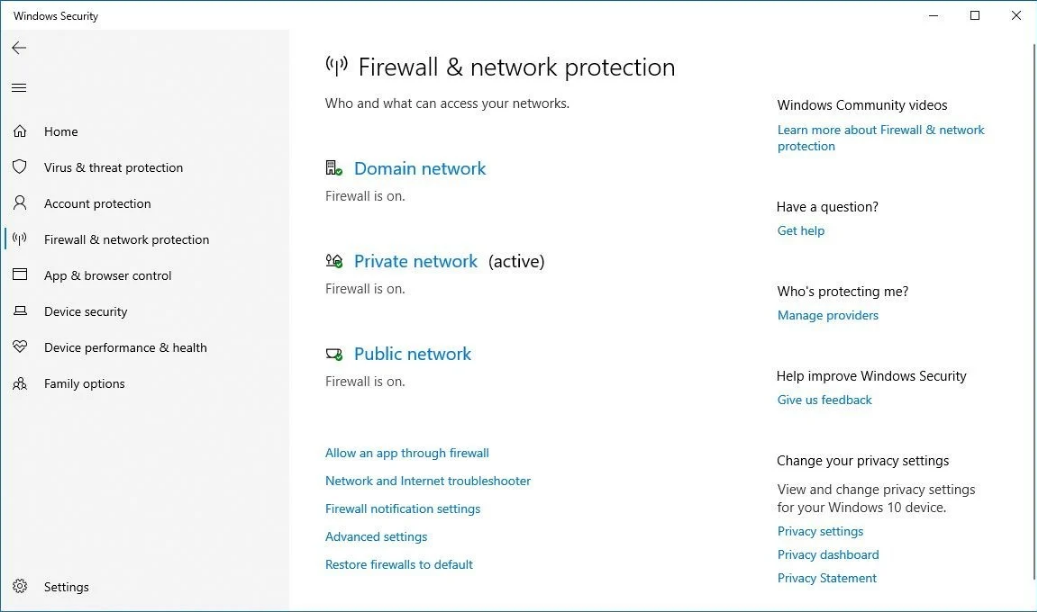
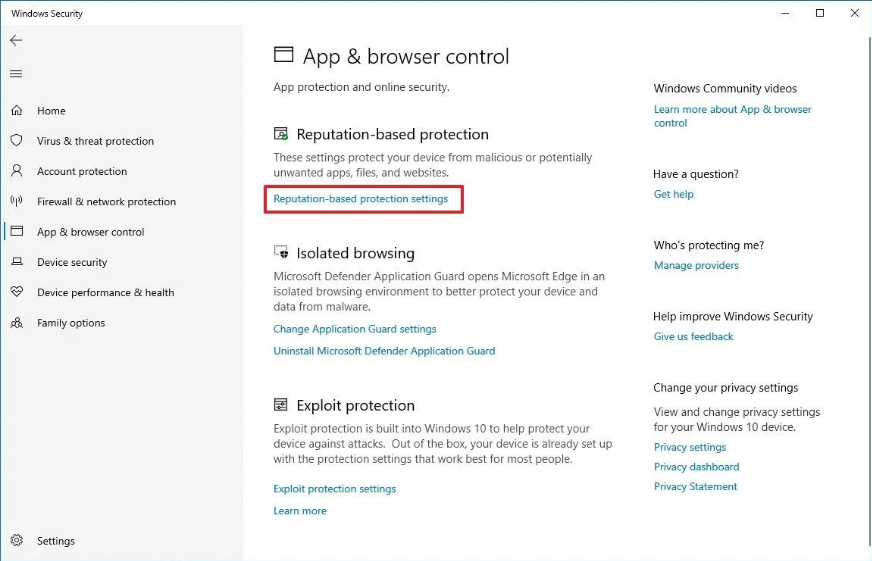
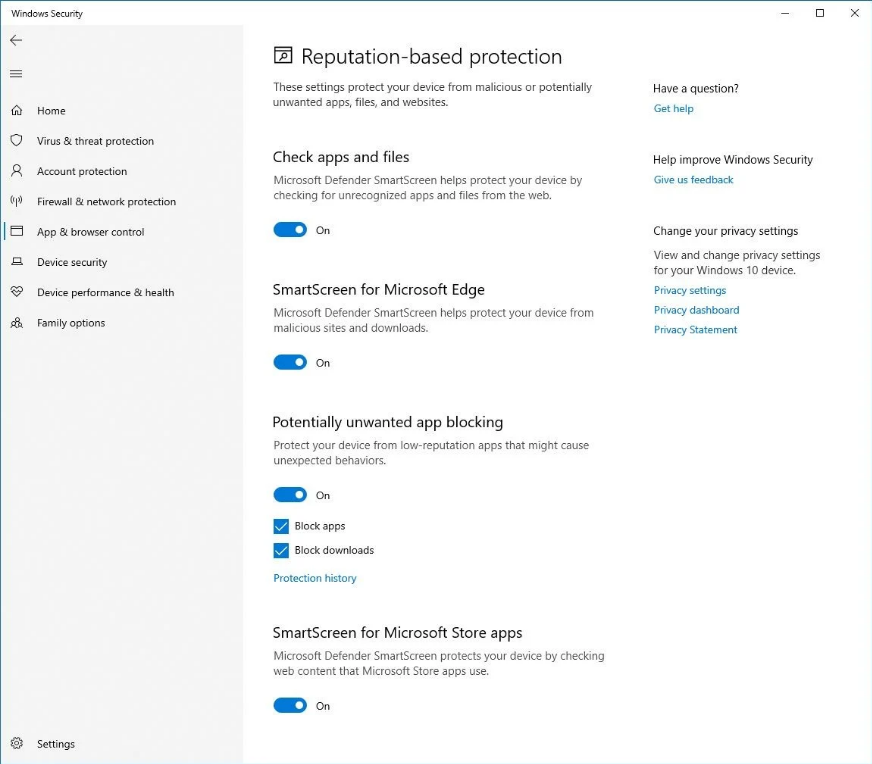
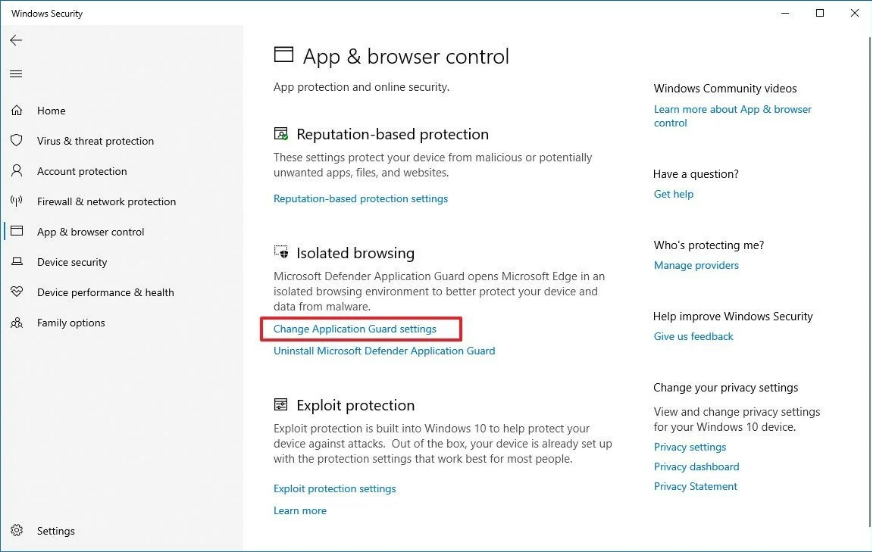
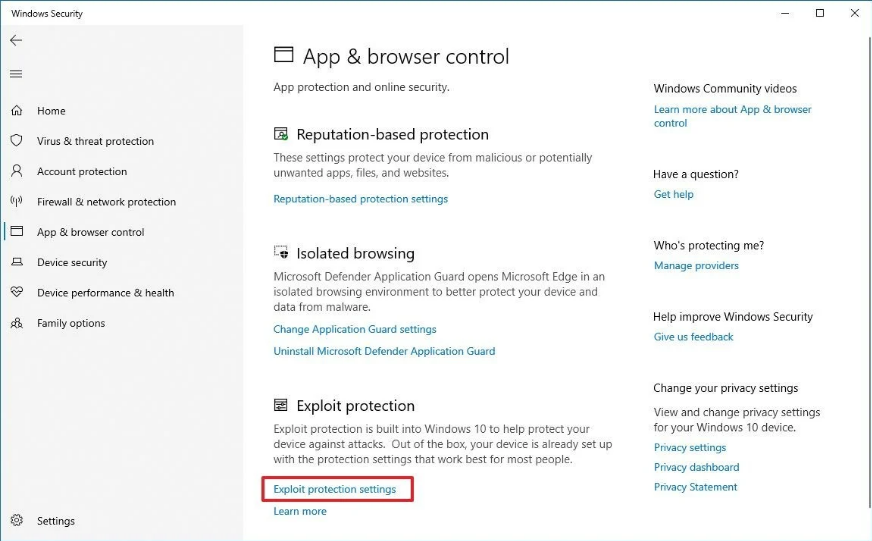
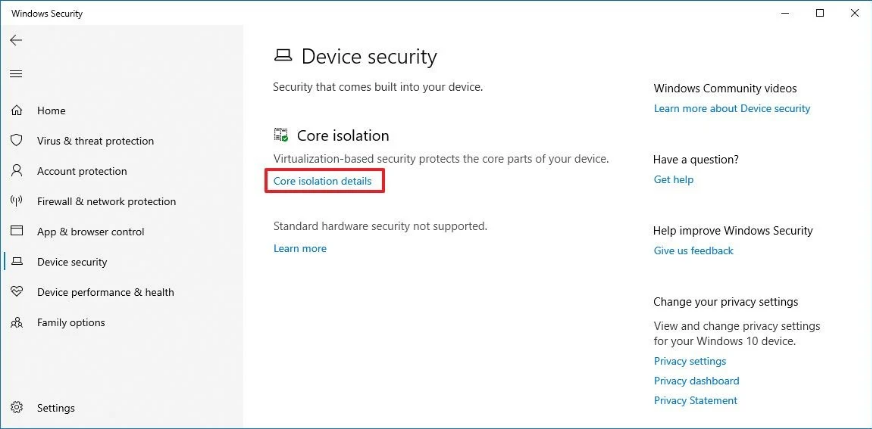
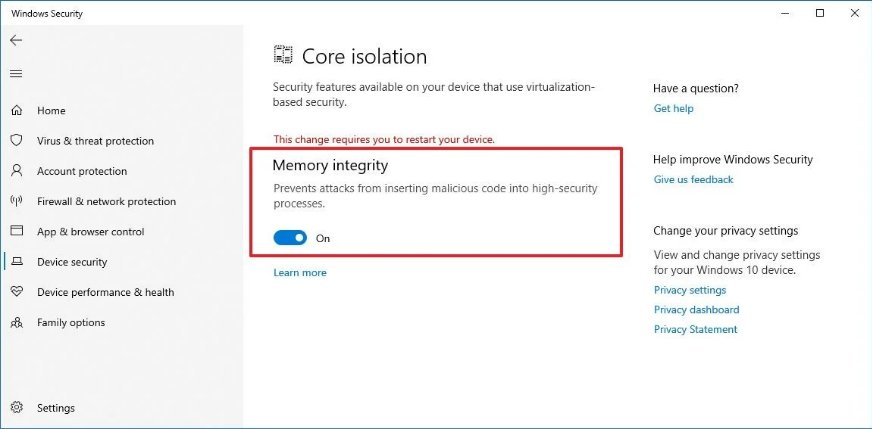
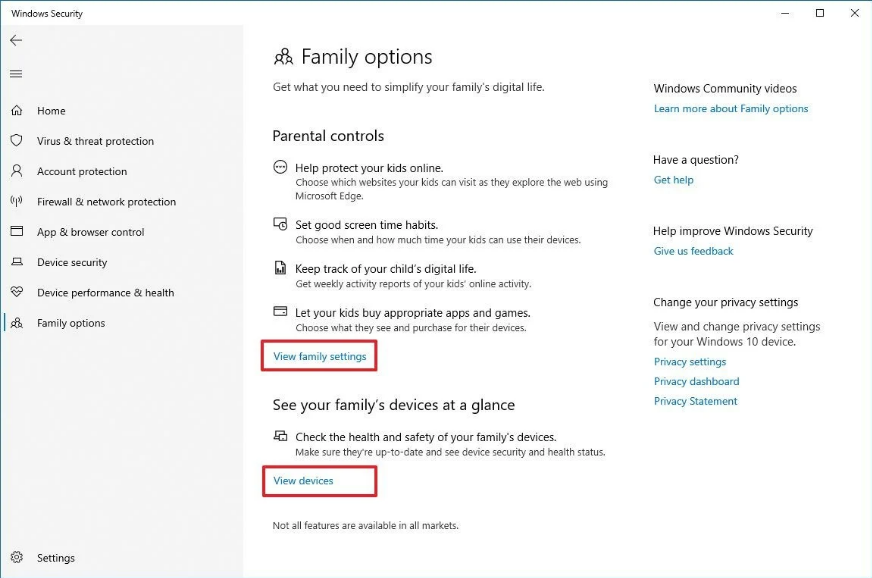
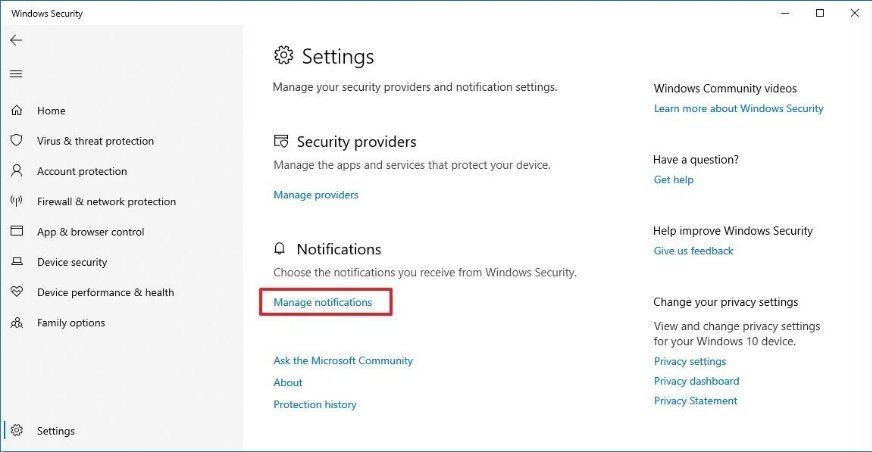
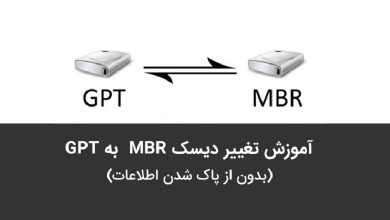


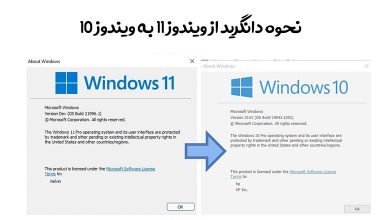

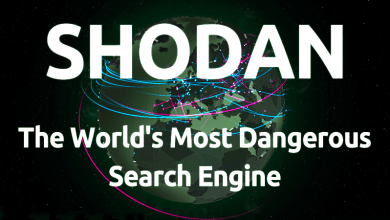
سلام خسته نباشید. ببخشید کیس من خراب شده و هاردم رو به لپ تاپم متصل کردم تا اطلاعات مهم پوشه user رو داخل لپ تاپم کپی کنم اما ارور محدودیت مجوز داد و من توی یه فروم دیدم که نوشتن نباید مجوزها و قسمت security ویندوز رو دستکاری کنید بخاطر همین با لینوکس تحت بوت اقدام به کپی فایل هام کردم. حالا که هاردم رو وصل میکنم و مجددا توی ویندوز باز میکنم دیگه ارور محدودیت مجوز نمیده(نمیدونم شاید اوبونتو خودش مجوزها رو ویرایش کرده). حالا سوالم اینجاست وقتی سیستمم رو درست کردم و هاردم رو مجددا داخلش گذاشتم بخاطر این که مجوزها تغییر داده شدن و از حالت دیفالت ویندوز دراومدن مشکلی در اجرای ویندوز به وجود نمیاد؟
سلام، با توجه به توضیحات شما، به نظر میرسد که هیچ مشکلی در اجرای ویندوز به وجود نخواهد آمد، زیرا تغییراتی که در Ubuntu ایجاد کردهاید، فقط مربوط به مجوزها و دسترسی به پوشهها و فایلهای ذخیره شده بر روی هارد دیسک متصل شده است و ویندوز بازیابی شده در لپ تاپ شما این تغییرات را تشخیص نمیدهد. بنابراین، شما باید بدون مشکلی ویندوز را بدون تغییرات و از حالت پیش فرض آن اجرا کنید.
به هر حال، در صورتی که مشکلی در اجرای ویندوز به وجود آمد، میتوانید با بازگرداندن تنظیمات امنیتی و دسترسیهای پیش فرض ویندوز به حالت اولیه آن، مشکل را برطرف کنید. اما بهتر است قبل از هر تغییری در تنظیمات ویندوز، از ایجاد نسخه پشتیبان از تمامی اطلاعات مهم و محرمانه خود اطمینان حاصل کنید.
سلام
من با کامپیوترم بازی های کرکی انجام میدم ، آنتی ویروس ام هم خاموشه ولی مدام از تمام بازی های کرکی ، کرش میکنه ، میتونه به خاطر آنتی ویروس باشه ؟
سلام
ممکنه از هر چیزی باشه مثلا خود کرک.
سلام خسته نباشید
به تازگی هر موقع نرم افزار یا گیمی رو باز میکنم
یک پیام هشدار میاد و میگه تهدید پیدا شد (حتی گیمه کرکم نیست)
حتی میزنم که ببینم چیه هیچی نمیاره و اصلا کلا
انگار داره باهام بازی میکنه
میشه بگید واقعا ویروس پیدا شده یا یک باگه؟
سلام
شما میتونید اپدیت های امنیتی ویندوز رو نصب کنید بعدش یک بار کامل اسکن کنید کامپیوترتون رو.
ممنون از راهنمایی
خیلی جامع و کامل
مرسی
ممنون خیلی بدردبخور بود.
سلام علیکم:
برای ویندوز ۱۰ Windows defender خوب است یا از انتی ویروس جدا گانه استفاده کنم مثل کسپرسکای یا بیت دیفیندر یا avira security یا avast
سلام وقت بخیر
اگر مرتب سیستم خودتون رو اپدیت میکنید همون ویندوز دیفندر خوبه و نیازی نیست برنامه متفرقه اضافه کنید.
یک سوال خارج از این موضوع داشتم:
نسخه ویندوز که از مایکروسافت دانلود میکنم با نسخه که از سایت سافت ۹۸ دانلود میکنم چست؟
سلام
نسخه ای که از مایکروسافت دانلود میکنید اورجینال هست و میتونید بعد خرید لایسنس به صورت فول امکانات ازش استفاده کنید.
ولی نسخه ای که از سایت های ایرانی دانلود میکنید کرک شده است.