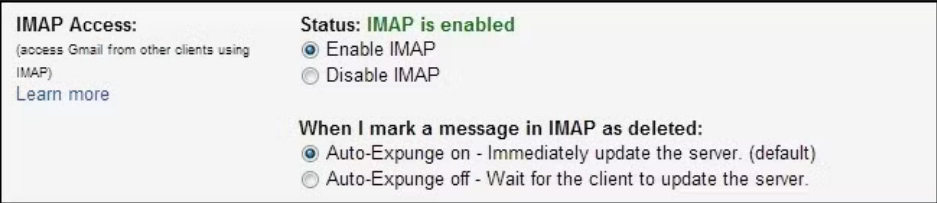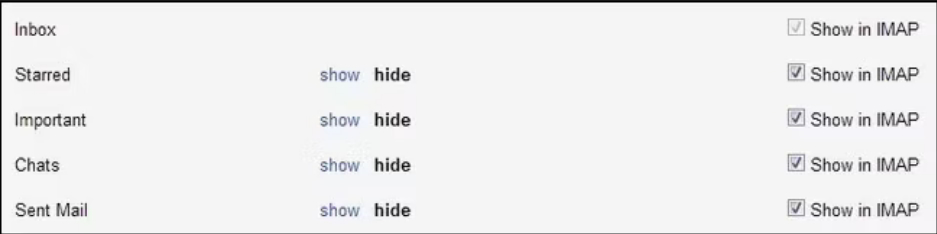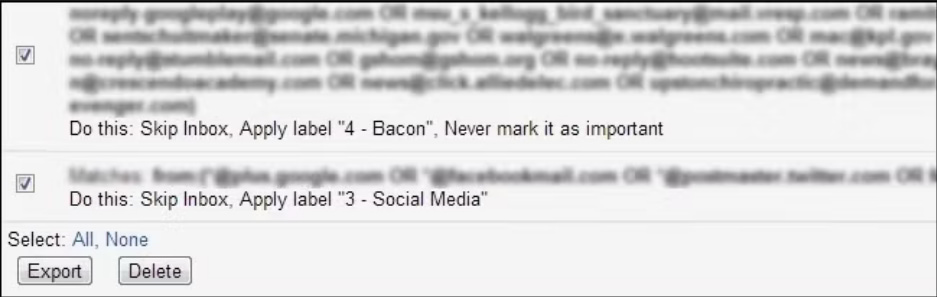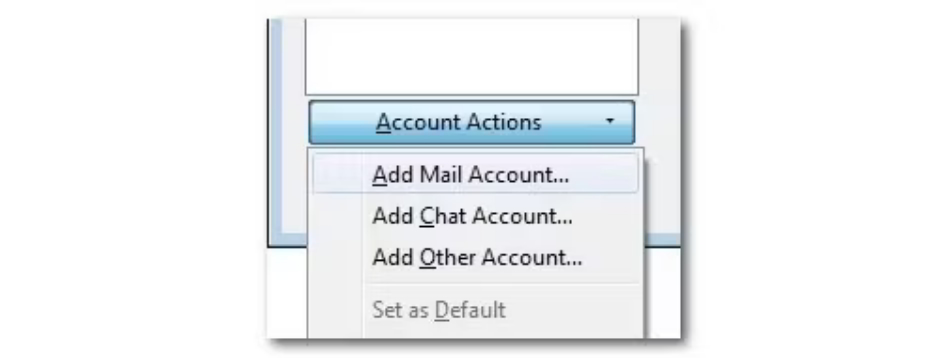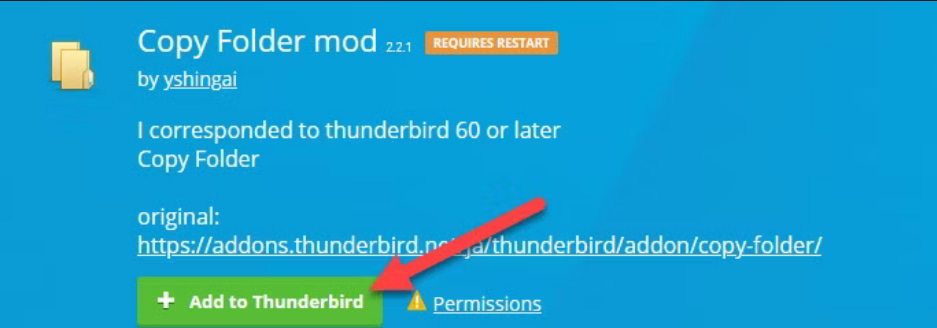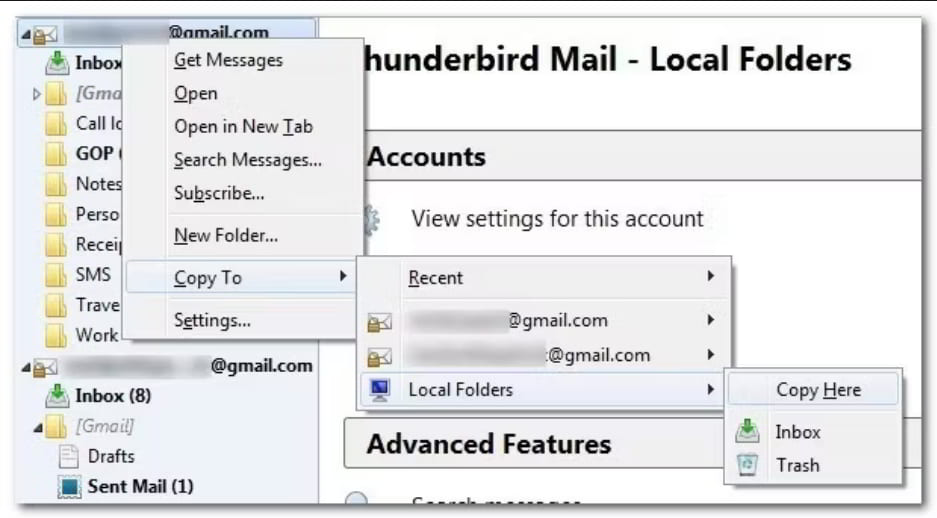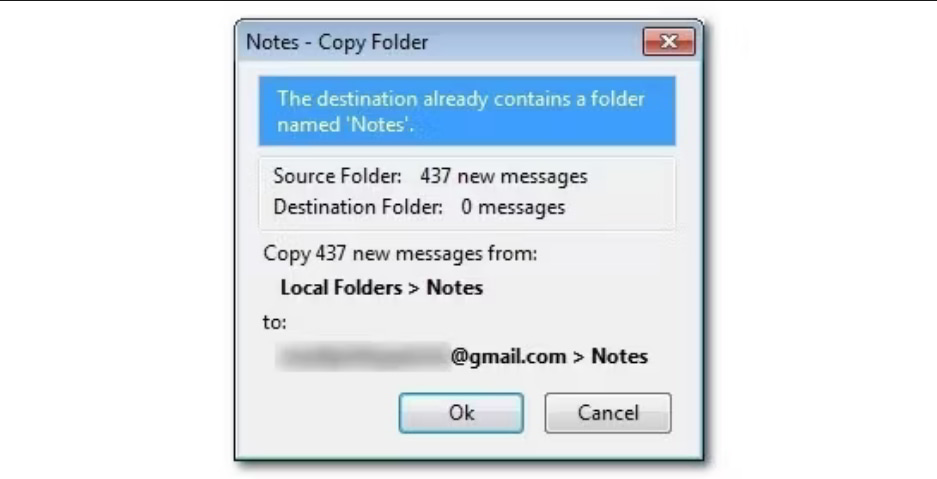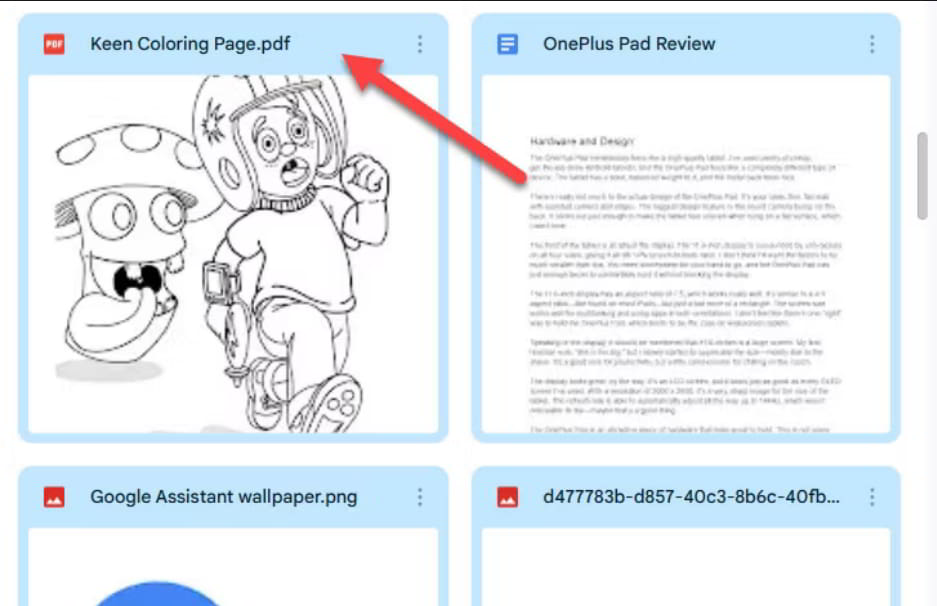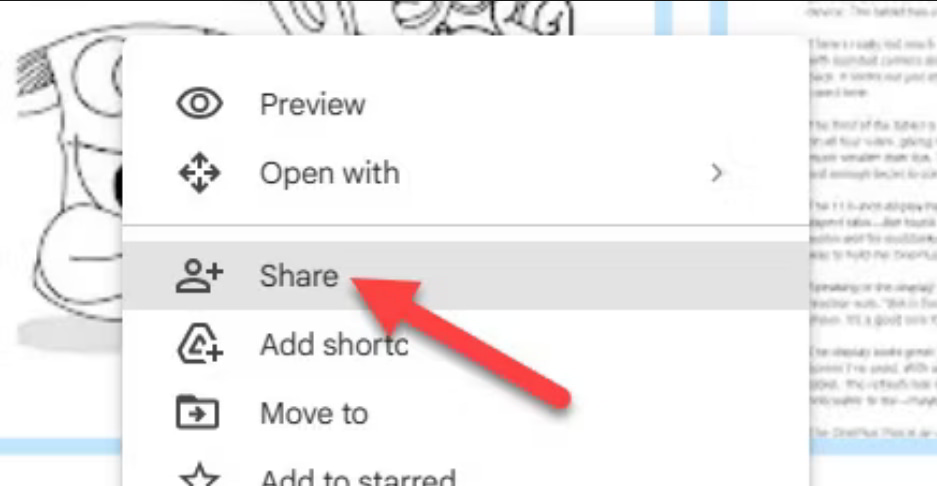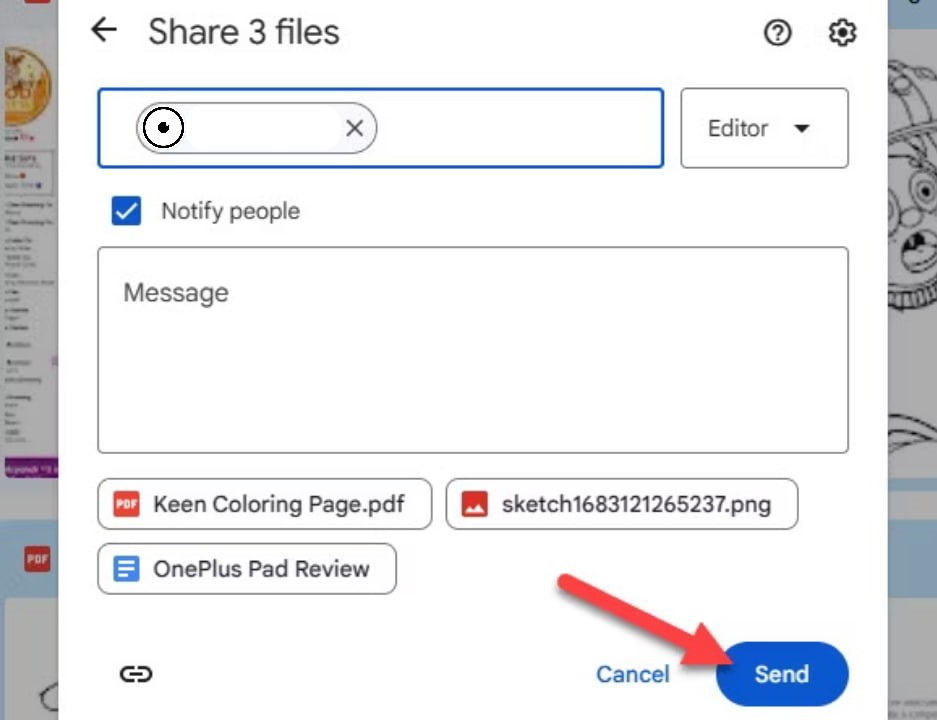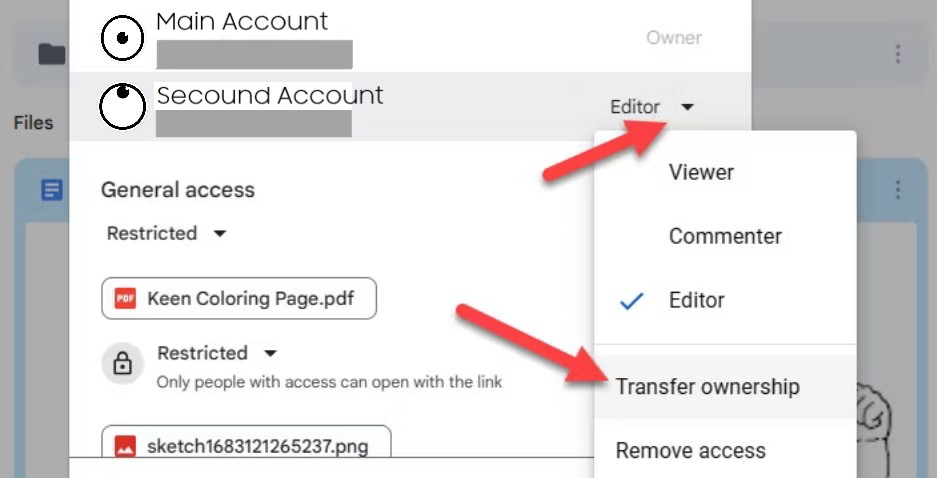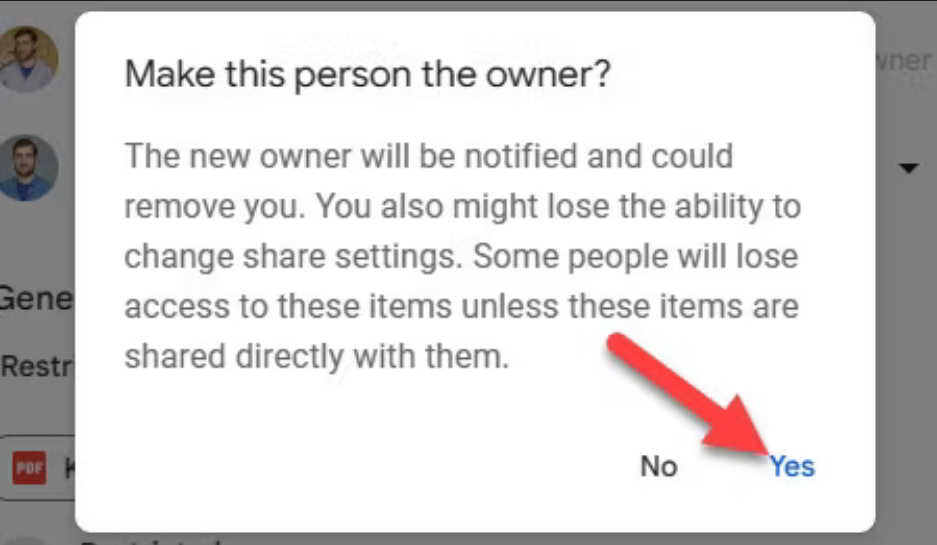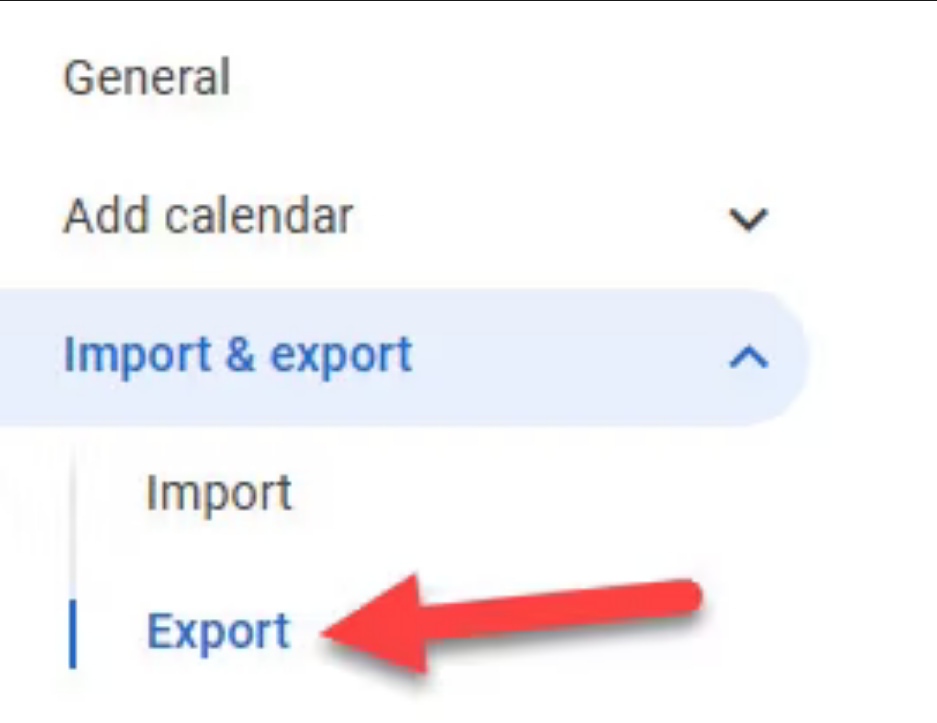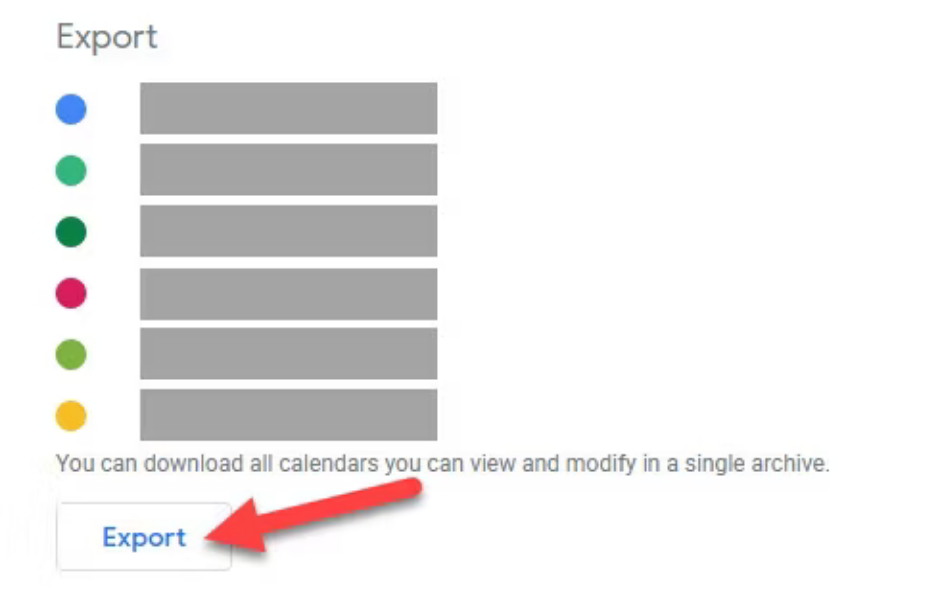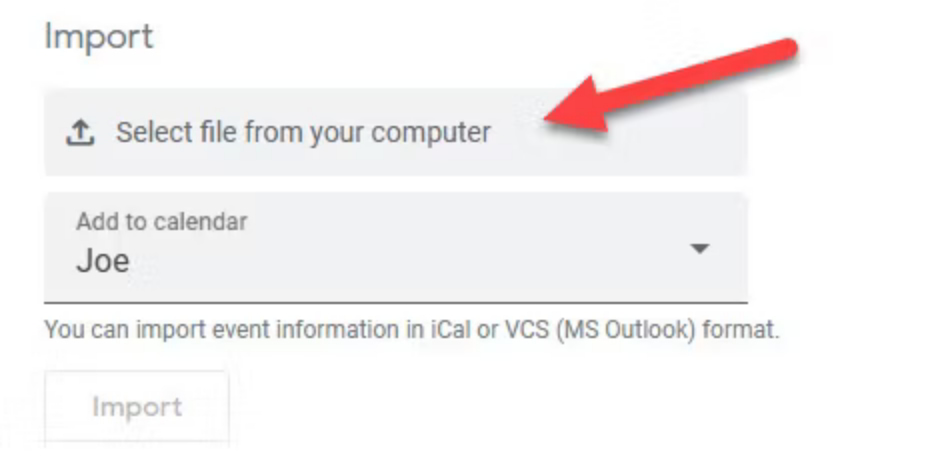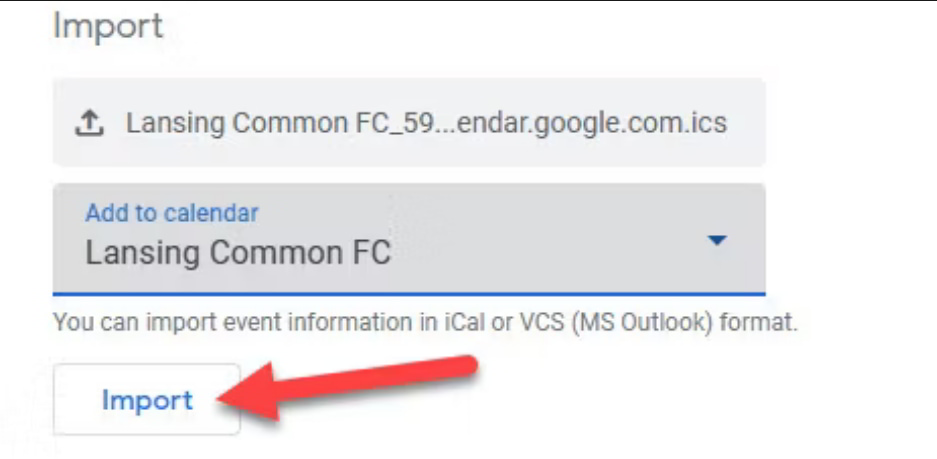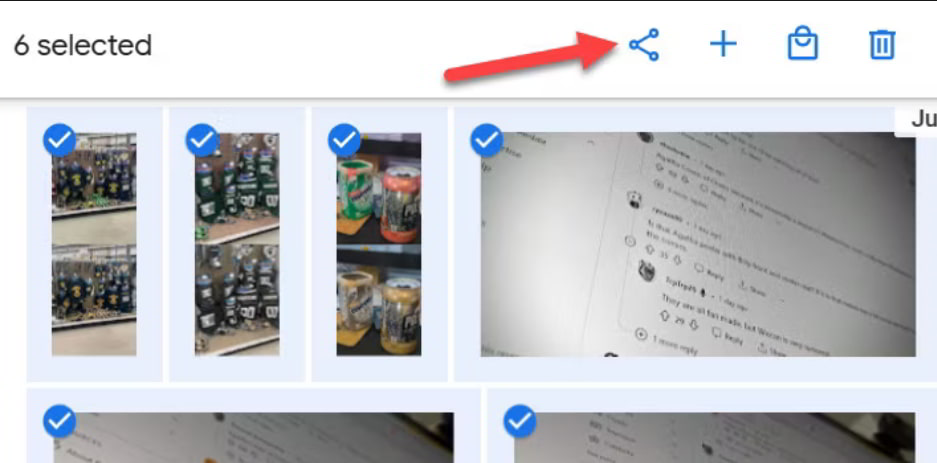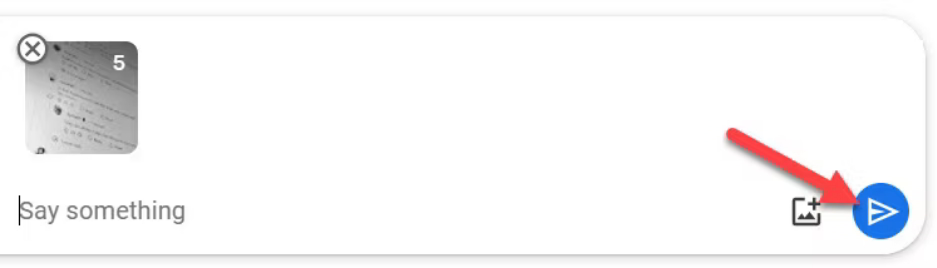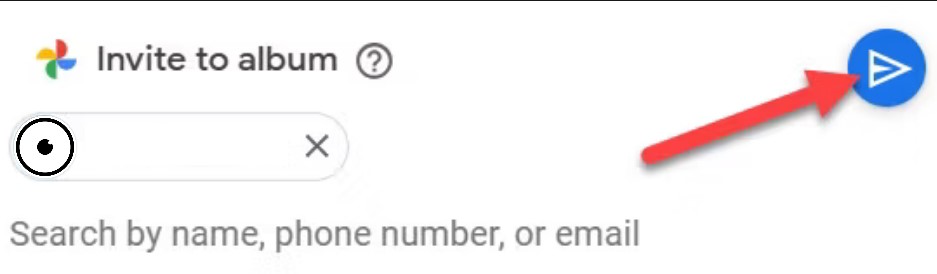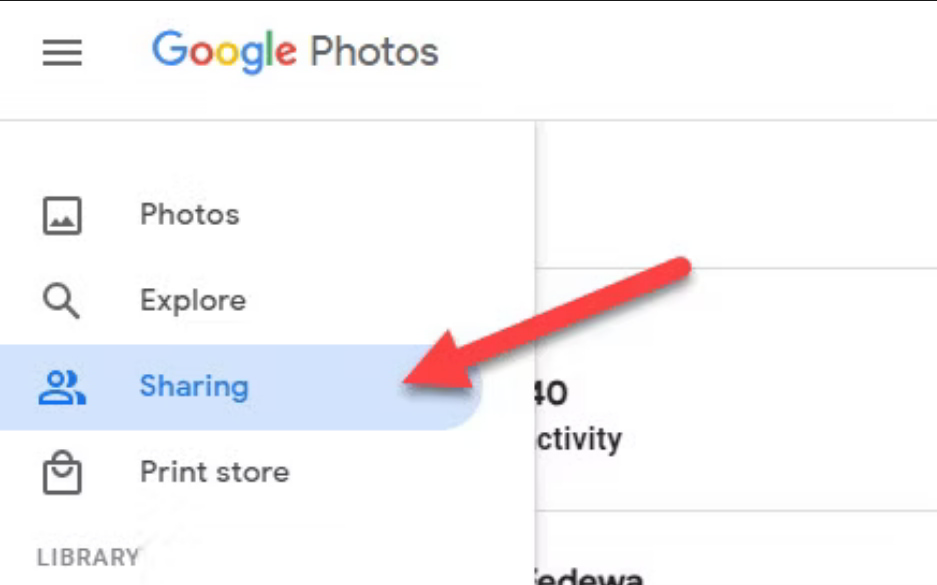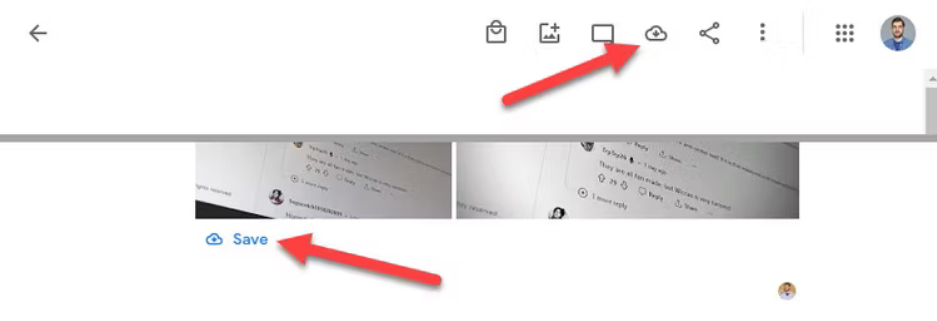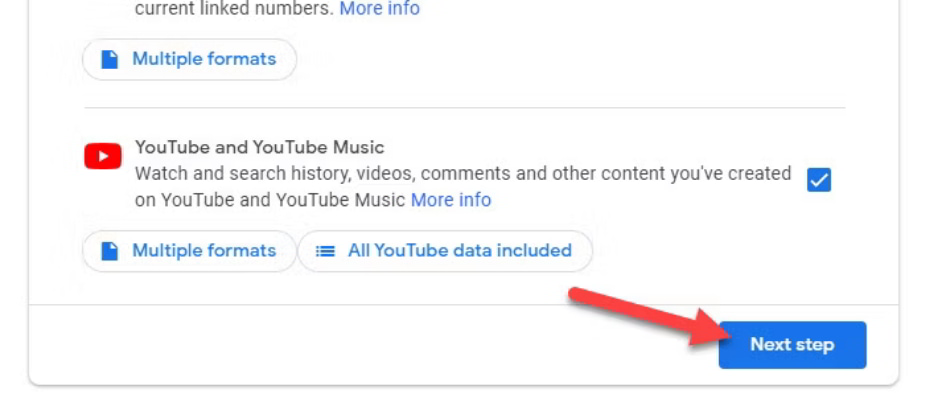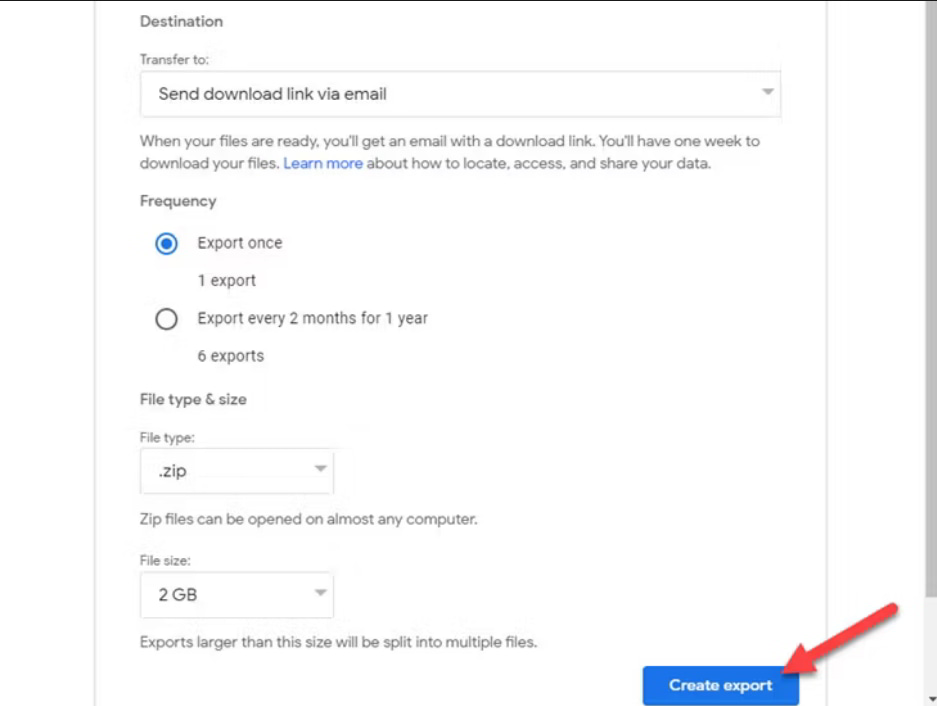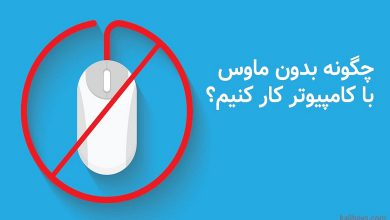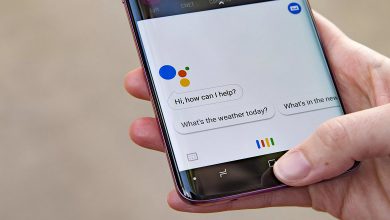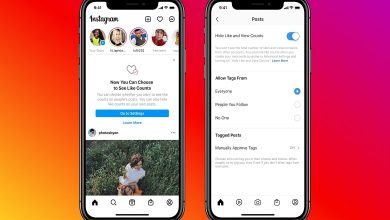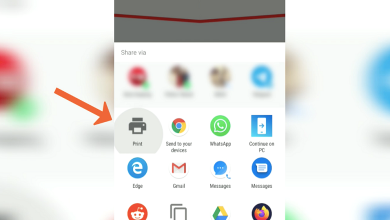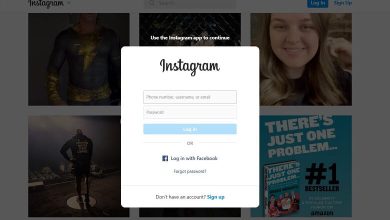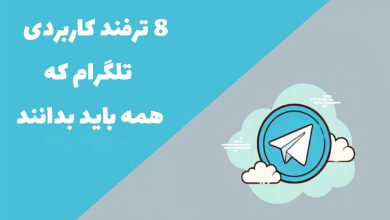نحوه انتقال داده های اکانت گوگل از یک حساب به حساب دیگر
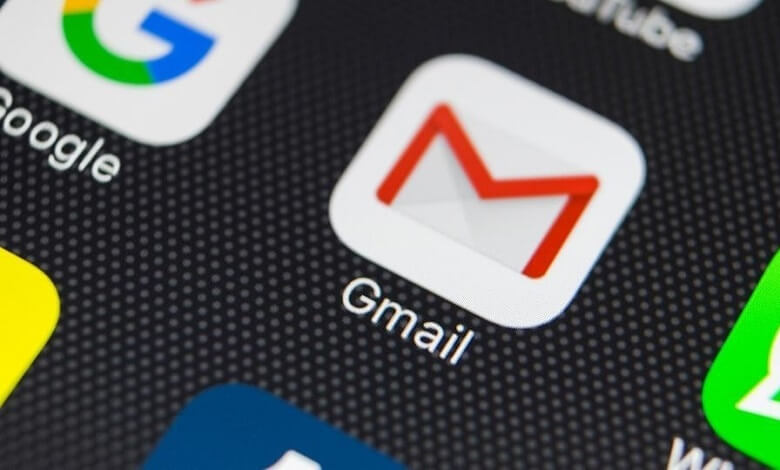
نحوه انتقال داده های اکانت گوگل از یک حساب به حساب دیگر
در دنیای امروزی، حساب های کاربری به عنوان یک پل ارتباطی برای افراد با جهان نقش اساسی ایفا میکنند. با گذشت زمان، نیاز به تغییراتی در اطلاعات شخصی مانند یوزرنیم یا نام کاربری ممکن است پیش بیاید. اما نحوه انتقال داده های اکانت گوگل از یک حساب به حساب دیگر چگونه است؟ در این مقاله به شیوهها، ابزارها و راهکارهایی که به شما این امکان را میدهند تا به آسانی و بدون از دست دادن اطلاعات گرانبها، از یک اکانت گوگل به اکانت دیگر منتقل شوید، خواهیم پرداخت تا تجربه تغییر اکانت گوگل به یک سفری مطمئن و بیدردسر تبدیل شود.
به چه چیزهایی نیاز دارید؟
برای دنبال کردن هر بخش از آموزش، به موارد زیر نیاز دارید.
- رمز عبور حساب های قدیمی و جدید گوگل شما.
- کامپیوتری با دو مرورگر وب یا مرورگری که از حالت ناشناس پشتیبانی می کند تا بتوانید به طور همزمان به آن حساب ها وارد شوید (اختیاری اما به شدت توصیه می شود).
- برای قسمت انتقال ایمیلها به یک کپی رایگان از سرویس گیرنده ایمیل اوپن سورس Thunderbird نیاز است. انجام مراحل در بخش پشتیبانگیری و بازیابی جیمیل بدون Thunderbird با استفاده از یک کلاینت ایمیل متفاوت با قابلیت IMAP امکانپذیر است، اما فرآیند Thunderbird بسیار آسان است.
چه چیزی باید بدانید؟
قبل از ادامه کار، چند نکته وجود دارد که باید از آن ها آگاه باشید. اگرچه گوگل پیشرفتهای بسیار خوبی در قابلیت انتقال دادهها در سرویسهای خود و حتی مکانیسمهایی برای انتقال مستقیم محتوا از یک حساب به حساب دیگر ارائه کرده است، اما هیچ فرآیند سادهای با یک کلیک برای انتقال محتویات یک حساب گوگل به حساب دیگر وجود ندارد.
علاوه بر این، برخی از فرآیندهای مورد استفاده برای انتقال دادههای حساب گوگل به حساب دیگر مخرب هستند، زیرا هنگامی که به گوگل اجازه میدهید داده ها را از حساب قدیمی خود به حساب جدید شما منتقل کند، برای همیشه از حساب قدیمی حذف میشوند. در هر زمانی که انتقال یک طرفه داده را انجام دهید، گوگل چندین بار قبل از اعمال آن به شما هشدار می دهد.
با این اوصاف، ما از این مجموعه تکنیکها برای انتقال چندین حساب گوگل استفاده کردهایم و هرگز در این فرآیند هیچ مشکلی نداشتیم. با این حال، با دقت مراحل را بخوانید و همیشه مطمئن شوید که از حساب قدیمی به حساب جدید داده ها را منتقل می کنید نه بالعکس.
نحوه انتقال ایمیل از یک حساب جیمیل به حساب دیگر
متأسفانه هیچ فرآیند خودکاری برای انتقال پیامها یا تنظیمات جیمیل شما وجود ندارد. با این حال، انتقال دستی حسابتان کار سختی نیست، فقط زمان بر است.
راه اندازی Gmail برای IMAP
اولین کاری که باید انجام دهید این است که با اطلاعات کاربری قدیمی خود وارد Gmail شوید تا بتوانید چند چیز را بررسی کنید. روش پشتیبان گیری جیمیلی که ما استفاده خواهیم کرد، سیستم ایمیل IMAP است.
به Settings > Forwarding and POP/IMAP بروید. در قسمت IMAP access اطمینان حاصل کنید که علامت Enable IMAP زده شده است. روی Save Changes کلیک کنید.
سپس به Settings > Labels بروید. اطمینان حاصل کنید که هر لیبلی (که اساساً پوشههایی در سیستم IMAP هستند) که میخواهید از آن نسخه پشتیبان تهیه کنید، علامت Show in IMAP آن ها زده شده است. تنها لیبل هایی که باید در این فرآیند علامت آنها را بردارید، لیبلهای Spam و Trash هستند (شما واقعاً دلیل قانعکنندهای برای انتقال هرزنامه و سطل زباله خود به حساب ایمیل جدید خود ندارید).
خروجی گرفتن از فیلترهای جیمیل
همه از فیلترها استفاده نمی کنند، اما اگر برای تنظیم فیلترها برای مدیریت ایمیل های دریافتی خود وقت گذاشته اید، قطعاً می خواهید لحظه ای را برای تهیه نسخه پشتیبان از آن ها صرف کنید.
به Settings > Filters >Blocked Addresses بروید. هر فیلتری که ایجاد کردهاید، یک ورودی مجزا دارد که در کنار آن یک چک باکس وجود دارد. هر فیلتری را که می خواهید پشتیبان بگیرید بررسی کنید و سپس روی دکمه Export در پایین کلیک کنید. مرورگر شما از شما می خواهد mailFilters.xml را دانلود کنید.
Thunderbird را برای اتصال به حساب ها پیکربندی کنید
اکنون که IMAP را روشن کردهایم، میتوانیم از سرویس گیرنده ایمیل دارای IMAP برای انتقال تمام ایمیلها و گزارشهای چت بین حسابها استفاده کنیم. ابتدا Thunderbird version 60 را برای ویندوز یا macOS خود دانلود کنید. این جدیدترین نسخه Thunderbird نیست، اما بعداً خواهید دید که چرا این ورژن را انتخاب کرده ایم.
پس از نصب Thunderbird آن را اجرا کنید. دستورالعملها را دنبال کنید و حساب و رمز عبور قدیمی جیمیل خود را وصل کنید. اگر بهطور خودکار حساب ایمیل شما را تایید نمی کند، روی دکمه Get Mail در سمت چپ بالا کلیک کنید تا تأیید شود.
برای مرور لیست پوشه ها در Thunderbird لحظه ای وقت بگذارید. اگر همه چیز خوب به نظر می رسد، وقت آن است که اطلاعات ورود به حساب کاربری جدید جیمیل خود را اضافه کنید. روی نماد Menu در سمت راست بالا کلیک کنید و به Options > Account Settings بروید.
در پایین صفحه یک منوی کشویی با عنوان Account Actions وجود دارد. روی آن کلیک کنید و Add Mail Account را انتخاب کنید. اطلاعات ورود به حساب کاربری جدید جیمیل خود را وصل کنید. اکنون، در پنل اصلی Thunderbird، باید هم حساب جیمیل قدیمی و هم حساب جیمیل جدید خود را در لیست مشاهده کنید.
نصب Copy Folder
اکنون، ما قصد داریم از یک افزونه به نام Copy Folder استفاده کنیم. این یک ابزار عالی است. هیچ ابزار دیگری مانند آن وجود ندارد. اما دیگر با تاندربرد مدرن کار نمی کند. به همین دلیل است که از Thunderbird 60 استفاده می کنیم.
روی دکمه منو در گوشه سمت راست بالا کلیک کنید و Add-ons and Themes را انتخاب کنید. در کادر جستجو، Copy Folder را تایپ کنید. افزونه خاصی که به دنبال آن هستید، Copy Folder mod by jwolkinsky است.
پس از نصب افزونه، به Options > Account Settings بروید. در تنظیمات حساب جیمیل قدیمی خود، اطمینان حاصل کنید که در بخش Synchronization and Storage، علامت Keep message for this account on this computer زده شده باشد.
کپی کردن پوشه ها به صورت محلی
با نصب Copy Folder، می توانید فرآیند انتقال را ادامه دهید. اولین کاری که باید انجام دهید این است که محتویات حساب قدیمی جیمیل خود را در دستگاه محلی خود کپی کنید. از نظر فنی امکان انتقال حساب IMAP به حساب IMAP وجود دارد، اما با کپی کردن آن در دستگاه محلی خود ابتدا خطر خطا را کاهش می دهید و یک نسخه پشتیبان محلی از کل حساب قدیمی خود خواهید داشت.
در Thunderbird، روی حساب جیمیل قدیمی خود (مانند [email protected]) راست کلیک کنید. Copy To > Local Folders > Copy Here را انتخاب کنید. با این کار تمام محتوای حساب قدیمی جیمیل شما به پوشه Local Folders منتقل می شود.
اگر این یک اکانت قدیمی است، باید خیلی منتظر بمانید. انتقال دهها هزار ایمیل، پیوستها و گزارشهای چت در طول اجرای آزمایشی سیستم، 8 ساعت طول کشید.
کپی کردن از حساب محلی در حساب جدید جیمیل شما
هنگامی که انتقال از حساب قدیمی شما به رایانه محلی شما کامل شد، وقت آن است که فایل ها را از رایانه محلی خود به حساب جدید منتقل کنید.
یک قانون مهم وجود دارد که باید هنگام کپی کردن پوشه ها به خاطر بسپارید. دایرکتوری اصلی برای رایانه Local Folders و دایرکتوری اصلی برای حساب جدید جیمیل شما “[email protected]” است. شما می خواهید ساختار پوشه هنگام کپی کردن کاملاً مطابقت داشته باشد. Copy Folder همیشه هنگام انتخاب پوشه ها به شما تأییدیه می دهد. هر بار که کپی میکنید تأییدیه را بررسی کنید تا مطمئن شوید که چیزی شبیه به این نوشته شده است:
تأییدیه باید همیشه نشان دهد که دایرکتوریهای منطبق را کپی میکنید (به عنوان مثال، Local Folders > Inbox به Gmail > Inbox). هر زمان که مطابقت نداشت (به عنوان مثال، Local Folders > Inbox به Gmail > Inbox > Inbox) باید این فرآیند را لغو کنید و عملیات کپی در را دوباره انجام دهید.
وارد کردن فیلترها
پس از اتمام فرآیند، وارد حساب کاربری جدید جیمیل خود شوید. به Settings > Filters بروید. روی Import Filters در پایین صفحه کلیک کنید و MailFilters.xml را که در فرآیند خروجی فیلتر در حساب قدیمی جیمیل خود ذخیره کرده اید، انتخاب کنید.
نحوه انتقال Google Drive به یک حساب دیگر
یک راه آسان و یک راه سخت برای انتقال تمام اسناد Google Drive خود بین حساب ها وجود دارد. اگر بین دو حساب در یک دامنه (به عنوان مثال [email protected] به [email protected]) مهاجرت می کنید، این فرآیند بسیار ساده است. اگر بین دو حساب در دامنه های مختلف انتقال می دهید، کمی پیچیده تر است.
انتقال بین حساب ها در همان دامنه
وارد حساب Google Drive قدیمی خود شوید. تمام اسنادی که می خواهید به حساب جدید خود منتقل کنید را انتخاب کنید. توجه داشته باشید که Ctrl + A برای انتخاب همه موارد در Google Drive کار می کند.
پس از انتخاب فایل ها، راست کلیک کرده و Share را انتخاب کنید تا یک همکار اضافه شود.
آدرس ایمیل حساب جدید خود را اضافه کنید و مطمئن شوید که Editor انتخاب شده است، سپس روی Send کلیک کنید.
هنوز همه فایلها را لغو انتخاب (unselect) نکنید. راست کلیک کرده و دوباره Share را انتخاب کنید. این بار، منوی کشویی Editor را انتخاب کنید و Transfer Ownership را انتخاب کنید.
برای تأیید اینکه میخواهید حساب جدید خود را سرپرست کنید، روی Yes کلیک کنید.
تمام. شما مالکیت تمام اسناد خود را به حساب جدید خود منتقل کرده اید.
انتقال بین حساب ها در دامنه های مختلف
این کار به آسانی انتقال بالا نیست، اما هنوز هم قابل انجام است (فقط یک مرحله اضافی و نصب نرم افزار کمی طول می کشد).
ابتدا باید تمام اسناد موجود در حساب قدیمی خود را با حساب جدید خود به اشتراک بگذارید. برای آسانتر کردن کل این فرآیند، توصیه میکنیم پوشهای به نام Migration بسازید. همه چیزهایی را که میخواهید انتقال دهید در آن پوشه بریزید و دوباره بررسی کنید که با حساب جدید شما به اشتراک گذاشته شده باشد.
دوم، برنامه دسکتاپ Google Drive را روی رایانه خود نصب کنید. با حساب جدید خود وارد شوید. توجه کنید با حساب قدیمی که حاوی اسنادی است که می خواهید انتقال دهید وارد سیستم نشوید، با حساب جدیدی که می خواهید مالکیت اسناد قدیمی را داشته باشید وارد شوید.
پوشه را در رایانه خود باز کنید. پوشه Migration را خواهید دید. روی آن راست کلیک کنید. آن را کپی کنید. شما نمیتوانید مالکیت اسناد را در Google Drive تغییر دهید (حداقل بین دامنههای مختلف)، اما میتوانید آن ها را به این روش در رایانه خود دانلود کنید، مجوزها را از بین ببرید، و سپس فقط یک کپی کنید. (که حساب جدید شما مالکیت کامل آن را خواهد داشت).
پس از کپی کردن همه فایلهای Migration ، به برنامه دسکتاپ Google Drive نیاز ندارید. اگر قصد ندارید در آینده از آن استفاده کنید، آن را حذف نصب کنید.
نحوه انتقال تقویم گوگل به حساب دیگری
خوشبختانه، انتقال تقویم از یک حساب گوگل به حساب دیگر بسیار آسان است. اولین قدم این است که وارد تقویم قدیمی گوگل خود شوید و به Settings > Import & Export بروید.
روی دکمه Export کلیک کنید.
برای استخراج فایل .ZIP که همین الان دانلود کردید کمی وقت بگذارید. داخل آن یک فایل ICS برای هر یک از تقویمهای شما خواهد بود.
اکنون با حساب جدید خود وارد Google Calendar شوید و تقویم هایی ایجاد کنید تا تقویم های قدیمی را وارد کنید. به عنوان مثال، اگر در حساب گوگل قدیمی خود، یک تقویم به نام Fit Goals داشتید، باید یک تقویم خالی جدید در حساب Google جدید خود ایجاد کنید که Fit Goals نیز نامیده می شود.
پس از اتمام کار، به همان مکانی که در حساب قدیمی خود بودید بروید.. روی Select File From Your Computer کلیک کنید و یکی از فایل های .ICS را که استخراج کردیم انتخاب کنید.
اکنون تقویمی که میخواهید وارد کنید را انتخاب کنید و روی Import کلیک کنید. این کار را برای همه تقویمهایی که باید وارد کنید انجام دهید.
Google Photos را به حساب دیگری منتقل کنید
انتقال Google Photos از یک حساب به حساب دیگر بسیار شبیه به Google Drive است. می توانید آن ها را از حساب قدیمی خود در حساب جدید خود به اشتراک بگذارید، سپس آن ها را در کتابخانه حساب جدید خود ذخیره کنید.
ابتدا به وب سایت Google Photos در حساب قدیمی خود بروید و هر چیزی که می خواهید به حساب جدید منتقل کنید را انتخاب کنید. می توانید کل آلبوم ها را انتخاب کنید یا موارد را یکی یکی انتخاب کنید. وقتی کارتان تمام شد، روی آیکون اشتراک گذاری در نوار ابزار بالا کلیک کنید.
آدرس جیمیل حساب جدید خود را وارد کرده و آن را انتخاب کنید. برای عکسها و آلبومهایی که قبلاً به اشتراک گذاشته نشدهاند، به رابطی شبیه به پیامرسان منتقل میشوید و میتوانید روی دکمه ارسال کلیک کنید.
برای آلبومهای مشترک، از حساب جدید دعوت کنید تا به آن دسترسی داشته باشد.
اکنون در حساب جدید خود به Google Photos بروید و به تب Sharing بروید. اینجا جایی است که همه عکسها، ویدیوها و آلبومهایی که به اشتراک گذاشته شدهاند را پیدا خواهید کرد.
روی آیکون save در زیر عکسها یا در بالای صفحه در آلبومها کلیک کنید. با این کار موارد در کتابخانه Google Photos شما ذخیره می شود. آن ها را در رایانه شما دانلود نمی کند.
عکسها و ویدیوها اکنون در کتابخانه شما هستند و در هر جایی که از Google Photos استفاده میکنید قابل دسترسی هستند.
دانلود موارد دیگر با Google Takeout
گوگل سرویسی به نام Google Takeout ارائه می دهد که به شما امکان می دهد همه چیز را از اطلاعات تماس گرفته تا داده های Google Fit را دانلود کنید. استفاده از Takeout راهی عالی برای جمعآوری تمام دادههای موجود از اکانت قدیمی است.
ابتدا در مرورگر دسکتاپ به Google Takeout بروید. در لیست اسکرول کنید و هر چیزی که می خواهید را انتخاب کنید، سپس روی Next Step در پایین کلیک کنید.
سپس، گوگل از شما میپرسد که چگونه میخواهید فایلهای خود را دریافت کنید، هر چند وقت یکبار میخواهید فایل را دریافت کنید، و نوع فایل و اندازه. انتخاب های خود را انجام دهید و روی Create Export کلیک کنید.
این تمام چیزی است که وجود دارد. البته ممکن است کمی طول بکشد، بنابراین مجبور نیستید منتظر بمانید تا فایلهای Takeout وارد شوند. وقتی فایل ها آماده شدند گوگل به شما اطلاع می دهد.
بیشتر بخوانید: