نحوه کار با کامپیوتر بدون ماوس
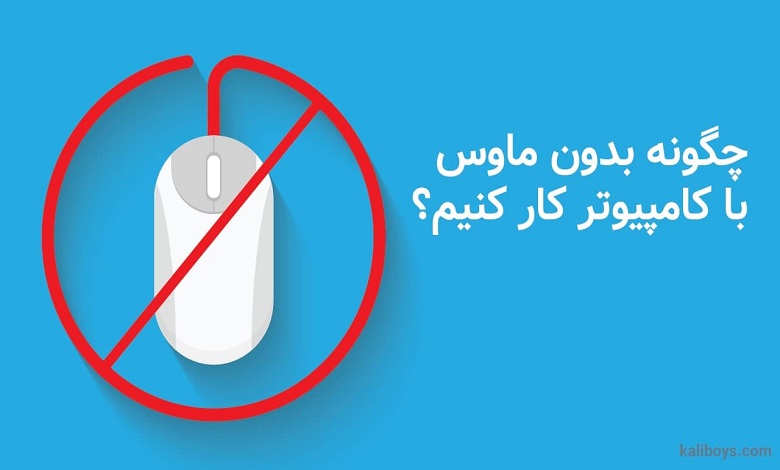
چگونه بدون ماوس با کامپیوتر کار کنیم؟
احتمالا شما هم به این فکر کرده اید که در نبود ماوس، چگونه می توانید با کامپیوتر خود کار کنید. خوشبختانه قابلیتی در ویندوز به نام Mouse Keys وجود دارد که به شما این امکان را می دهد تا از صفحه شماره گیری کیبورد برای حرکت دادن نشانگر ماوس استفاده کنید. حتی به شما امکان شبیه سازی یک راست کلیک، دابل کلیک و چپ کلیک را می دهد. در ادامه نحوه کار با کامپیوتر بدون ماوس را بررسی می کنیم.
بدیهی است که اولین قدم برای پیمایش بدون ماوس استفاده از فلش های جهت دار کیبورد و فشار دادن Tab و Enter برای جابجایی و باز کردن موارد است. در زیر چند میانبر اصلی صفحه کلید نیز وجود دارد که می توانید استفاده کنید.
- Alt + Tab: جابجایی بین پنجره های باز
- Alt + F4: بستن پنجره های باز
- Win + D: مینیمایز کردن تمام پنجره ها
- Win + E: باز کردن فایل اکسپلورر
- Win + X: باز کردن منوی تنظیمات پیشرفته
- Win + I: باز کردن تنظیمات
- Win + A: باز کردن اکشن سنتر
در ادامه برای دستیابی به تنظیمات Mouse Keys و استفاده از کیبورد به عنوان موس از دستورات زیر پیروی کنید.
کار کردن با کامپیوتر بدون ماوس
برای این کار ابتدا کلید ویندوز را فشار دهید تا پنجره Start باز شود. همچنین برای باز کردن استارت می توانید Ctrl + Esc را فشار دهید.
سپس عبارت Control Panel را تایپ کرده و Ease of Access Center را از راست انتخاب کنید. در صورت لزوم از کلیدهای جهت دار برای انتخاب این گزینه استفاده کنید، سپس Enter را فشار دهید تا پنجره Ease of Access Center باز شود.
در ادامه گزینه Make the keyboard easier to use را انتخاب کنید. کلید جهت دار ↓ را از روی صفحه کلید فشار دهید تا به این گزینه برسید، سپس اینتر را فشار دهید.
حالا روی گزینه Set up Mouse Keys بزنید تا پنجره زیر باز شود. دکمه ↓ را فشار دهید تا کادر Turn on Mouse Keys انتخاب شود، سپس دکمه + را فشار دهید تا تیک دار شود.
با فشردن همزمان ALT + SHIFT + NUM LOCK نیز می توانید کلیدهای موس را بدون نیاز به عبور از کنترل پنل فعال کنید. توجه داشته باشید که باید از کلید SHIFT و ALT سمت چپ استفاده کنید زیرا کلید راست کار نمی کند.
با رفتن به قسمت Pointer speed می توانید سرعت حرکت نشانگر موس را تنظیم کنید. دکمه ↓ را فشار دهید تا به این گزینه برسید. پس از تنظیم یک مقدار، می توانید کلید Tab را فشار دهید تا به مقدار بعدی بروید.
Top speed تعیین می کند که نشانگر شما با چه سرعتی حرکت می کند. دکمه → را فشار دهید تا حداکثر سرعت ماوس افزایش یابد یا ← را فشار دهید تا پایین بیاید. این تنظیم باید نسبتاً زیاد باشد (به عنوان مثال 75 درصد یا بیشتر).
Acceleration تعیین می کند که نشانگر شما با چه سرعتی به حداکثر سرعت خود می رسد. برای بالا بردن شتاب، کلید → را فشار دهید یا ← را فشار دهید تا پایین بیاید. این تنظیم باید در حدود 50 درصد باشد.
تنظیم اصلی دیگری که باید مورد توجه قرار گیرد در قسمت Other settings است. به طور پیش فرض، کلیدهای ماوس فقط وقتی که NUM LOCK روشن باشد کار می کنند. اگر دوست دارید می توانید آن را به Off تغییر دهید. بنابراین اگر ماوس شما شروع به حرکت نکرد، دکمه NUM LOCK (یا Fn + Num در بعضی کامپیوترها) را فشار دهید، سپس سعی کنید ماوس را دوباره حرکت دهید.
در نهایت OK را بزنید تا تغییرات اعمال شود.
از صفحه شماره گیری کیبورد برای حرکت دادن نشانگر موس استفاده کنید. برای حرکت ماوس به چپ ، بالا ، راست و پایین می توانید به ترتیب از کلیدهای 4 ، 8 ، 6 و 2 استفاده کنید. استفاده از کلیدهای 1 ، 7 ، 9 و 3 باعث حرکت ماوس در زاویه 45 درجه می شود. همچنین از کلیدهای “5” + “-” برای راست کلیک کردن و از کلید های “5” + “/” برای چپ کلیک کردن استفاده کنید.
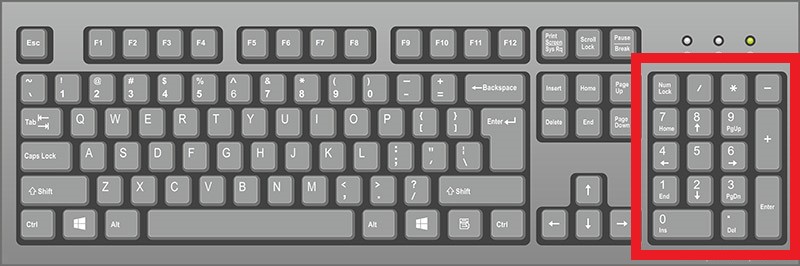
کلید 5 را فشار دهید تا کلیک کنید. اگر با فشار دادن 5 یک منوی کشویی ظاهر می شود دکمه / را فشار دهید تا این ویژگی غیرفعال شود. بعد از انجام این کار باید بتوانید با استفاده از 5 کلیک کنید.
به علاوه، هر کامپیوتر ویندوزی دارای یک کلید منوی زمینه یا context menu است که معمولاً شبیه آیکون ☰ است. فشار دادن این کلید باعث می شود تا منوی راست کلیک ظاهر شود.
در فایل pdf زیر نیز میتوانید تمام شورت کد های لازم جهت کار کردن بدون موس و با کیبورد را مشاهده کنید.
دانلود فایل شورت کدهای کیبورد در نبود ویندوزبنابراین دفعه بعد که بدون ماوس شدید، نگران نباشید! با استفاده از کلیدهای عددی صفحه کلید می توانید نشانگر ماوس خود را به راحتی کنترل کنید. اگر در این زمینه مشکلی دارید ، در صورت تمایل می توانید نظر خود را ارسال کنید.
امیدوارم از این پست استفاده کرده باشید.
بیشتر بخوانید: برنامه تبدیل گوشی به موس کامپیوتر



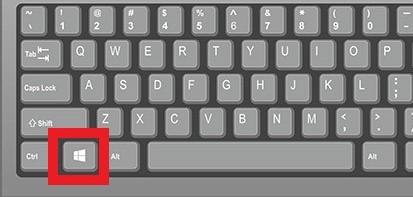
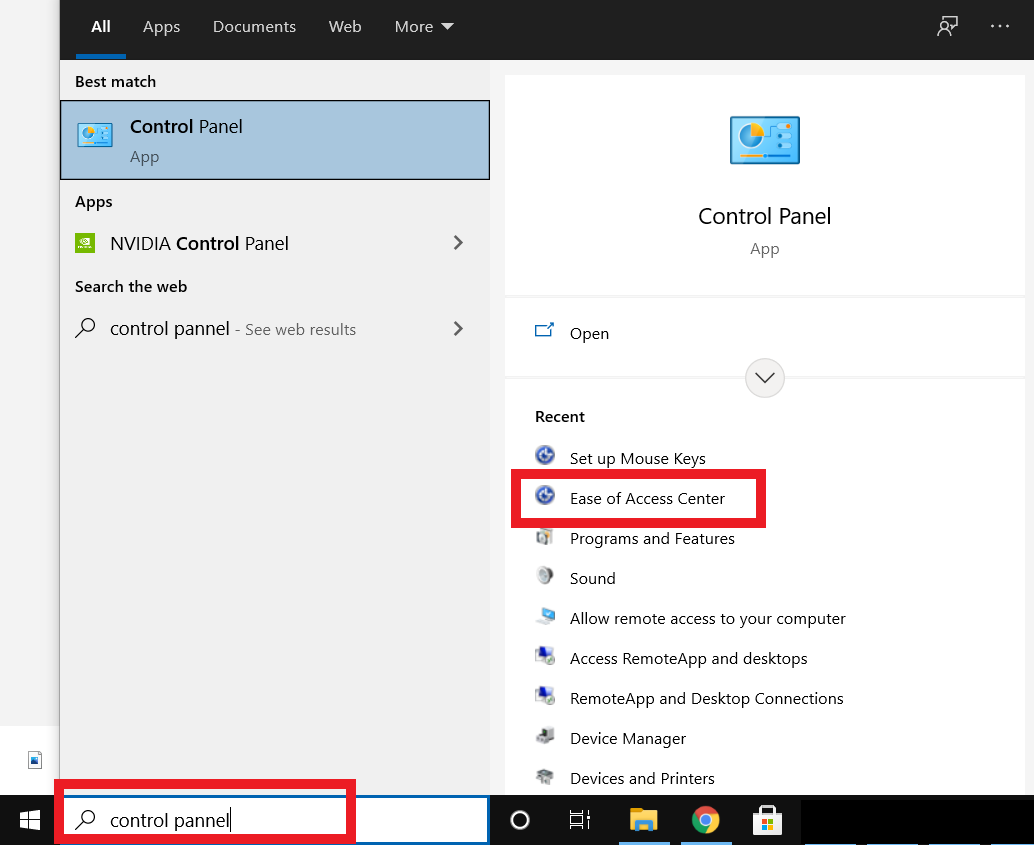
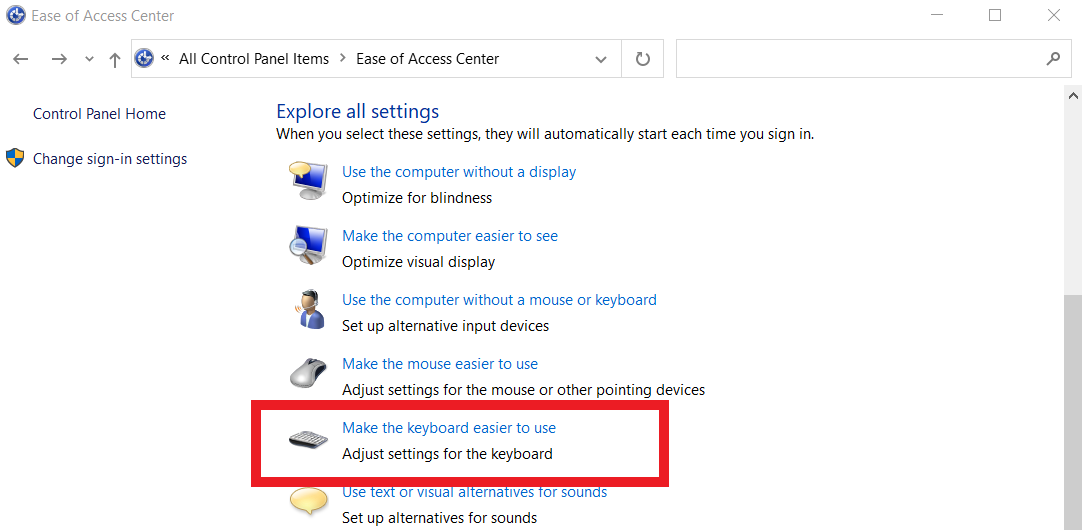
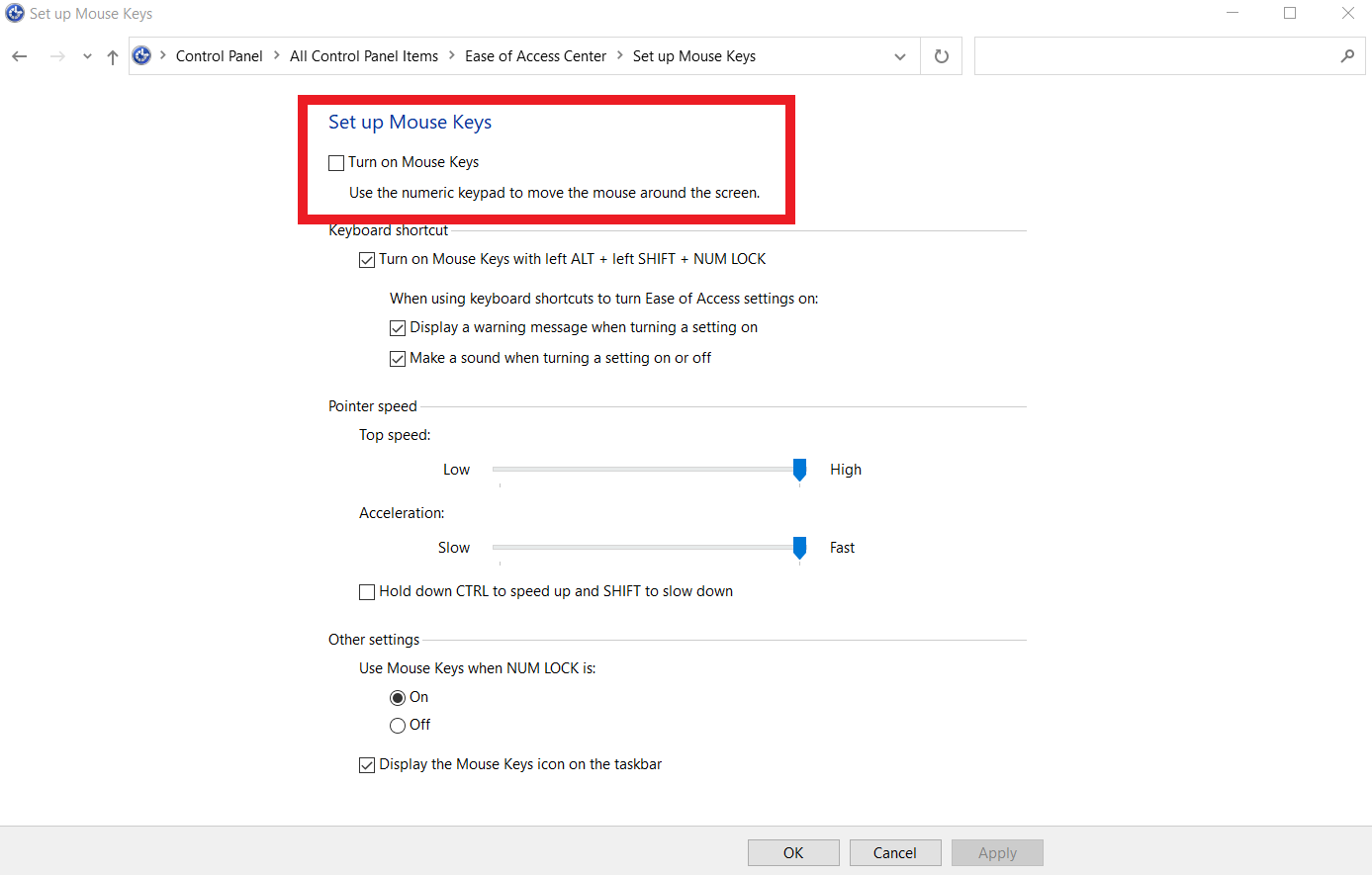
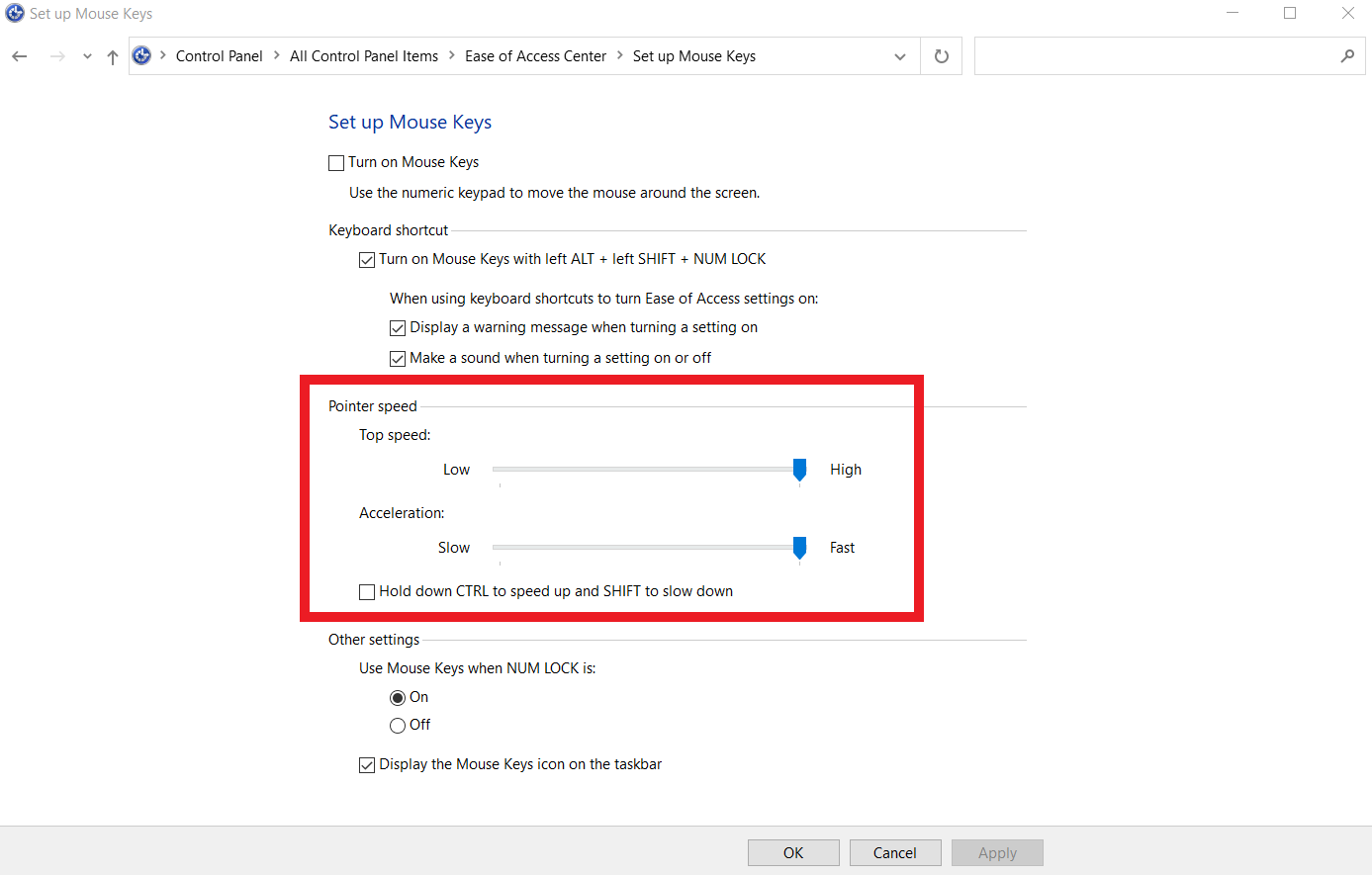
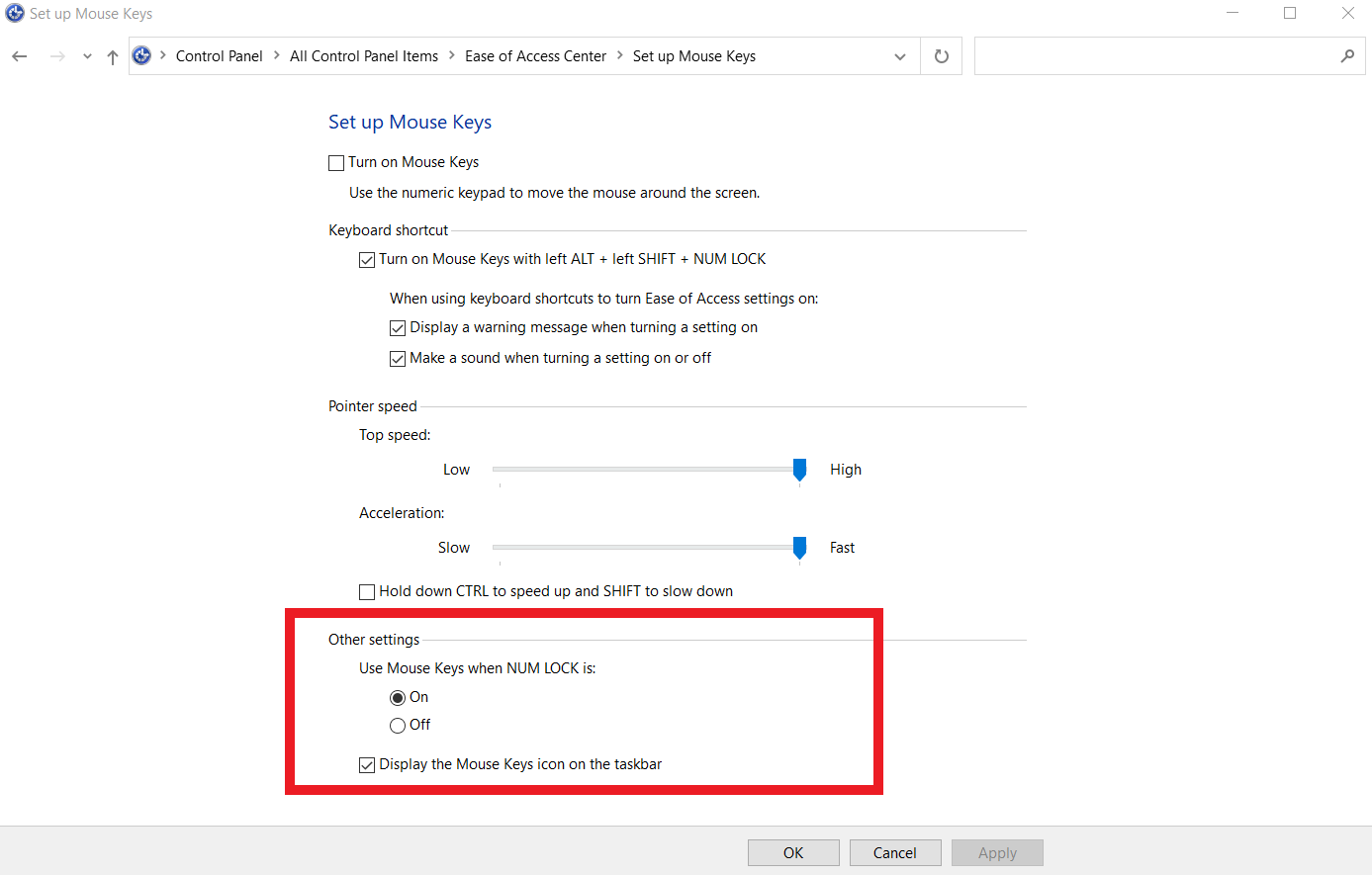
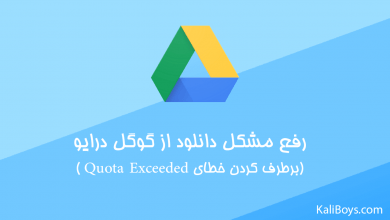
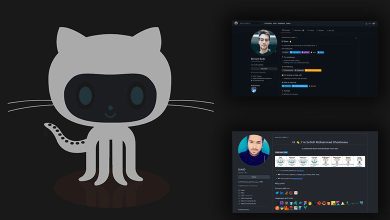




کابردی و خوب
ممنونم
ممنون
ممنون خیلی برام مفید بود
عالیه عالیه خیلی مفید
هرکی میگه نشد بلد نیست
موفق باشی هرجا که هستی
خیلی ممنون از توضیحات کاملتون واقعا عالی بود داشتم از بی موسی میمردم و اون pdf واقعا کامل بود دستتون درد نکنه دمتون گرم