مدیریت اطلاعات کپی شده در کلیپ بورد ویندوز 10
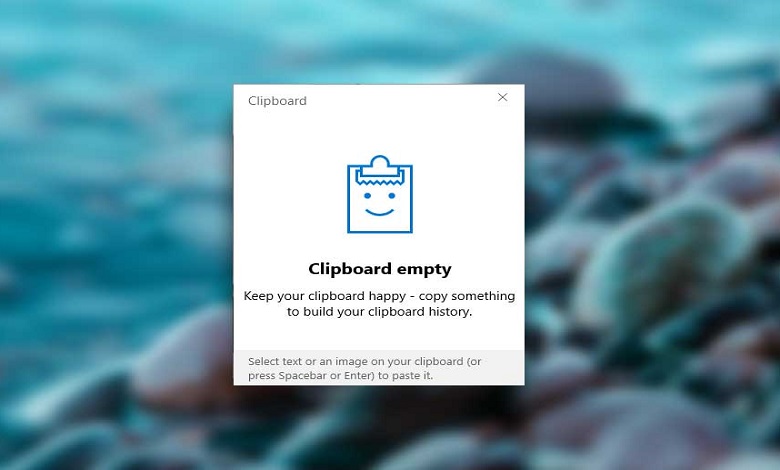
فعال کردن Clipboard history ویندوز 10
همانطور که میدانید کلیپ بورد ویندوز برای سال ها وجود داشت با این تفاوت که دارای قابلیت های زیادی نبود تا اینکه با به روزرسانی ویندوز 10 در آپدیت اکتبر 2018، پیشرفت زیادی کرد و مایکروسافت چندین ویژگی چشمگیر را ارائه داد. با این حال کلیپ بورد ویندوز 10 مهارت و توانایی های جدیدی را برای کمک به شما در کپی (copy)، برش (Cut) و چسباندن (Paste) آیتم ها اضافه می کند.
اکنون می توانید تاریخچه مواردی را که برش داده یا کپی کرده اید را ذخیره کنید. با میانبر صفحه کلید می توانید تاریخچه کلیپ بورد خود را مشاهده کرده و به آن ها دسترسی داشته باشید تا هر ورودی را یکی پس از دیگری جای گذاری کنید. همچنین می توانید تاریخچه کلیپ بورد خود را از طریق cloud همگام سازی کنید تا در هر یک از دستگاه های ویندوز 10 شما در دسترس باشد.
ویژگی جدید به شما آزادی بسیار بیشتری می بخشد و بسیار خوشایند تر از نسخه قبلی است. بیایید ببینیم که چگونه می توانید از کلیپ بورد جدید استفاده کنید.
فعال کردن کلیپ بورد ویندوز 10
اگر قبلاً آپدیت اکتبر ویندوز 10 را دریافت نکرده اید، اکنون آن را دانلود کنید. پس از به روزرسانی به مسیر Settings > System > Clipboard بروید و آن را باز کنید. برای ذخیره چندین آیتم از قبیل متن و عکس در کلیپ بورد، کلید Clipboard History را روشن کنید.
باز کردن کلیپ بورد ویندوز 10
برای چسباندن (Paste) هر مورد برش یا کپی شده، به مقصد بروید. کلید Win + V را از روی کیبورد فشار دهید. پنل تاریخچه کلیپ بورد با هر موردی که برش داده یا کپی کرده اید ظاهر می شود.

مدیریت تاریخچه کلیپ بورد
شما می توانید تاریخچه کلیپ بورد خود را مدیریت کنید. دوباره کلید Win + V را فشار دهید. برای حذف موردی از تاریخچه کلیپ بورد، روی سه نقطه زده و روی Delete کلیک کنید.
پاک کردن تاریخچه کلیپ بورد
برای پاک کردن تمام موارد موجود در تاریخچه کلیپ بورد خود، روی سه نقطه کلیک و Clear all را بزنید. در صورت ریستارت یا خاموش کردن کامپیوتر نیز تمام موارد موجود در تاریخچه کلیپ بورد به طور خودکار پاک می شوند.
پین کردن در کلیپ بورد
شما می توانید مواردی را در تاریخچه خود نگه دارید که هرگز پاک نشوند. کلید Win + V را دوباره فشار دهید و روی سه نقطه و سپس Pin کلیک کنید. این مورد اکنون در کلیپ بورد شما باقی می ماند، حتی اگر سابقه خود را پاک کنید یا دستگاه خود را دوباره ریستارت کنید. برای حذف چنین موردی از سابقه خود، دوباره روی Pin کلیک کنید.
همگام سازی کلیپ بورد
از ویندوز 10 در چندین دستگاه مختلف استفاده می کنید؟ می توانید مواردی را که به کلیپ بورد ارسال می کنید در چندین دستگاه همگام سازی کنید. این به شما امکان می دهد بدون توجه به اینکه از چه دستگاهی استفاده می کنید، به تاریخچه کلیپ بورد یکسان دسترسی داشته باشید.
تا زمانی که هر ویندوز دارای به روزرسانی ویندوز 10 اکتبر 2018 باشد، می توانید این گزینه را در Settings > System > Clipboard فعال کرده و سپس کلید همگام سازی را در همه دستگاه ها روشن کنید.
ویندوز دو گزینه برای کلیپ بورد ابری شما ارائه می دهد: Automatically sync text that I copy یا Never automatically sync text that I copy . با اولین گزینه، هر موردی که برش یا کپی می کنید همگام سازی می شود. با گزینه دوم ، باید تاریخچه کلیپ بورد خود را باز کرده و مواردی را که می خواهید همگام سازی شوند به صورت دستی انتخاب کنید.
امیدوارم از این پست استفاده کرده باشید.
بیشتر بخوانید: نحوه استفاده از Windows Security در ویندوز 10



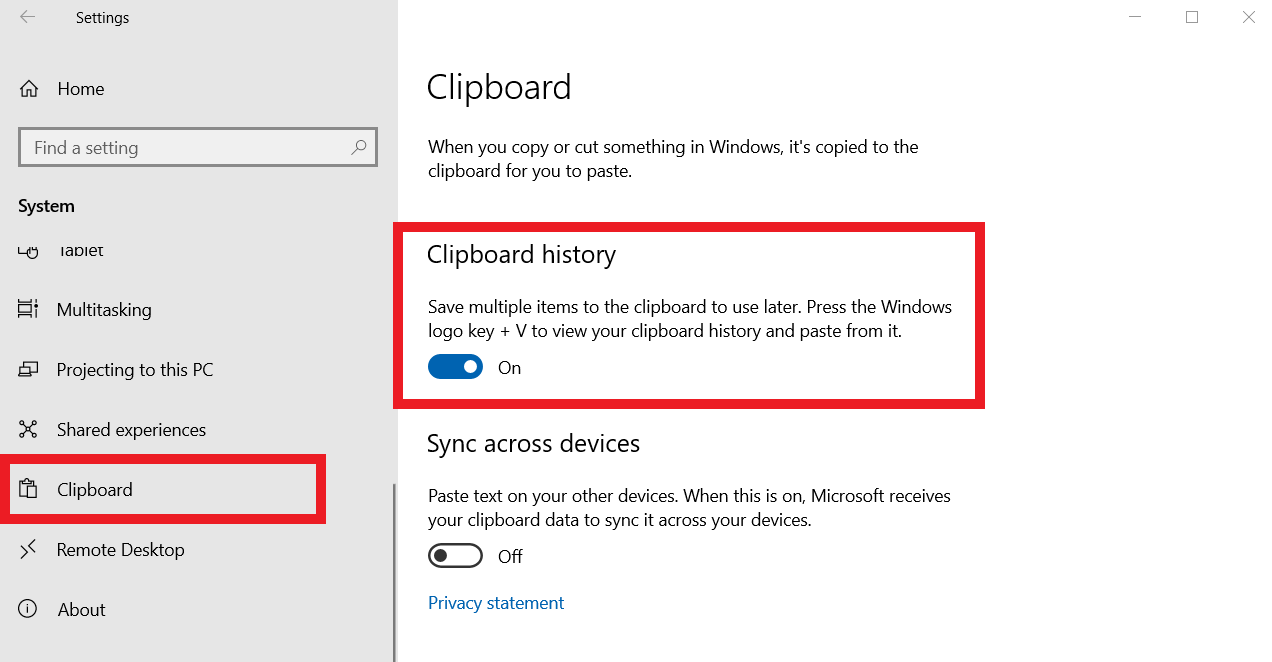
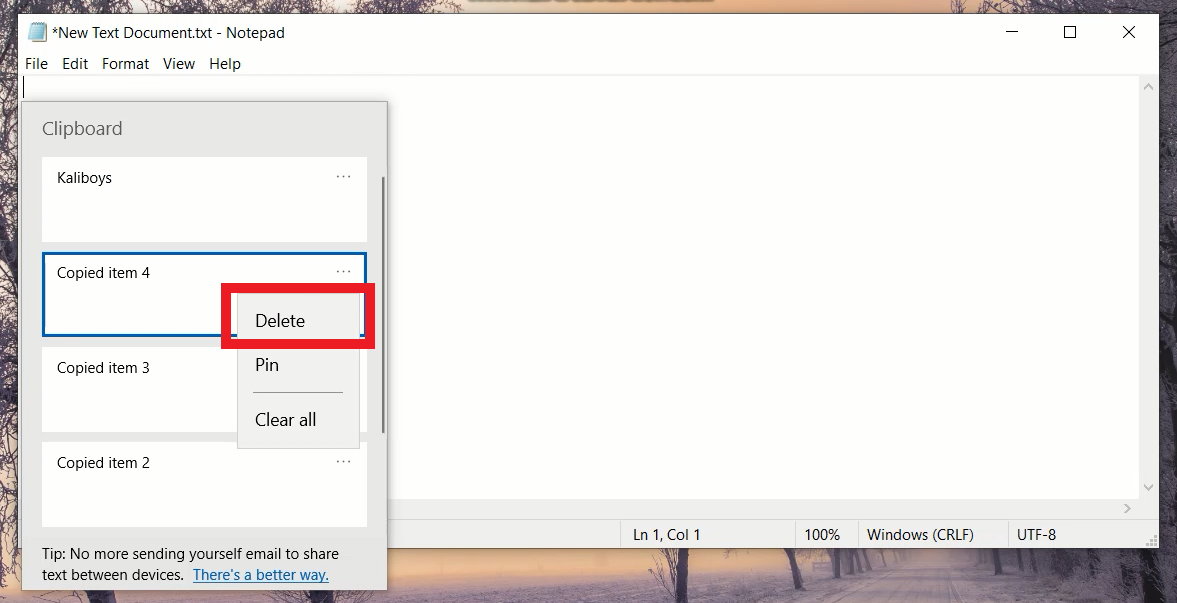
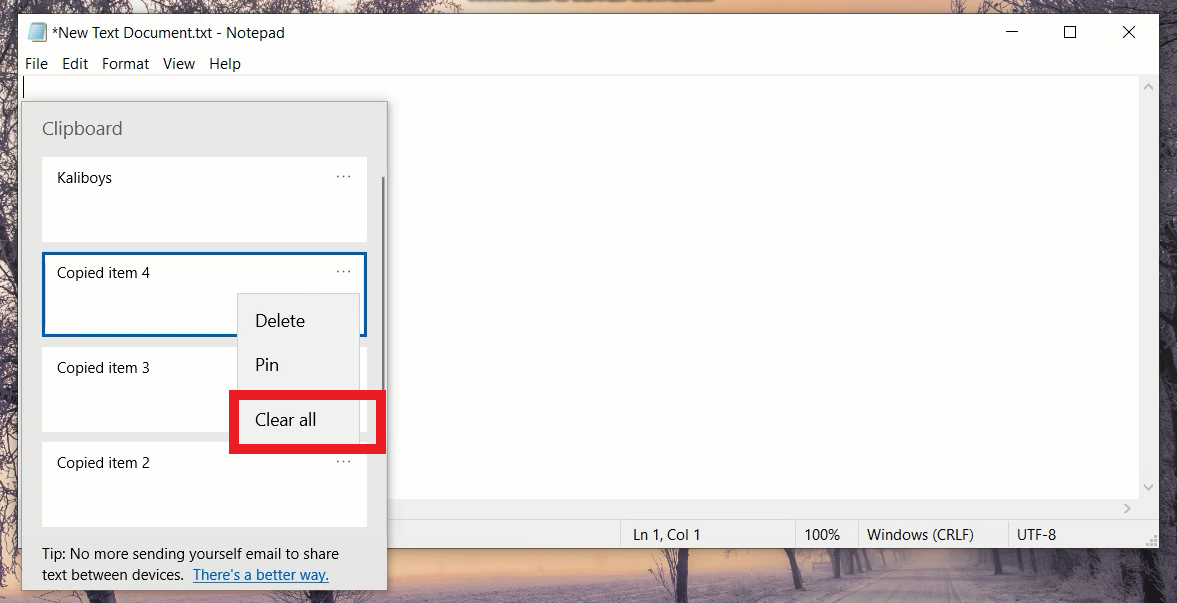
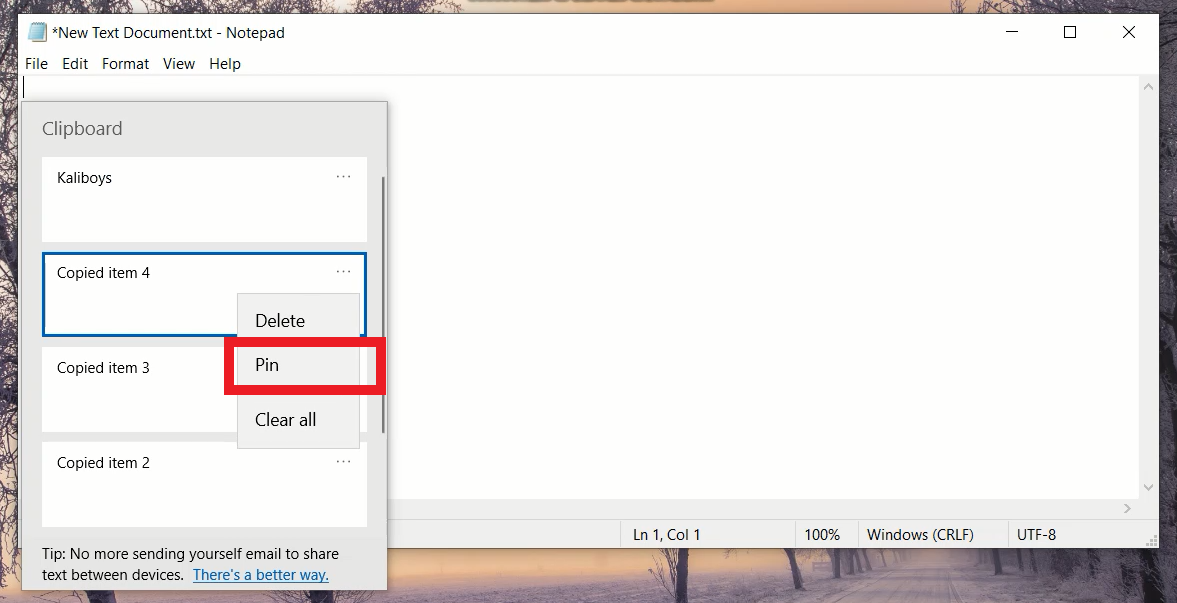
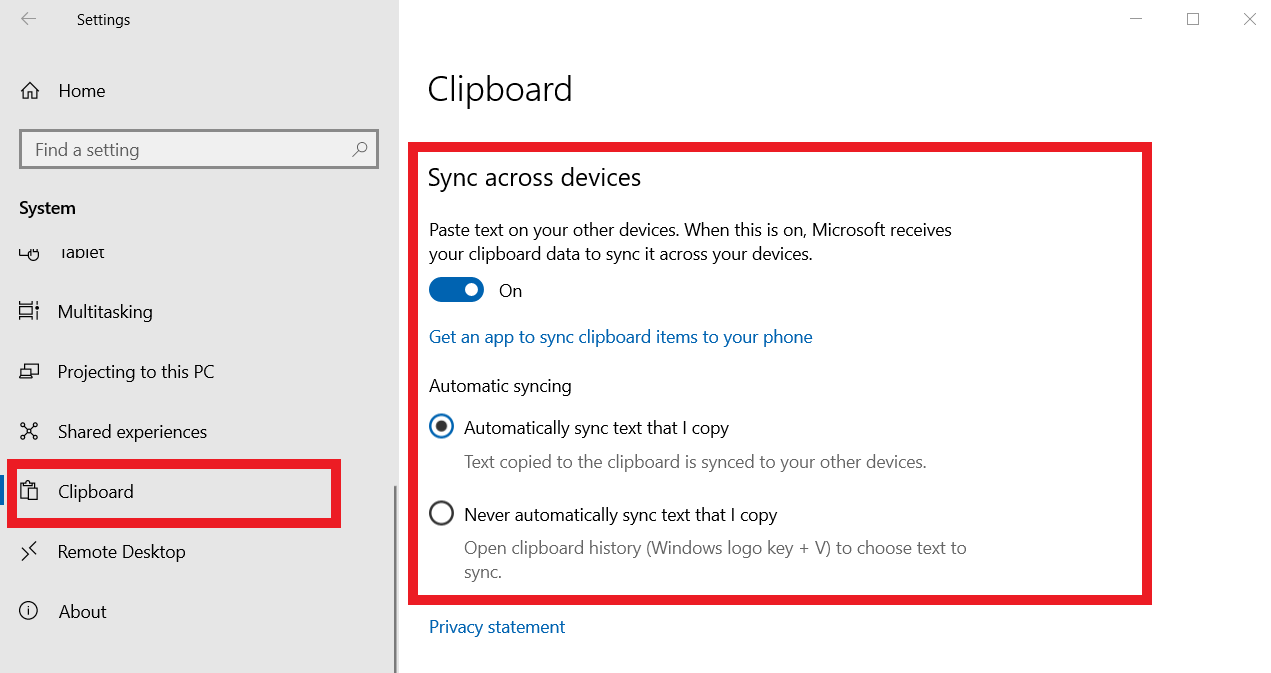
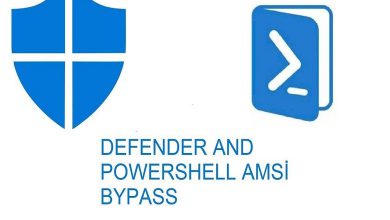



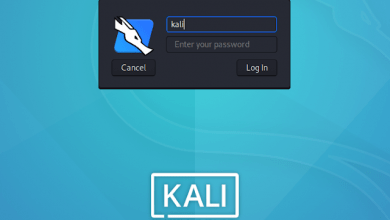

سلام
ایا راهی هست برای بازگرداندن متن های کپی شده قبل از فعال کردن تاریخچه کیبورد؟
سلام خیر.
سلام استاد
ویندوز بنده 10 هستش ولی settings< system<clipboard در بین گزینه ها نیست چه دستور می فرمائید؟
سلام
توی سمت چپ حتما باید باشه خوب دقت کنید.
همچنین میتونید برای فعال کردنش از کلیدهای ترکیبی win + v استفاده کنید.
سلام
خسته نباشید
ویندوز ۱۰ من با فعال کردن تیک Clipboard History عمل نمی کنه
با تظیمات رجستری میشه درستش کرد ؟
ویندوز من LTSC هست قبلا اجرا میکرد ولی بعد از آپدیت جدیدش این ویژگی از کار افتاده .
سلام
برای فعال کردن clipboard history از طریق رجیستری به صورت زیر عمل کنید:
ابتدا با وارد کردن کلید های ترکیبی win+r محیط RUN را اجرا کرده و regedit را تایپ کنید.
سپس به مسیر زیر بروید:
HKEY_CURRENT_USER\Software\Microsoft\Clipboard
در این بخش در قسمت راست صفحه کلیک راست کنید و New –> DWORD Value را دنبال کرده و نام آنرا EnableClipboardHistory بگذارید.
دو بار روی فایل ساخته شده کلیک کرده و مقدار آنرا 1 بگذارید که به معنی فعال کردن آن است.