نحوه محافظت از فلش مموری و جلوگیری از پاک شدن اطلاعات آن

نحوه محافظت از فلش مموری و جلوگیری از پاک شدن اطلاعات آن
همانطور که میدانید فلش مموری ها رایج ترین وسایل ذخیره سازی هستند که ذخیره اطلاعات و انتقال دادهها را آسان می کنند. اما هرچه دسترسی به آنها آسان تر باشد، احتمال گم شدن یا آسیب دیدن آنها بیشتر می شود. بنابراین، ممکن است برای یک بار هم که شده به نحوه محافظت از فلش مموری و جلوگیری از پاک شدن اطلاعات آن فکر کرده باشید. در این آموزش روش تغییر مجوز فلش مموری به Read-Only را برای محافظت از فلش مموری ها بررسی میکنیم.
مجوز فقط خواندنی یا Read-Only چیست؟
وقتی دیسک خارجی مانند هارد دیسک یا فلش مموری در حالت فقط خواندنی (Read-Only) تنظیم شده باشد، شما فقط می توانید داده های ذخیره شده در آن درایو را مشاهده کنید و نمی توانید داده های جدید اضافه کنید یا داده های فعلی را تغییر دهید. یکی از مزیتهای قابل توجه در مورد فعال کردن حالت فقط خواندن در فلش مموریها، جلوگیری از ویروسی شدن فلش مموری و حتی جلوگیری از خطر فرمت شدن ناخواسته آنهاست.
با فعال کردن این حالت، امکان تغییر و حذف دادهها و فایلهای موجود در فلش مموری توسط کاربر یا برنامههای مخرب به طور مستقیم محدود میشود. این امر میتواند باعث کاهش خطر آلوده شدن فلش مموری به ویروسها و برنامههای مخرب شود زیرا فایلهای مخرب قادر به نوشتن و اصلاح دادهها نخواهند بود.
فعال کردن حالت Read-Only
برای فعال کردن حالت فقط خواندن (Read-Only) بر روی یک فلش مموری یا هارد دیسک با استفاده از Command Prompt (CMD) در ویندوز، مراحل زیر را دنبال کنید.
- ابتدا CMD را باز کنید. برای این کار، روی دکمه Start کلیک کنید، CMD را جستجو کنید و سپس Command Prompt را اجرا کنید.
- در پنجره Command Prompt، دستور
diskpartرا تایپ کنید و سپس Enter را فشار دهید. با اجرای این دستور، وارد DiskPart میشوید. - دستور
list diskرا وارد کنید و Enter را بزنید. این دستور لیست تمام دیسک های موجود را نشان میدهد. - حال باید دیسک مورد نظر را انتخاب کنید. همانطور که لیست دیسک ها را مشاهده می کنید به سایز آن توجه کنید. در مورد ما دیسک صفر، دیسک اصلی است و دیسک شماره یک و دو به عنوان دیسک خارجی عمل می کنند. از آنجایی که ما قصد داریم دیسک شماره دو یعنی فلش مموری با حجم 58 گیگابایت را Read-Only کنیم، بنابراین دستور
select disk 2را وارد کرده و Enter را می زنیم. ممکن است برای شما دیسک دو به عنوان فلش مموری باشد پس در انتخاب آن دقت کنید تا مشکلی به وجود نیاید.
- در مرحله بعدی، دستور
attributes disk set readonlyرا تایپ کنید و Enter را بزنید. این دستور حالت Read-Only را بر روی فلش مموری فعال میکند. پس از اجرای این دستور، پیامی مبنی بر موفقیت اعمال تغییرات نمایش داده خواهد شد. - در انتها هم
exitرا تایپ کنید تا از محیط دیسک پارت خارج شوید.
توجه داشته باشید که با اعمال حالت فقط خواندن بر روی فلش مموری، شما دیگر نمیتوانید دادهها را در آن تغییر داده یا فایلها را حذف کنید. برای بازگرداندن فلش مموری به حالت قبلی (Read/Write)، همین مراحل را طی کنید و فقط دستور attributes disk clear readonly را در مرحله 5 به جای دستور قبلی استفاده کنید.
بیشتر بخوانید:


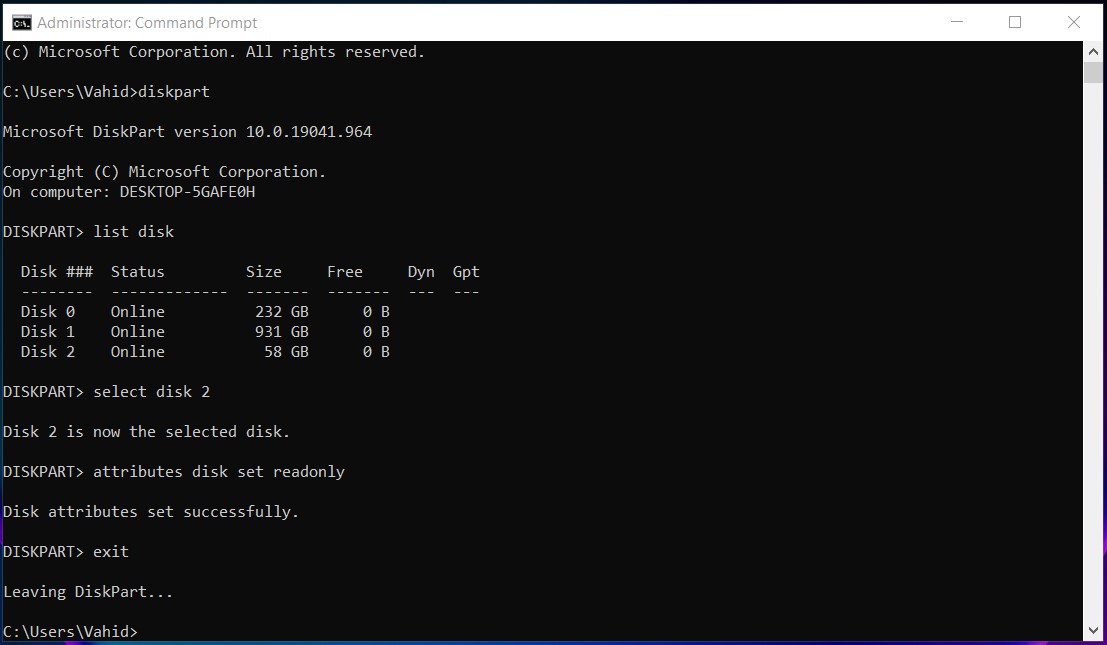


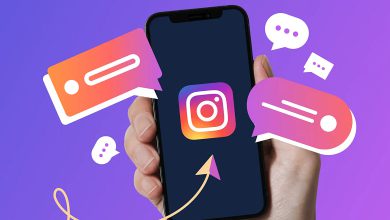
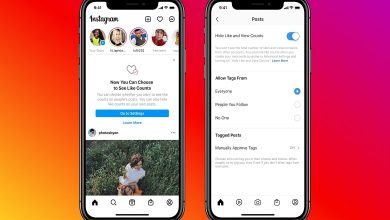

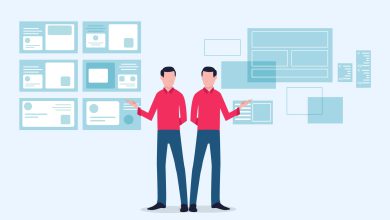
بسیار عالی
این روش read only فقط روی سیستمی جواب میده که باهاش این دستورات رو نوشتی و اگه فلش رو روی سیستم دیگه ای تست کنی میبینی که read only نیست
سلام،
حرف شما درسته ولی فقط ممکنه روی بعضی از سیستم ها read only نباشه!
برای تغییر یک فلش مموری به حالت “read-only” تا در تمامی سیستمها قابل استفاده باشد، شما میتوانید از نرمافزارهای مدیریت دسترسی به دادهها برای ایجاد محدودیتهای خواندنی استفاده کنید. یکی از این نرمافزارها TrueCrypt بود که توسط VeraCrypt جایگزین شده است. VeraCrypt یک نرمافزار معروف برای رمزگذاری و مدیریت فلش مموریها است و امکان ایجاد حالت “read-only” برای آنها را دارا میباشد.
در اینجا نحوه استفاده از VeraCrypt برای تغییر یک فلش مموری به حالت “read-only” توضیح داده شده است:
1. دانلود و نصب VeraCrypt:
– برای این منظور، به وبسایت رسمی VeraCrypt بروید و نرمافزار را دانلود و نصب کنید.
2. اجرای VeraCrypt:
– اجرای VeraCrypt و انتخاب گزینه “Create Volume” از منوی File.
3. انتخاب “Create an encrypted file container”:
– در این گام، گزینه “Create an encrypted file container” را انتخاب کنید.
4. انتخاب فلش مموری:
– به عنوان مکان ذخیرهسازی فایل رمزگذاری شده، فلش مموری خود را انتخاب کنید.
5. انتخاب حالت “Read-only” (فقط خواندنی):
– در گام بعدی، در بخش “Volume Type”، گزینه “Read-only” را انتخاب کنید.
6. تنظیمات رمزعبور:
– تنظیم رمزعبور برای فلش مموری خود و تأیید آن را انجام دهید.
7. ایجاد و نصب فایل رمزگذاری شده:
– بعد از تنظیمات مربوط به رمزعبور، به فایل رمزگذاری شده بر روی فلش مموری ذخیره کنید.
8. تمام شدن عملیات:
– پس از اتمام عملیات، شما یک فلش مموری خواهید داشت که فقط برای خواندن قابل استفاده است و امکان نوشتن در آن غیرفعال است.
توجه داشته باشید که استفاده از VeraCrypt باید با دقت انجام شود و بهتر است از تواناییهای خود در مدیریت رمزعبور و فلش مموری آگاهی داشته باشید. همچنین، از فلش مموری خود کپی پشتیبان تهیه کنید زیرا در صورت گم کردن رمزعبور، دیگر قادر به دسترسی به دادههای خود نخواهید بود.