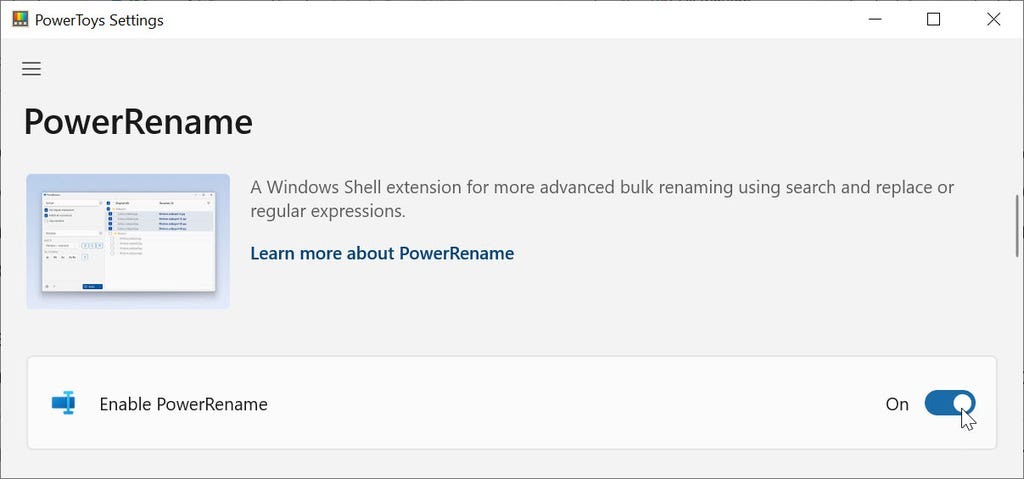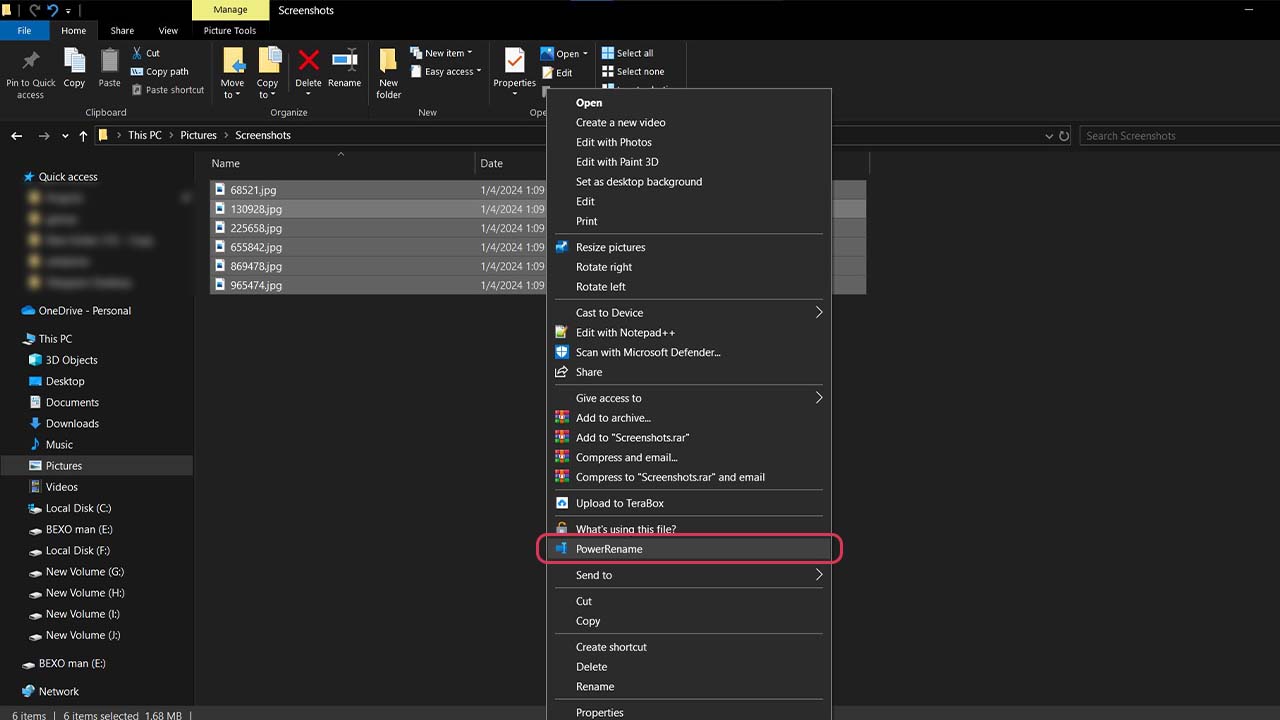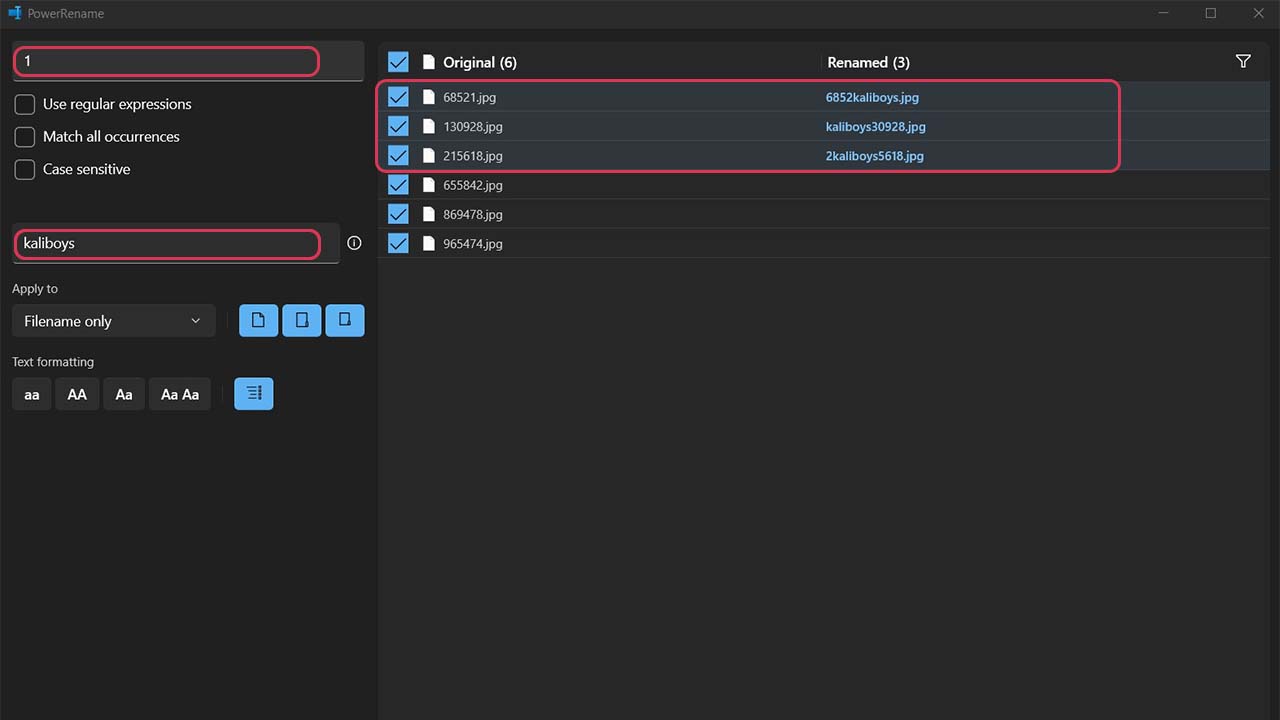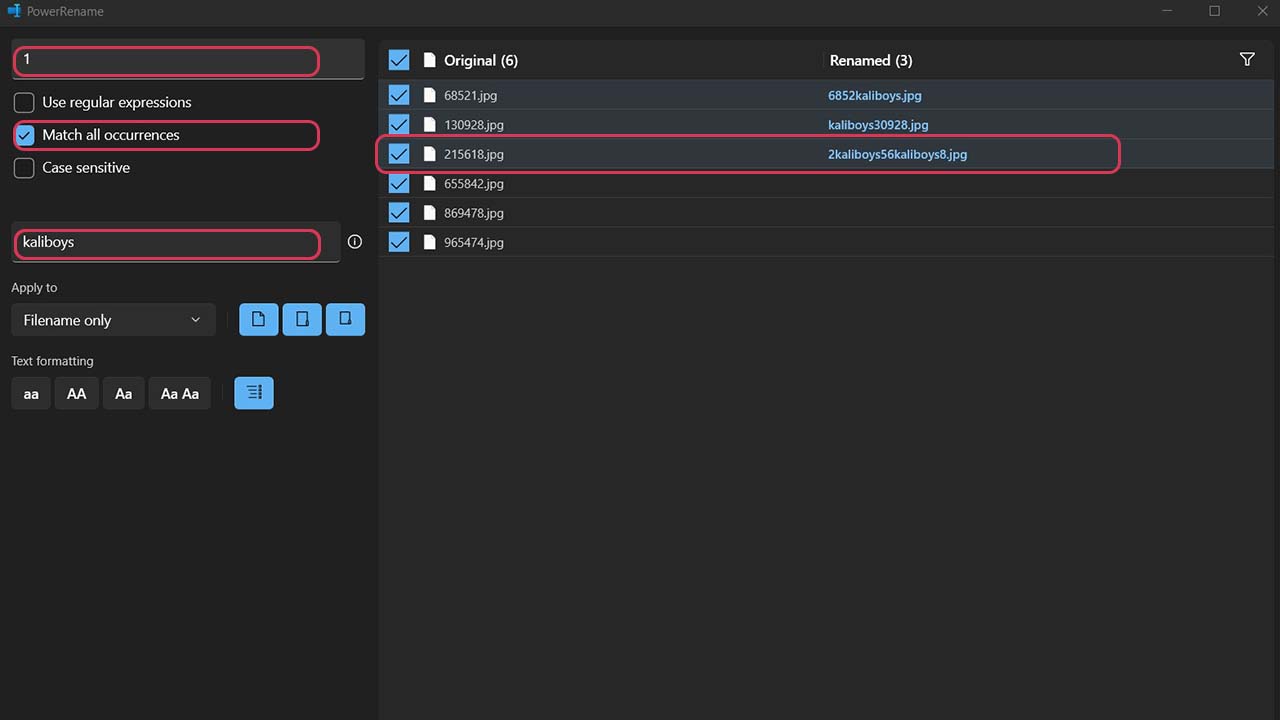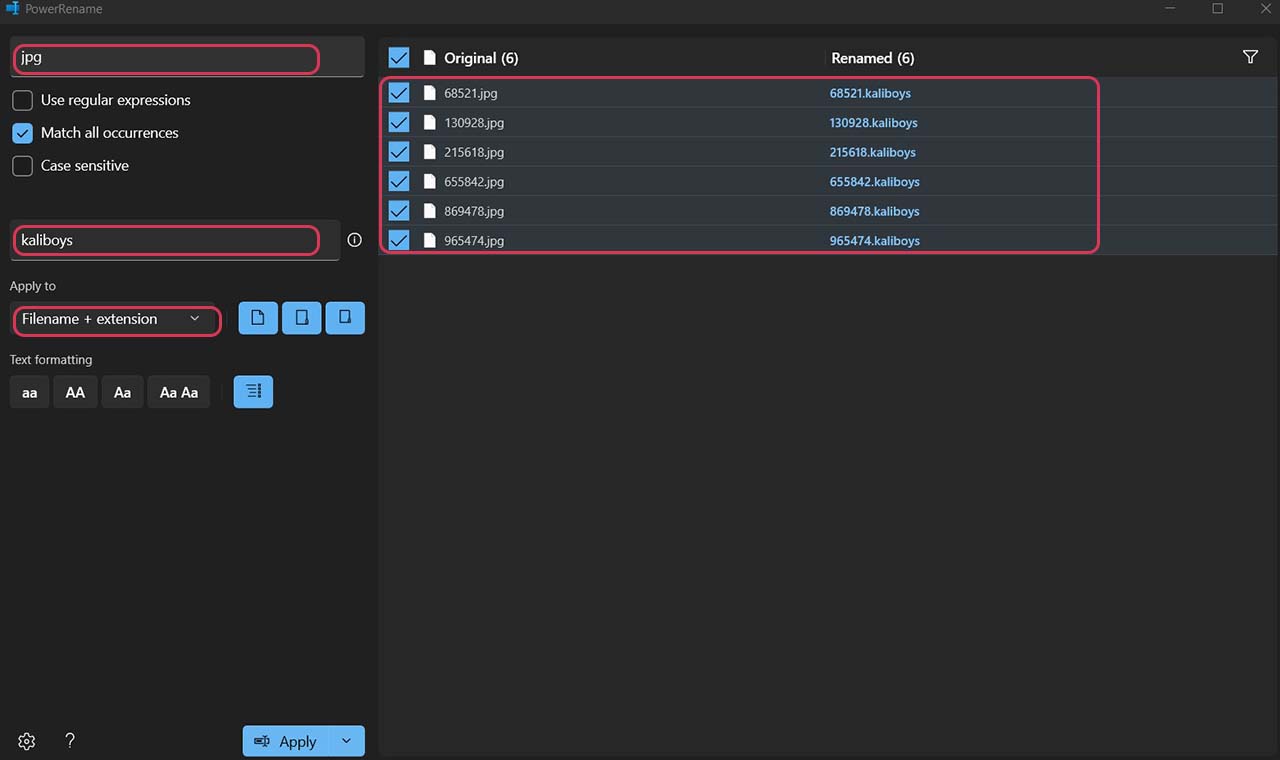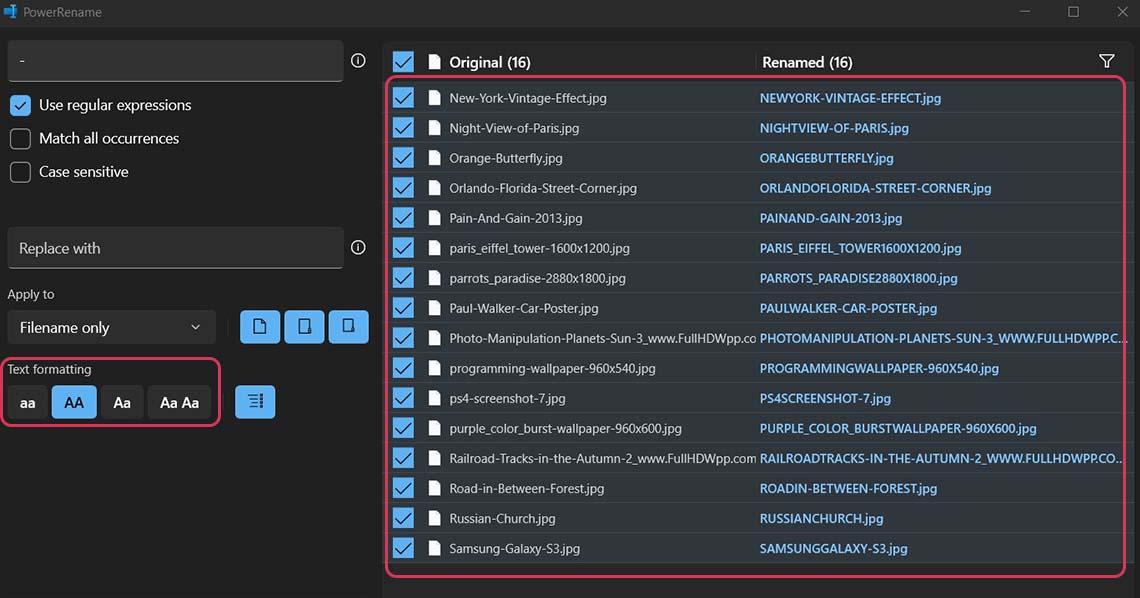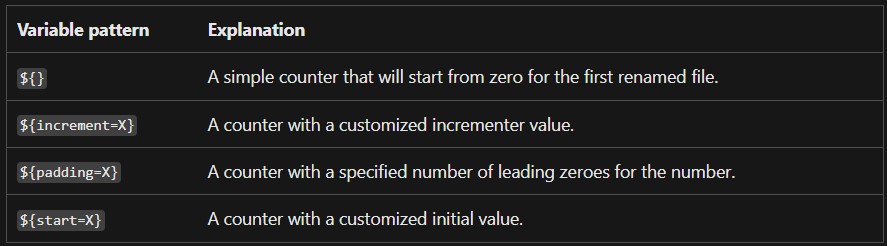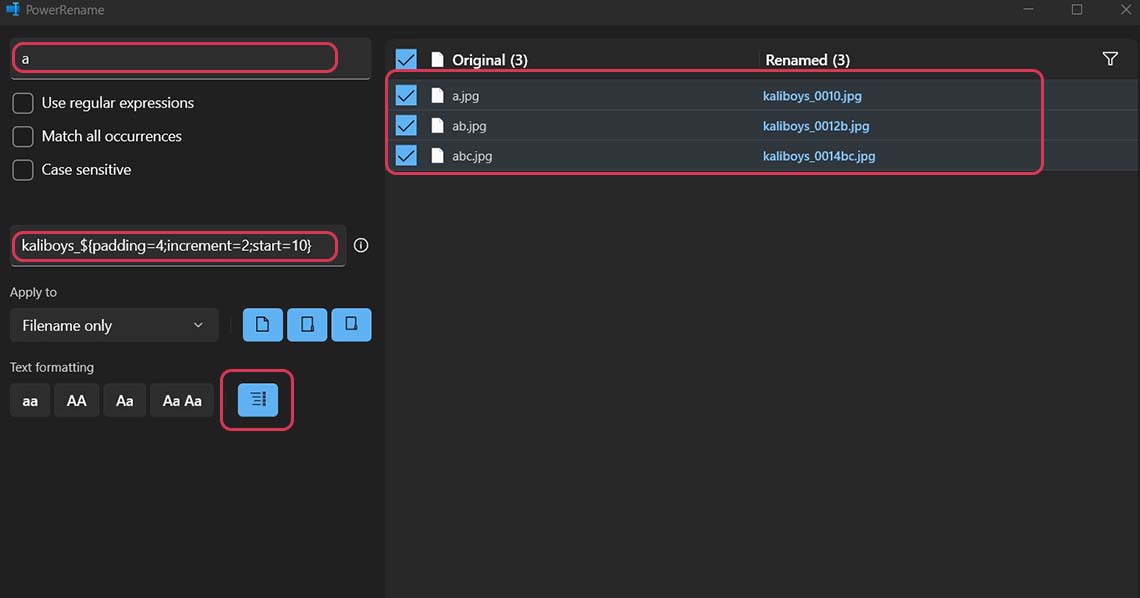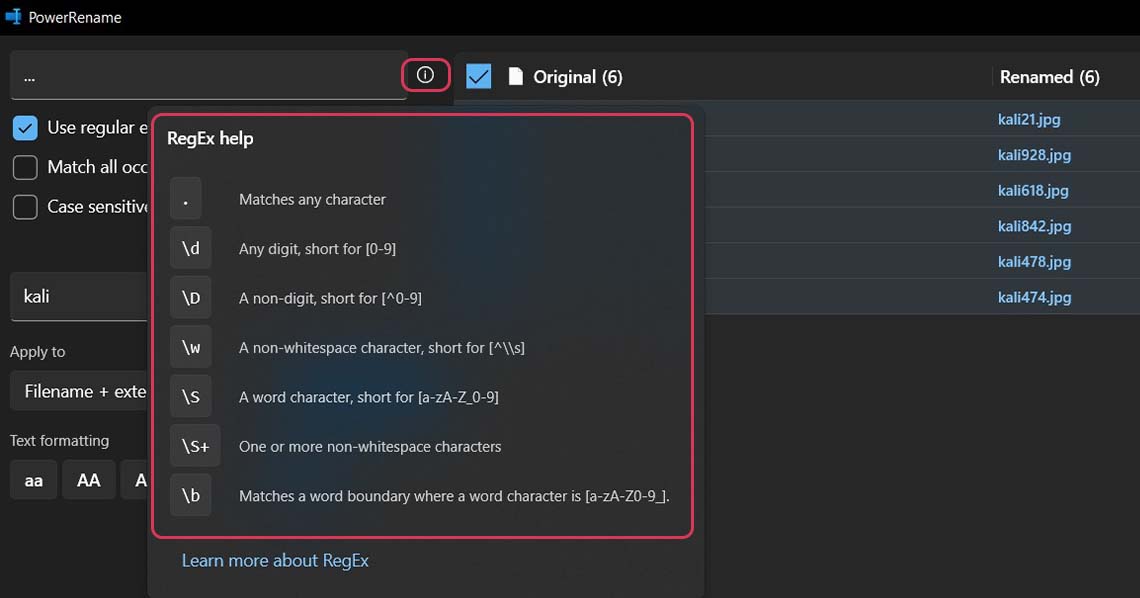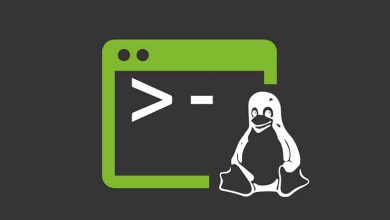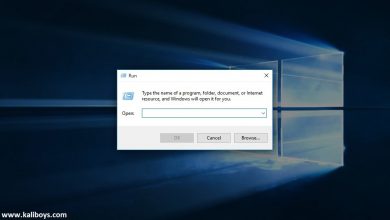نحوه تغییر نام دسته ای فایل ها در ویندوز با PowerRename
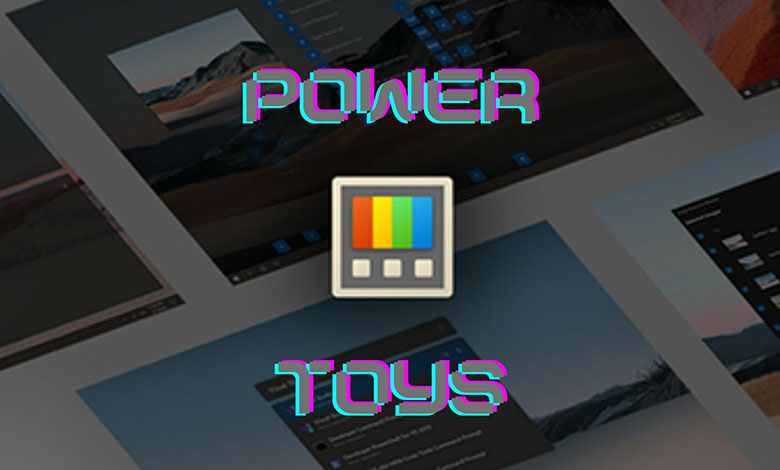
تغییر نام دسته ای فایل ها در ویندوز میتواند به شما کمک کند تا زمان و تلاش خود را صرفهجویی کنید. به جای اینکه هر فایل را به صورت دستی تغییر نام دهید، میتوانید از یک ابزار یا روش مناسب برای تغییر نام دستهای فایلها استفاده کنید.
یکی از ابزارهای رایگان و متن بازی که برای تغییر نام دسته ای فایل ها در ویندوز میتوانید از آن استفاده کنید، PowerRename است. ابزار PowerRename به شما امکان میدهد نام فایلها را بر اساس الگوها یا قوانین خاصی تغییر دهید.
دانلود و نصب PowerRename
برای استفاده از PowerRename جهت تغییر نام دسته ای فایل ها در ویندوز، ابتدا باید ابزار را دانلود و نصب کنید.
پس از دانلود، پنجره تنظیمات PowerToys را با دوبار کلیک کردن روی آیکون System Tray باز کنید. PowerRename را انتخاب کنید. در صورت خاموش بودن، سوئیچ Enable PowerRename را روشن کنید.
نحوه تغییر نام دسته ای فایل ها در ویندوز
برای استفاده از ابزار میتوانید فایل اکسپلورر را باز کرده و فایل هایی را که می خواهید نام آن ها را تغییر دهید انتخاب کنید. در جایی از صفحه راست کلیک کرده و از منوی زمینه PowerRename را انتخاب کنید.
صفحه باز شده ابزار، موارد انتخاب شده را به همراه مقادیر جستجو (search)، جایگزینی (replace)، فهرستی از گزینه ها و یک صفحه پیش نمایش نشان می دهد.
در ادامه به توضیح بیشتر هر قسمت میپردازیم.
جستجو و جایگزینی برای تغییر نام فایل ها
سادهترین عملیاتی که میتوانید با PowerRename انجام دهید، جستجو و جایگزینی است. (توجه کنید که دو کادر متنی در سمت چپ برنامه وجود دارد که می توانید تایپ کنید).
کادر بالایی یا search for منبع شما است، در این قسمت حرف یا کلمه ای را که میخواهید با چیز دیگری جایگزینش کنید را وارد میکنید.
کادر پایین یا replace with، جایی است که شما باید متنی که می خواهید به آن تغییر یابد را وارد کنید.
همانطور که در تصویر بالا میبینید، به محض پیدا کردن یک مورد مشابه، سریعا آن را جایگزین کرده و عملیات تمام میشود و در صورت وجود همان کلمه یا حرف شما در ادامه نام فایل، آن را نادیده می گیرد. در صورتی که بخواهید در کل اسم فایل مورد انتخابی شما جایگزین شود، گزینه Match all occurrences را فعال کنید.
تغییر نام دسته ای فایل ها و فرمت آن ها
به طور پیش فرض، PowerRename بر اساس نام واقعی هر فایل عمل می کند و پسوند آن را نادیده می گیرد. در مواردی ممکن است بخواهید اکستنشن فایل را تغییر نام دهید.
برای مثال، میتوانید تمامی فایل های خود که فرمت jpg دارند را به فرمت kaliboys تغییر دهید.
برای انجام این کار، در قسمت Apply to میتوانید انتخاب کنید که PowerRename فقط روی نام فایلهای انتخابی (Filenames)، پسوندهای آنها (Extensions) یا هر دو نام فایل + پسوندها (Filenames + Extensions) تأثیر بگذارد.
قالب بندی نام در تغییر نام فایل ها
به غیر از تغییر نام، PowerRename برخی از قابلیت های قالب بندی متن را نیز ارائه می دهد. با استفاده از دکمههای قالببندی متن، میتوانید نام فایلها را بهگونهای تغییر دهید که آن ها را با حروف کوچک، بزرگ درآورید یا حرف اول هر کلمه را در بزرگ کنید.
استفاده از شماره گذاری در تغییر نام فایل ها
آیکون آخری، جدا از بقیه و در سمت راست، کلید شماره گذاری (Enumerate) است. روی آن کلیک کنید و PowerRename اعداد داخل پرانتز را به نام فایل ها اضافه می کند تا “filename.jpg” به “filename (1).jpg” تبدیل شود. به خاطر داشته باشید که Enumerate به تنهایی کار نمی کند، و باید از الگوهای زیر به عنوان بخشی از جایگزینی متن استفاده کنید:
به عنوان مثال، در کادر search for کاراکتر a را تایپ می کنید. در قسمت replace with نیز عبارت زیر را به همراه الگوها وارد کنید.
kaliboys_${padding=4;increment=2;start=10}
سپس نتایج زیر را ایجاد می کند:
قابلیت Regular Expressions
قدرتمندترین راه برای تغییر نام فایل ها با PowerRenamer استفاده از قابلیت Regular Expressions است که بیشتر به عنوان RegEx شناخته می شود.
قابلیت RegEx راهی برای تعریف سناریوهای تغییر نام پیچیده با دقت زیاد به صورت سینتکس است. برای مثال، با تایپ سه نقطه در قسمت search for، به PowerRename میگویید که با سه کاراکتر اول هر نام فایل مطابقت داشته باشد. سپس، میتوانید رشتهای که جایگزین آنها میشود را در بخش replace with وارد کنید.
PowerRenamer یک راهنما را با چند مثال استاندارد RegEx ارائه می دهد. میتوانید آن را با کلیک کردن روی آیکون دایرهای پیدا کنید.
نتیجه گیری
PowerRename به شما کمک می کند تا با استفاده از معیارهای مختلف، مانند افزودن پیشوند یا پسوند، جایگزینی متن، یا تغییر حروف، به سرعت و به راحتی چندین فایل را به طور همزمان تغییر نام دهید. شما میتوانید فوراً از PowerRename برای سازماندهی صدها فایل استفاده کنید و نامهای معقولتری به آنها بدهید، زمانی که با آن بیشتر آشنا شوید و شروع به کار با RegEx کنید، قدرت واقعی آن را حس خواهید کرد.
پس از آن شما قادر خواهید بود سناریوهای تغییر نام مختلفی ایجاد کنید که باعث می شود تغییر نام صدها فایل دیگر خسته کننده نباشد و دیگر لازم نیست فایل های خود را یکی یکی تغییر نام دهید.
بیشتر بخوانید: