نحوه نصب لینوکس در ویندوز با ماشین مجازی

نصب لینوکس در ویندوز با ماشین مجازی
آنچه لینوکس را به یک سیستم عامل باورنکردنی تبدیل کرده است قابلیت اجرای آن بر روی اکثر سخت افزارها است. لینوکس امروزه چنان محبوب شده است که حتی مایکروسافت و سایر شرکت های بزرگ نیز به آن اعتراف می کنند. در این پست نحوه نصب لینوکس در ویندوز را بررسی میکنیم.
ما در این آموزش به نحوه نصب لینوکس در ویندوز با ماشین مجازی می پردازیم. در این پست از ماشین مجازی VirtualBox استفاده خواهیم کرد. ابزاری محبوب که توسط متخصصان سراسر دنیا استفاده می شود.
گام اول: نصب VirtualBox
ابتدا به سایت رسمی VirtualBox مراجعه و با زدن روی Windows hosts آن را دانلود کنید.
برای نصب روی فایل دانلود شده کلیک کنید. یک هشدار شبکه برای شما نشان داده خواهد شد که بر روی گزینه Allow کلیک کنید تا نصب شود.
گام دوم: اضافه کردن Ubuntu ISO
اکنون که VirtualBox را نصب کردید باید توزیع لینوکسی که می خواهید را دانلود کنید. من در این پست اوبونتو را دانلود و استفاده خواهم کرد اما شما می توانید از هر توزیع لینوکسی دیگری استفاده کنید.
برای دانلود اوبونتو به سایت رسمی اوبونتو رفته و جدیدترین LTS را دانلود کنید.
داخل VirtualBox ، روی New کلیک کنید.
در پنجره جدیدی که ظاهر می شود در فیلد نام Ubuntu را تایپ کنید. ماشین مجازی به طور خودکار تشخیص می دهد که می خواهید اوبونتو را نصب کنید. سپس بر روی Next کلیک کنید.
حداقل 2 گیگابایت (2048 مگابایت) رم بدهید و روی Next کلیک کنید.
گزینه Create a virtual hard disk now را تیک بزنید و روی Create کلیک کنید.
اگر روی Next کلیک کنید و VDI ایجاد کنید، به طور پیش فرض فقط 10 گیگابایت فضا اختصاص می یابد. ولی بهتر است فضای بیشتری را به آن اختصاص دهید، روی Expert Mode کلیک کرده و VDI حداقل 25 گیگابایتی ایجاد کنید.
بر روی Create کلیک کنید. شما اکنون VDI ایجاد کرده اید. حالا تنها کاری که شما باید انجام دهید این است که اوبونتو را انتخاب کنید.
بر روی Start کلیک کنید. ماشین مجازی از شما می خواهد یک فایل ISO انتخاب کنید. ISO اوبونتو را از جایی که دانلود کرده اید انتخاب و اضافه کنید.
در نهایت روی Choose کلیک و آن را اجرا کنید.
گام سوم: نصب لینوکس اوبونتو
روی Install Ubuntu کلیک کنید. نوع صفحه کلید و زبان را انتخاب کنید. در ادامه مطمئن شوید تیک گزینه install third-party software for graphics and Wi-Fi hardware and additional media formats را زده اید. سپس روی Install Now کلیک کنید.
منطقه زمانی خود را انتخاب کرده و نام ، پسورد و دیگر موارد خواسته شده را وارد کنید.
در نهایت از شما خواسته می شود کامپیوتر را ریستارت کنید.
شما با استفاده از VirtualBox توانستید لینوکس را در ویندوز نصب کنید. اکنون تنها کاری که برای اجرای دوباره لینوکس نیاز دارید این است که VirtualBox را باز کنید و بر روی start کلیک کنید.
امیدوارم از این پست استفاده کرده باشید.
بیشتر بخوانید: نحوه نصب ویندوز 10 روی مک



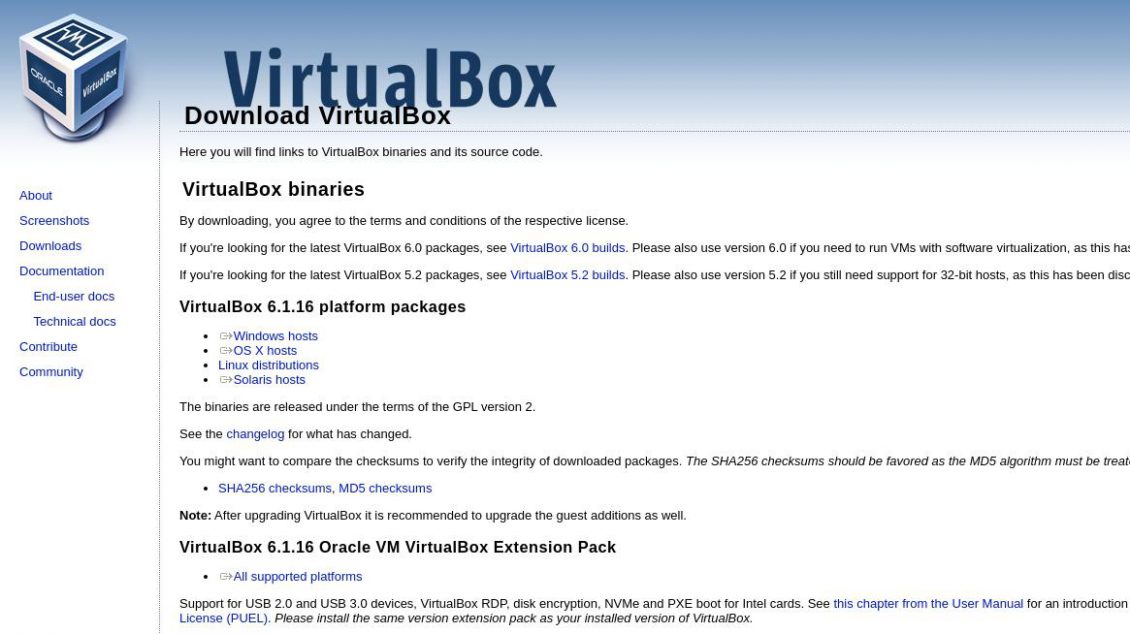
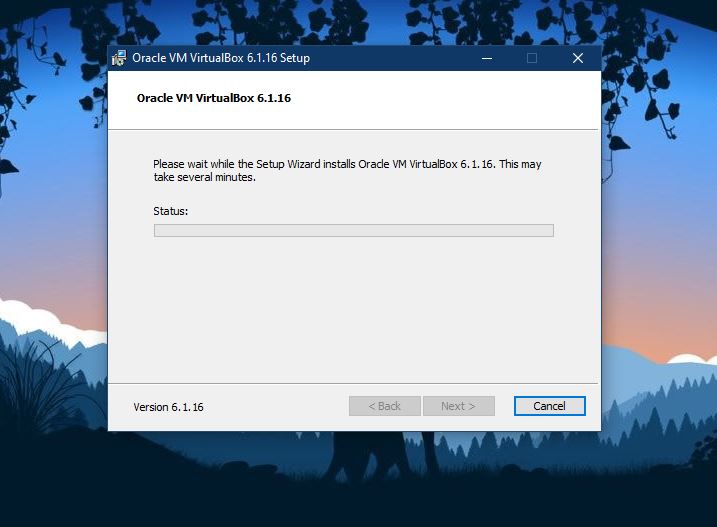
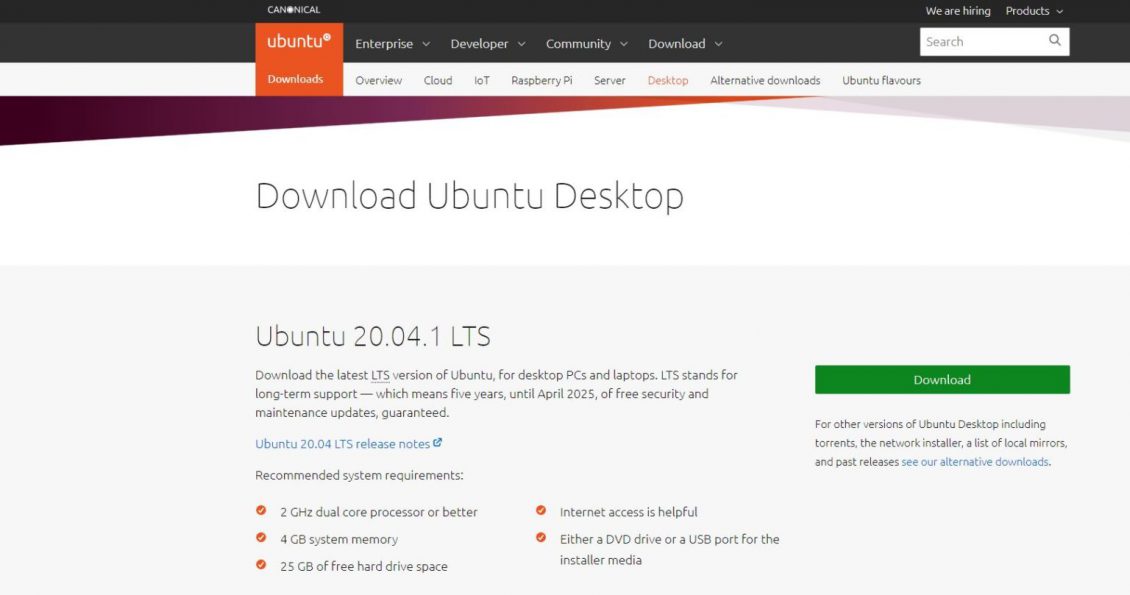
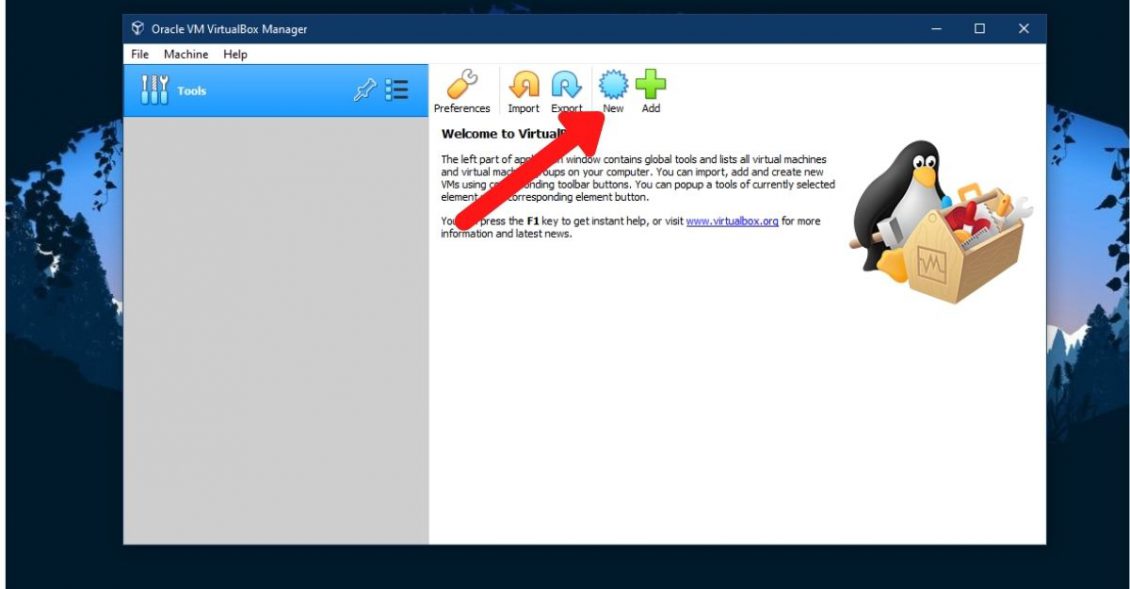
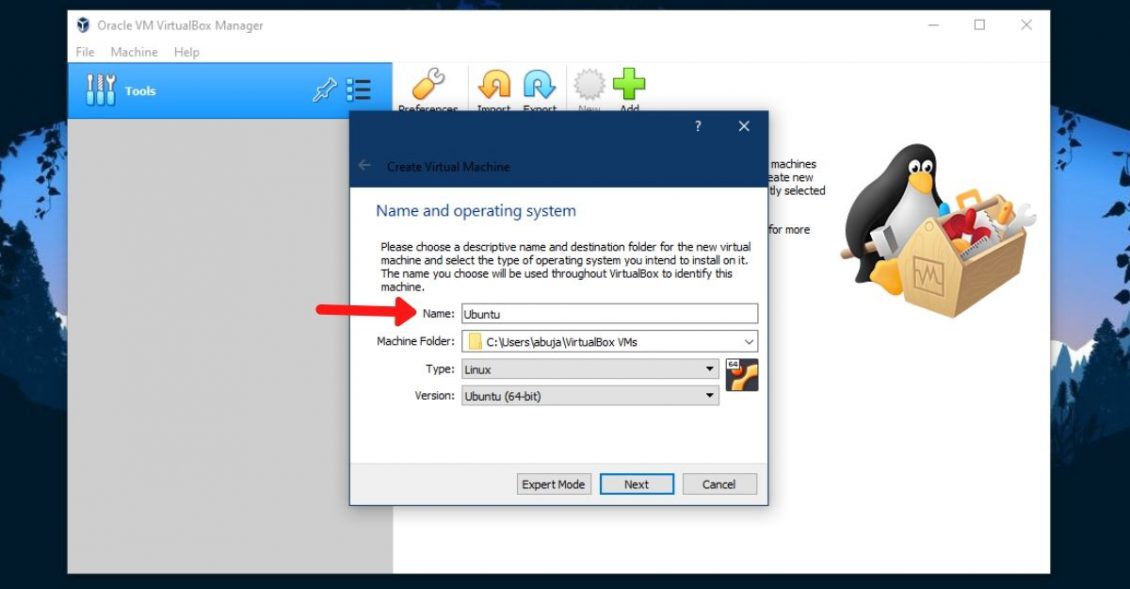
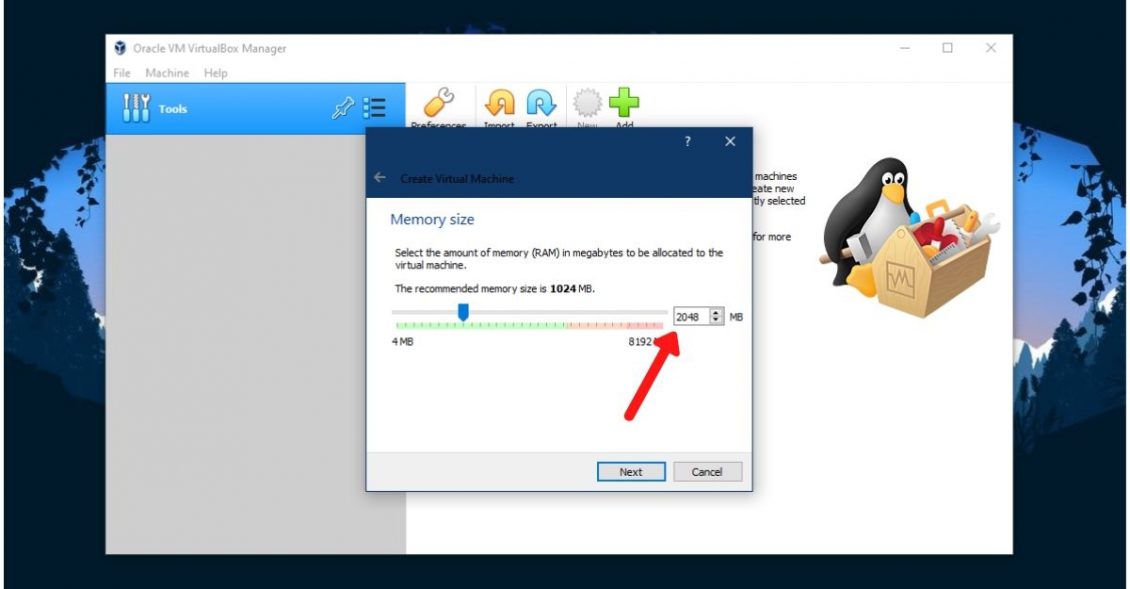
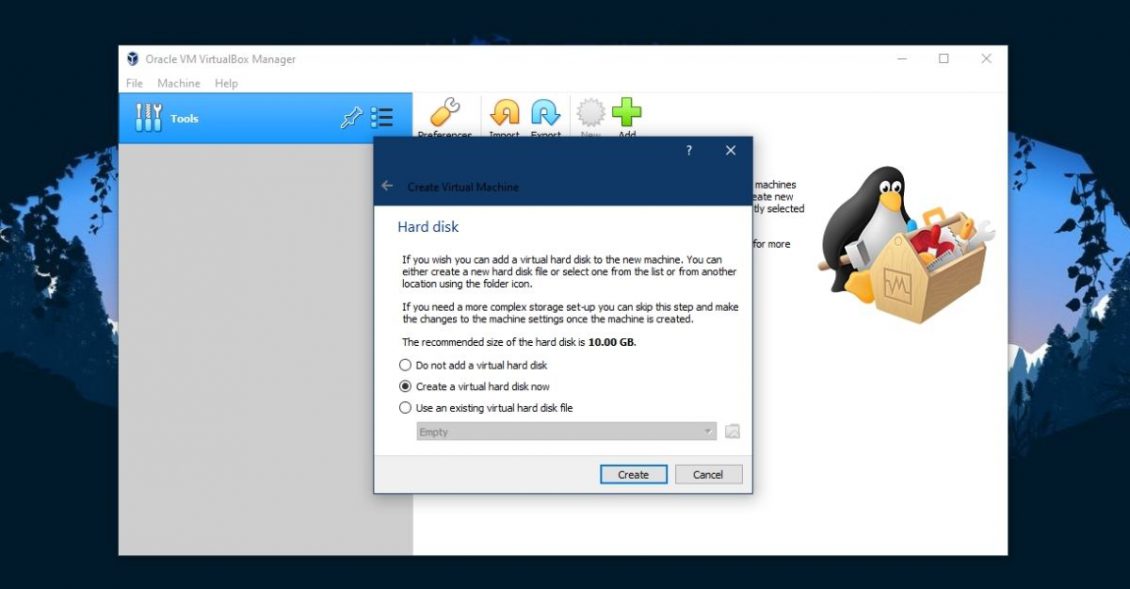
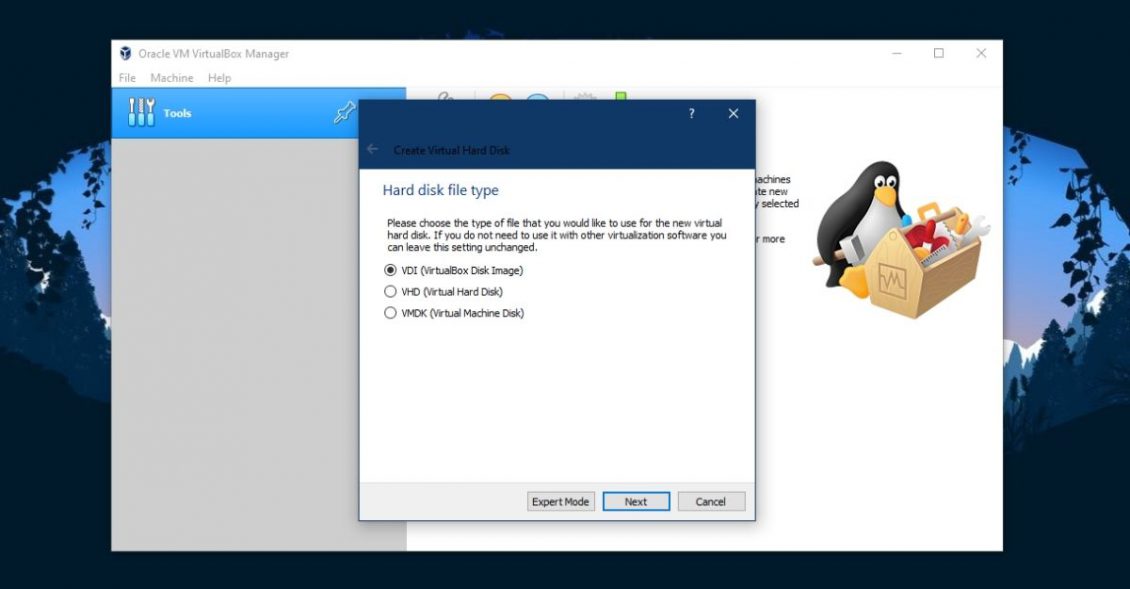
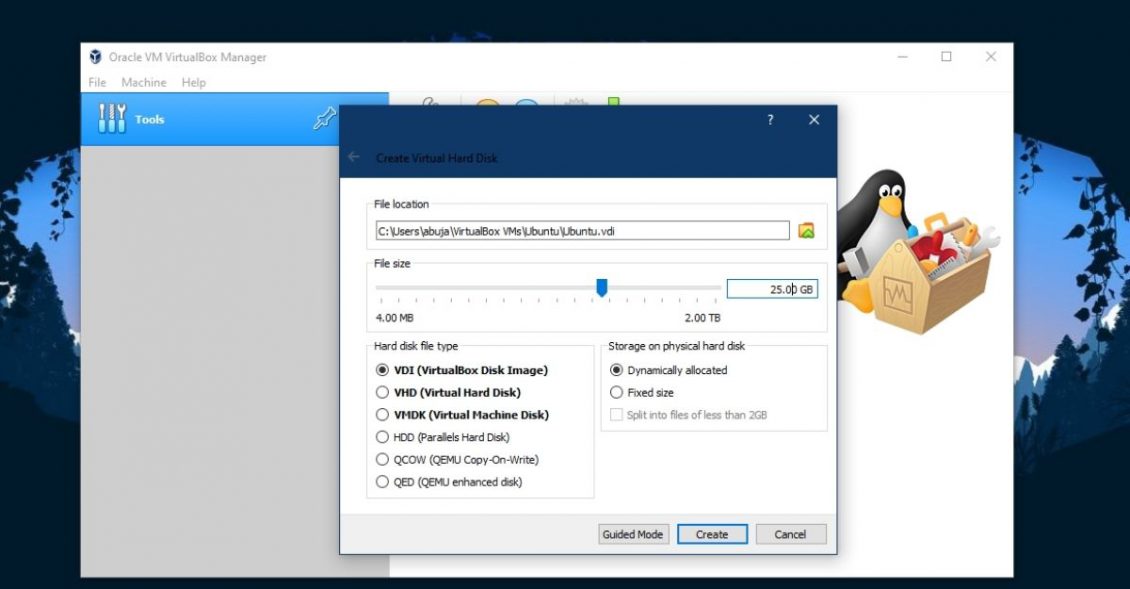
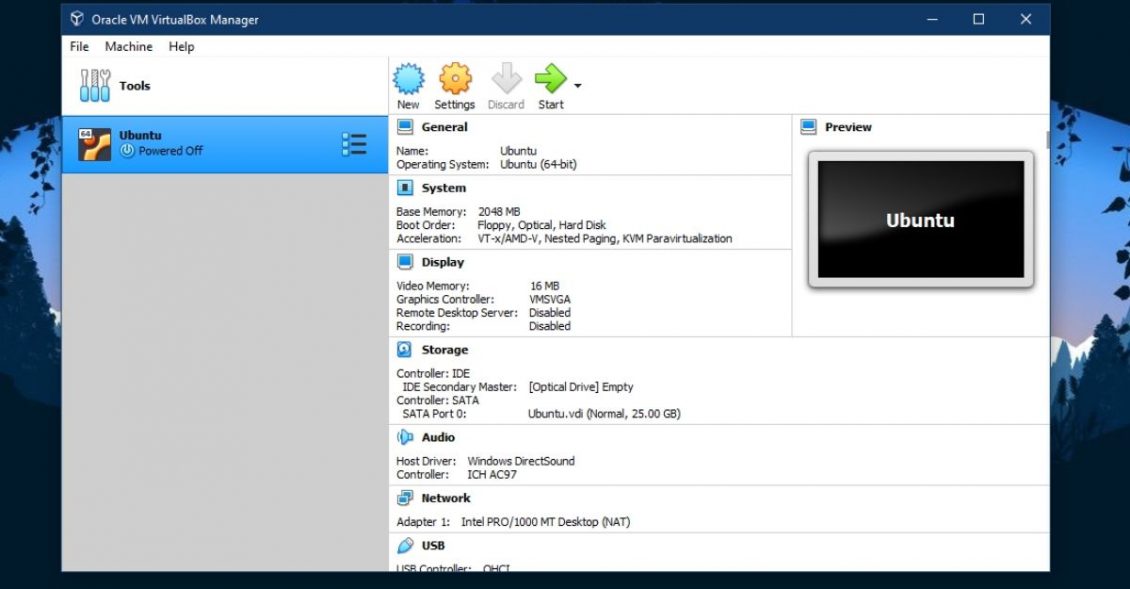
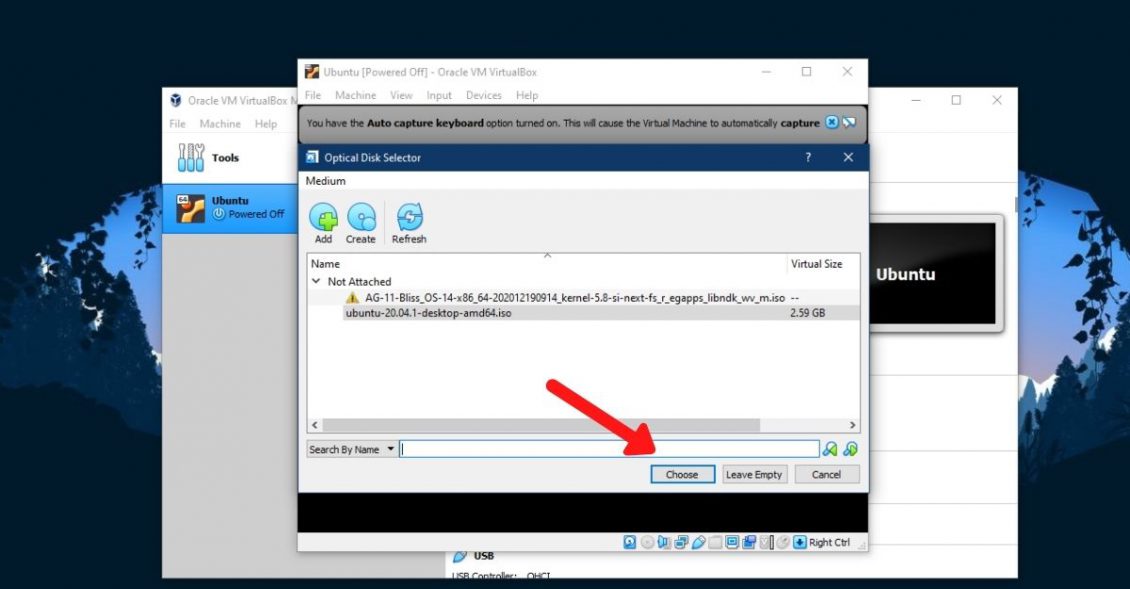
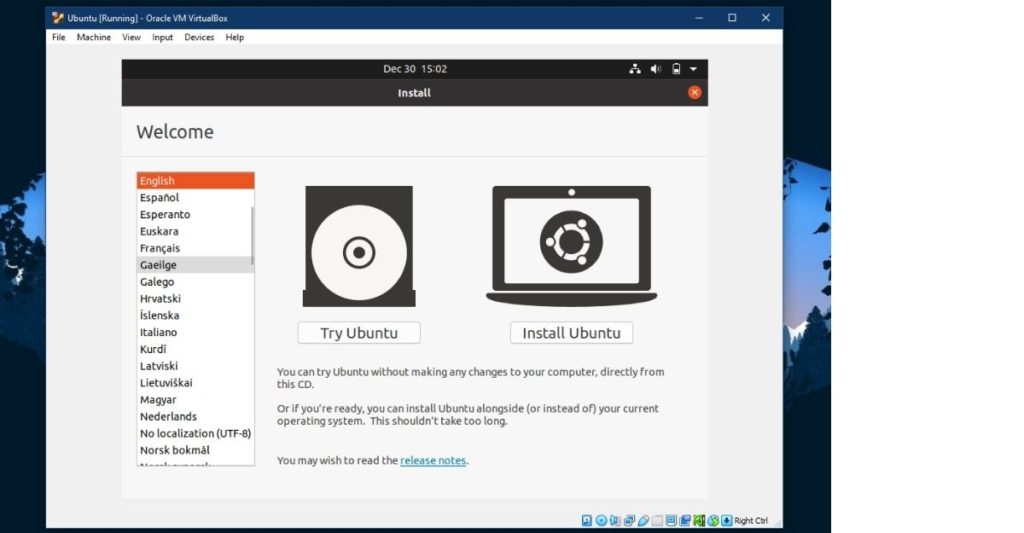
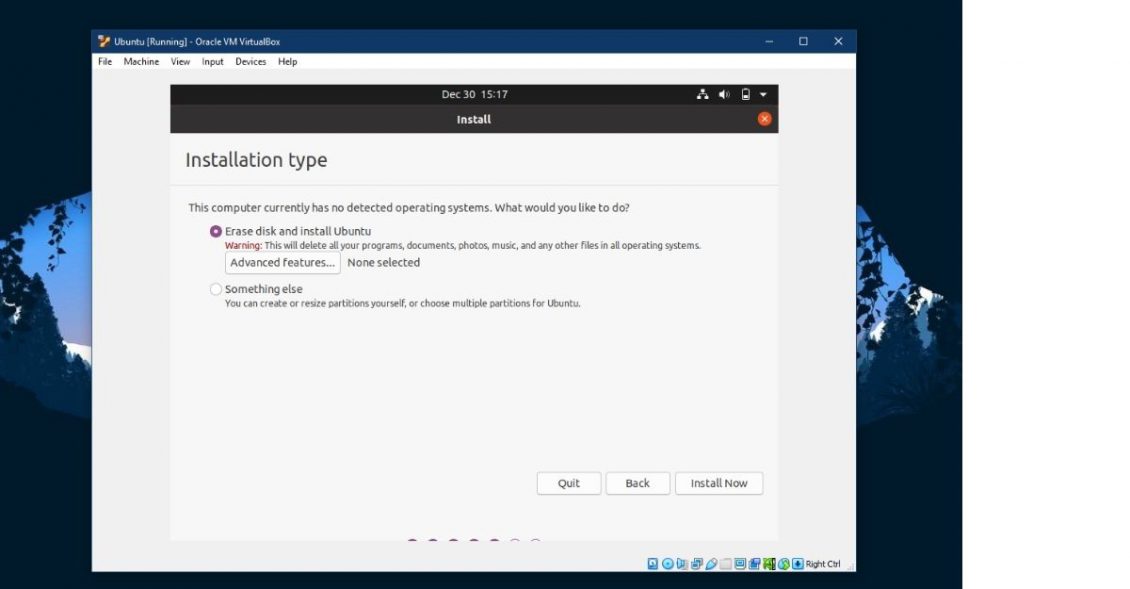
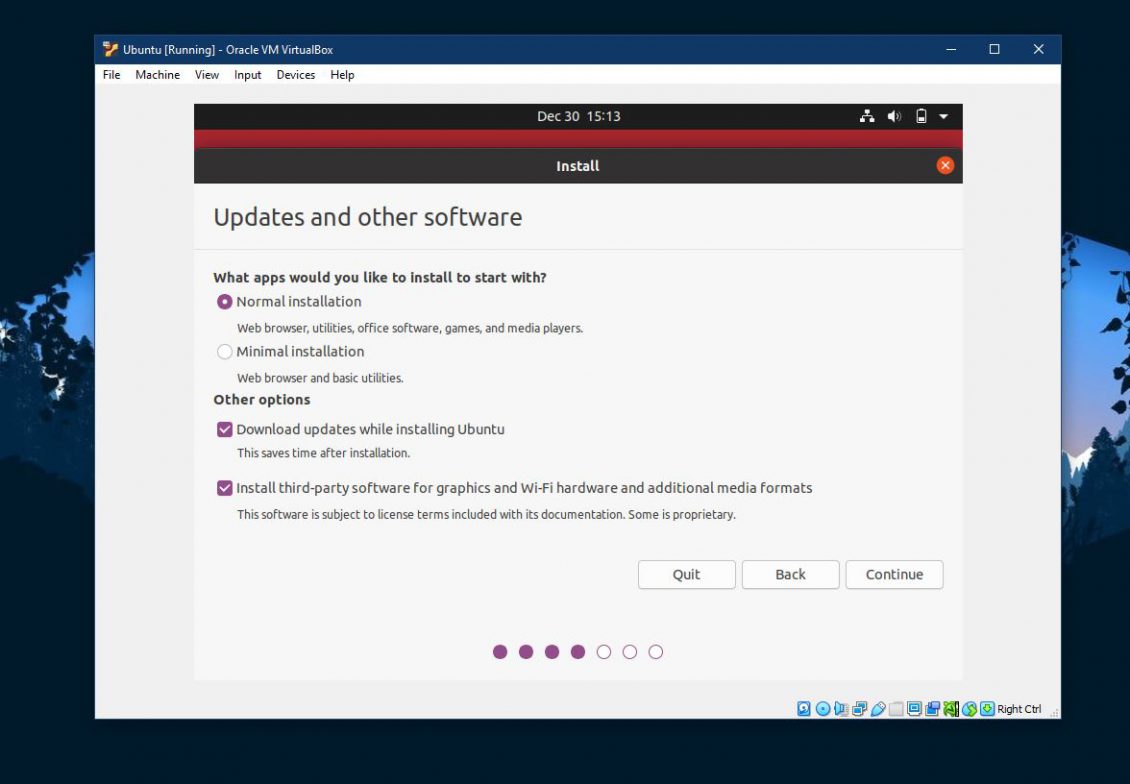
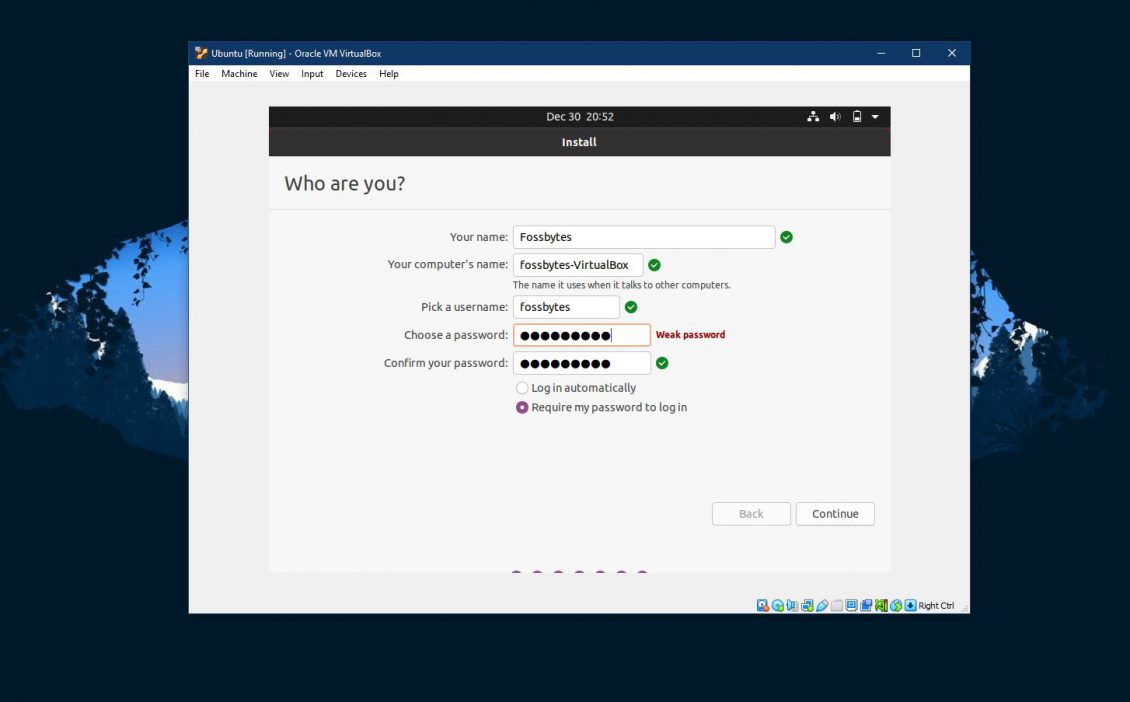
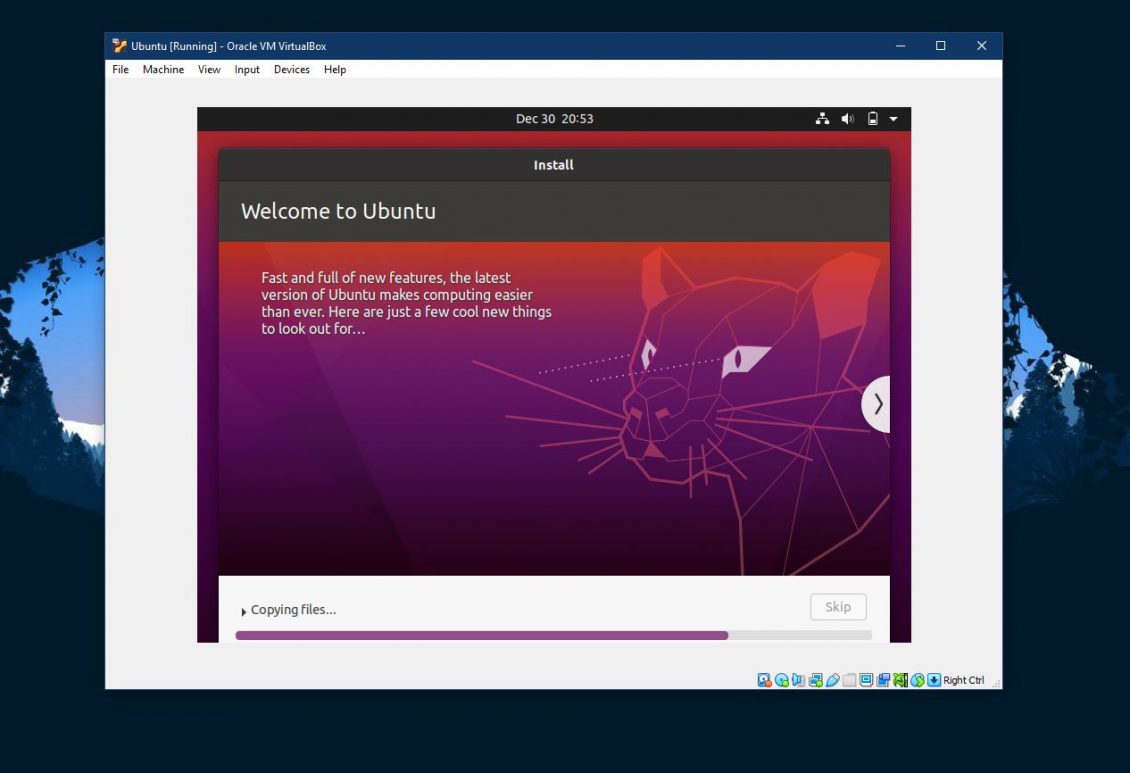
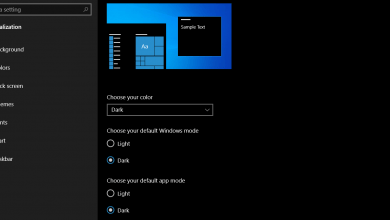




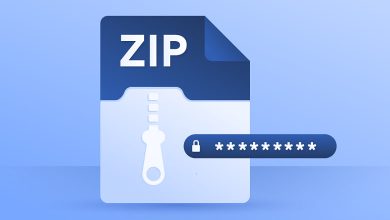
Failed to open a session for the virtual machine ubuntu.
Not in a hypervisor partition (HVP=0) (VERR_NEM_NOT_AVAILABLE).
VT-x is disabled in the BIOS for all CPU modes (VERR_VMX_MSR_ALL_VMX_DISABLED).
Result Code: E_FAIL (0x80004005)
Component: ConsoleWrap
Interface: IConsole {872da645-4a9b-1727-bee2-5585105b9eed}
من وقتی تمامی مراحل رو انجام میدم قبل از نصب اوبونتو این میاد چیکار کنم ؟؟؟
سلام
برای حل این مشکل کافیه به بایوس سیستم رفته و گزینه intel virtual technology رو enable کنید.
سلام در قسمت installation type
برای ما دو گزینه داره
۱. Erase disk and install Ubuntu
2. Something else
میخواستم ببینم الان اگر گزینه اول رو بزنیم تمام چیز هایی که در ویندوز داریم حذف میشن به نوعی و انگار هیچی دیگه در ویندوز نداریم؟؟؟
سلام وقت بخیر
خیر به این شکل نیست
توی اون فضای 20-30 گیگ که برای نصب اوبونتو انتخاب کردین اگه چیزی باشه حذف میشه.
لینوکس سیستم عاملیه(نه نرم افزار) که روی هر سخت افزاری هم نصب نمیشه! مخصوصا برای لپ تاپ ها حتما باید قبلش تحقیق کرد، اطلاعات غلط ندین
بله درسته. اصلاح شد
سلام و احترام آقای خاک پور …
یعنی واقعا میشه کنار ویندوز نصبش کنیم چون من ویندوز 7 دارم آیا میتونم تو ویندوز نصبش کنم اگه فیلمی راهنمایی چیزی بفرستین من که خیلی از شما ممنون میشم .
سلام بله میشه نصبش کرد. طبق آموزش پیش برید.