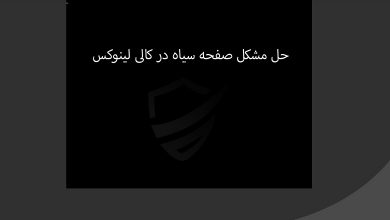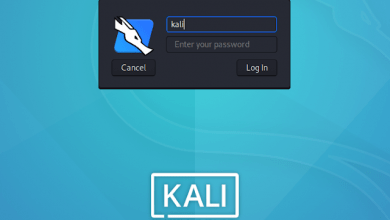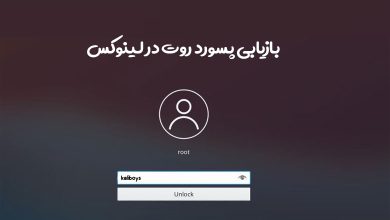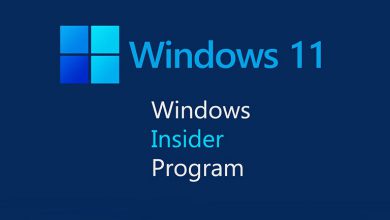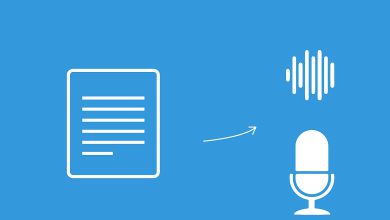چگونه یک پوشه را در ویندوز رمزگذاری کنیم؟

چگونه یک پوشه را در ویندوز رمزگذاری کنیم؟
همیشه برای کاربران ویندوزی همواره بحث رمزگذاری پوشه یا folder encryption مطرح بوده است که، چگونه یک پوشه را در ویندوز رمزگذاری کنیم؟ بسیاری از ما اطلاعات مهمی در کامپیوتر شخصی خود داریم که نیاز به رمزگذاری دارند. بسیاری از کاربران کامپیوترهای شخصی برای جلوگیری از دسترسی دیگران به فایلهای شخصیشان ، به مخفی کردن فولدر حاوی این فایلها اکتفا میکنند. این راهکار شاید در کوتاهمدت و برای مقاصد ابتدایی و برای جلوگیری از دسترسی کودکان مفید باشد، اما به هیچ وجه روشی امن و قابل اتکا نیست. در ادامه دو روش مطمئنتر برای رمزگذاری پوشه در ویندوز معرفی میکنیم.
روش اول : استفاده از قابلیت Encrypt کردن ویندوز
متاسفانه ویندوز بهصورت پیشفرض ابزاری برای گذاشتن رمز روی پوشهها در اختیار کاربر قرار نمیدهد. اما میتوان با استفاده از قابلیت Encrypt یا همان رمزگذاری پوشه در ویندوز، جلوی دسترسی دیگر کاربران به محتوای فایلها و فولدرها را گرفت. برای این کار کافی است تا در ویندوز های 7 و 8 یا 10 این مراحل را دنبال کنید:
- به پوشه فایلی که می خواهید رمزگذاری کنید بروید.
- روی مورد کلیک راست کنید. روی Properties کلیک کنید ، سپس روی دکمه Advanced کلیک کنید.
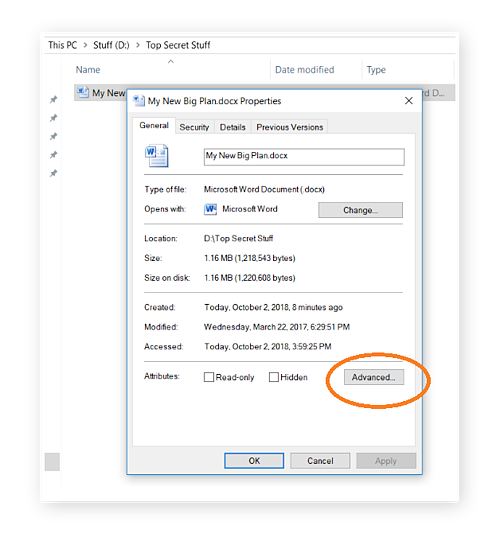
سپس در پنجره ی advanced attribute در سطر دوم گزینه encrypt contents to secure data را تیک بزنید.
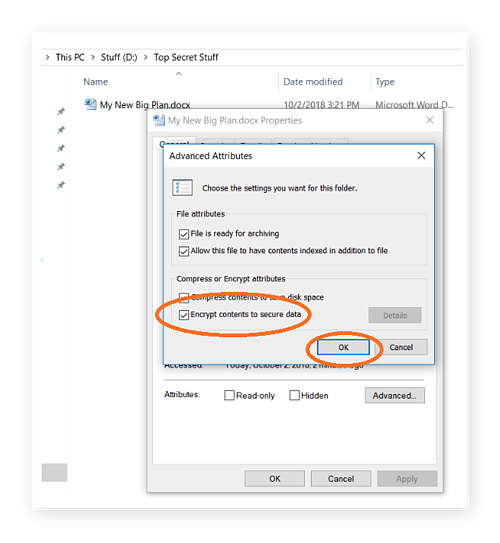
روی OK کلیک کرده و سپس Apply را بزنید.
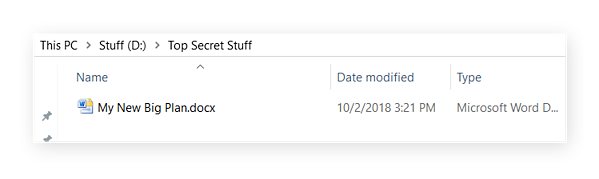
سپس ویندوز از شما می پرسد که آیا می خواهید فقط پرونده یا پوشه اصلی آن و همه پرونده های درون آن را رمزگذاری کنید. ما به شما توصیه می کنیم رمزگذاری کامل پوشه را انتخاب کنید ، فقط در قسمت امن قرار بگیرید.
اکنون ، پس از رفتن به پوشه رمزگذاری شده ، یک قفل کوچک زرد رنگ روی نماد پرونده مشاهده خواهید کرد. همچنین ، وقتی محتوای جدیدی را به آن پوشه اضافه می کنید ، به صورت خودکار نیز رمزگذاری می شود.
رمزگذاری پوشه در ویندوز به چه کاری می آید؟
برای اینکه منظورمان را واضح تر بیان کنیم ، رمزگذاری فایل پیش فرض ویندوز، از پرونده های شما در برابر هر کسی که به کامپیوتر شما دسترسی پیدا می کند، محافظت می کند. رمزگذاری به حساب کاربری ویندوز متصل شده است ، بنابراین هنگامی که وارد سیستم می شوید ، پرونده ها توسط سیستم عامل رمزگشایی می شوند. با این حال ، اگر کسی از طریق حساب دیگری وارد سیستم شود ، دیگر نمی تواند به پرونده هایی که تحت نام کاربری شما رمزگذاری شده اند دسترسی پیدا کند.
پس از انجام عمل رمزگذاری پوشه، پرونده های شما از طریق حساب شما قابل دسترسی است و اگر شخصی هنگام ورود به سیستم رایانه شما به طور غیر مجاز دسترسی پیدا کند ، رمزگذاری عملاً بی فایده است. به همین دلیل است که ایجاد یک رمز ورود قوی برای ورود به سیستم بسیار مهم است . این یکی از مزیت های مهم رمزگذاری پیش فرض ویندوز می باشد.
حال اگر فردی با حساب کاربری شما وارد سیستم شود. پس این رمزگذاری دیگر به کار ما نخواهد آمد و ما ناچاریم از روش های دیگری استفاده کنیم. در ادامه چندین نرم افزار در این حوزه را معرفی می کنیم.
روش دوم : رمزگذاری پوشه در ویندوز با نرم افزار های جانبی
توجه : روش کار با برنامه ها بسیار آسان است و نیازی به توضیح اضافه ندارد. کافیست نرم افزار را دانلود و نصب کنید. سپس فولدر موردنظر را داخل نرم افزار ایمپورت کنید.
1. VeraCrypt
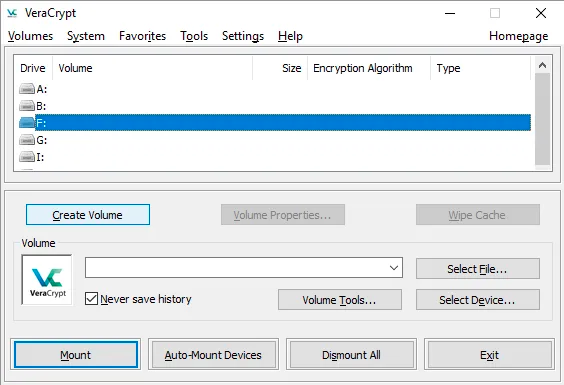
VeraCrypt نرمافزاری برای نگهداری از یک سری اطلاعات به صورت رمزگذاری شده با استفاده روش on-the-fly میباشد.
روش رمزگذاری on-the-fly به معنی رمزگذاری صحیح دادهها به صورت خودکار قبل ذخیره و بازگشایی مجدد دادهها بعد از بارگذاری بدون دخالت کاربران میباشد.
این نرم افزار در واقع یک درایور مجازی رمزگذاری شده ایجاد میکند که به سادگی میتوانید اطلاعات را مانند یک هارد معمولی با استفاده از قابلیت drag&drop کپی و جایگذاری ( Paste ) کنید و به درایور رمزگذاری شده منتقل کنید.
VeraCrypt توسط کمپانی idrix منتشر شده است و نسخه جدید نرم افزار TrueCrypt می باشد.
کمپانی idrix با توسعه نرم افزار VeraCrypt توانست برخی از ایرادات نرمافزار TrueCrypt را از بین ببرد و در عین حال با این نرم افزار میتوانید پارتیشنهای و usb ها و … را رمزگذاری کنید.
از دیگر ویژگیهای این نرمافزار عدم نمایش فایلها در درایو مجازی ساخته شده توسط VeraCrypt میباشد.
VeraCrypt تمامی سیستمعاملها مانند تمامی نسخههای ویندوز و ویندوز سرور و مک و لینوکس را پشتیبانی میکند.
2. FolderLock
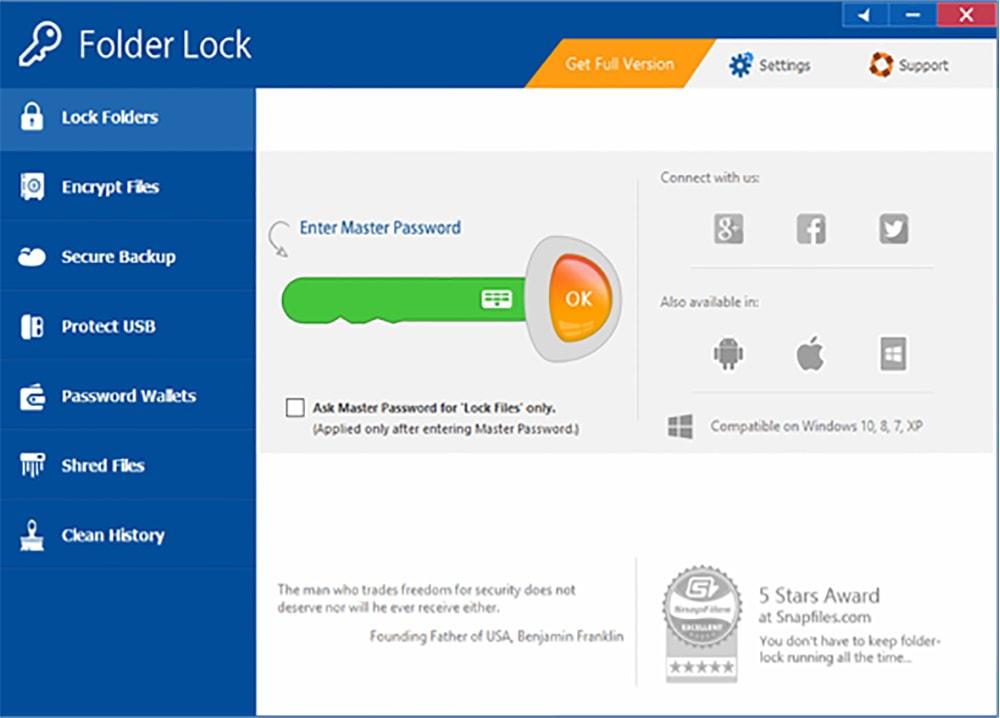
Folder Lock یک نرم افزار برای رمزگذاری پوشه است که به کمک آن و به راحتی می توانید در چند ثانیه فایل، فولدر، عکس ها و مستندات بی شماری را قفل، پنهان یا رمزگذاری نمایید. این نرم افزار سریع، قابل اعتماد و راحت است. با استفاده از Folder Lock می توانید به آسانی فایل ها و پوشه های شخصی خود را قفل کنید و بر روی آن ها پسورد قرار دهید.
این نرم افزار فایل ها را غیر قابل حذف می کند، آن ها را مخفی می کند و از دید کودکان، همکاران و دوستانتان پنهان می کند. و از آن ها در برابر تروجان ها، ویروس ها و تهدیدات شبکه ای حفاظت می کند. به کمک این نرم افزار می توان از فایل های موجود بر روی حافظه های قابل حمل مانند USB Flash، Memory Sticks ،CD-RW ،floppies نیز حفاظت نمود.
3. SysTools Folder Key
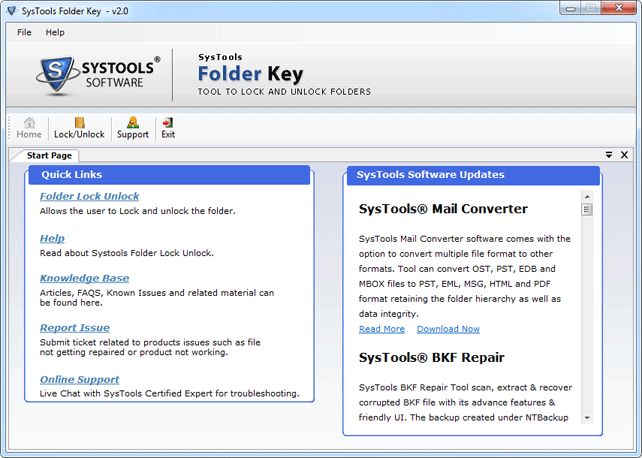
نرم افزاری برای قفل گذاری یا folder encryption بر روی پوشه های محرمانه تان است. مهمترین برتری که نرمافزار SysTools Folder Key به بسیاری از نرمافزارهای مشابه دارد، امکان تعریف رمزهای مختلف برای فولدرهای متفاوت است.
اگر حافظه خوبی برای به خاطر سپردن رمز عبور ندارید میتوانید فولدر مورد نظر خود را بدون وارد نمودن رمز قفل کنید. البته در این حالت هر کس که به برنامه دسترسی داشته باشد میتواند فولدر قفل شده را باز کند.
4. SecretFolder
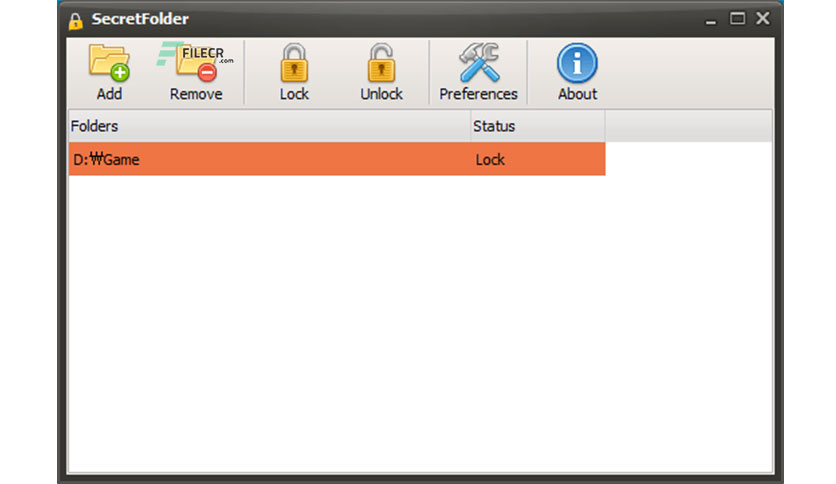
My Secret Folder نرم افزاری کاربردی و قدرتمند برای محافظت از فایل ها و پوشه های شما می باشد و به کمک این نرم افزار می توانید فایل ها و پوشه های خود را از دید دیگران مخفی کنید و یا از طریق قرار دادن پسورد از ورود و استفاده دیگر کاربران از فایل های شخصی جلوگیری نمائید.
رمز گذاری پوشه ها و فایل ها ، مخفی کردن فایل ها و امکان جلوگیری از دسترسی دیگر کاربران باعث می شود امنیت تا حدود زیادی افزایش پیدا کند و کاربر بتواند بسیاری از اطلاعات شخصی را از دسترس دیگران خارج نماید. استفاده از این ابزار فوق العاده آسان است و به راحتی می توان از گزینه های مختلف نرم افزار بهره گرفت.
نتیجه گیری
ما در این پست چند نرم افزار قفل پوشه که میتواند به امنیت کاربران کمک کند را در این پست معرفی کردیم که بنا به سلیقه ی خود میتوانید از هرکدام استفاده کنید.