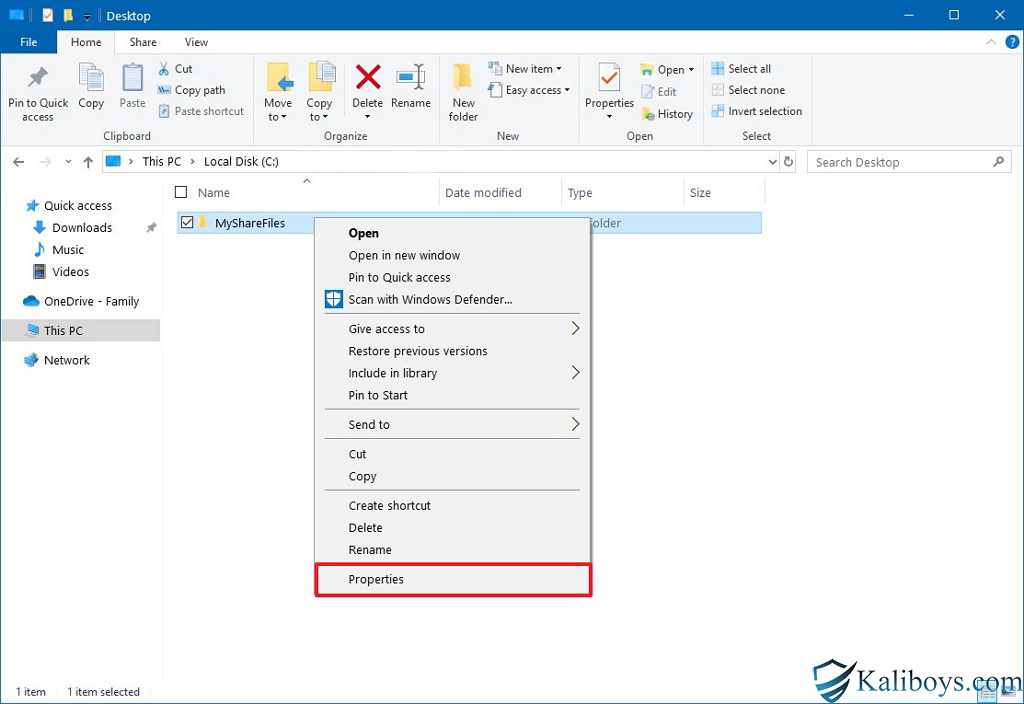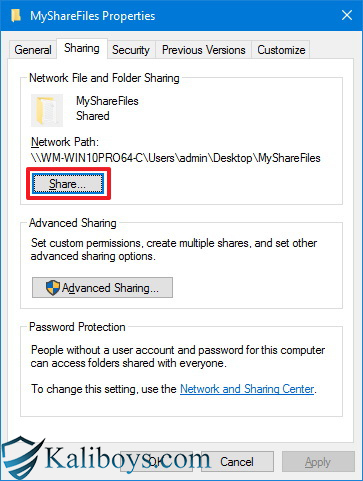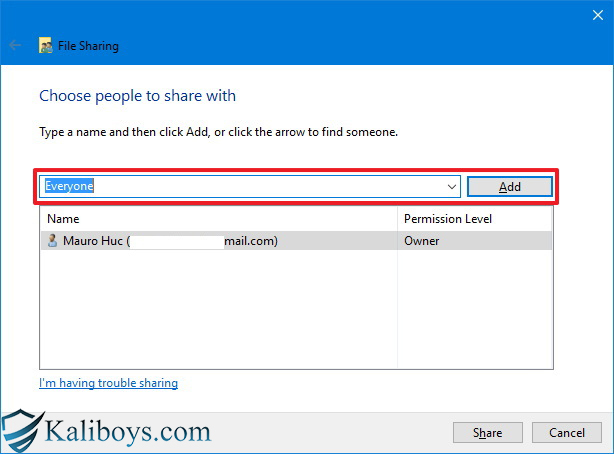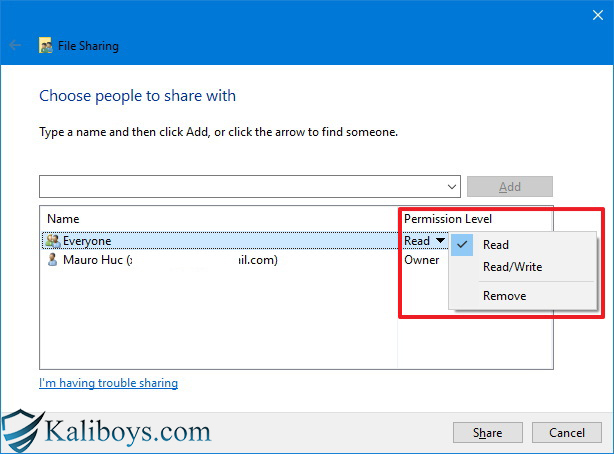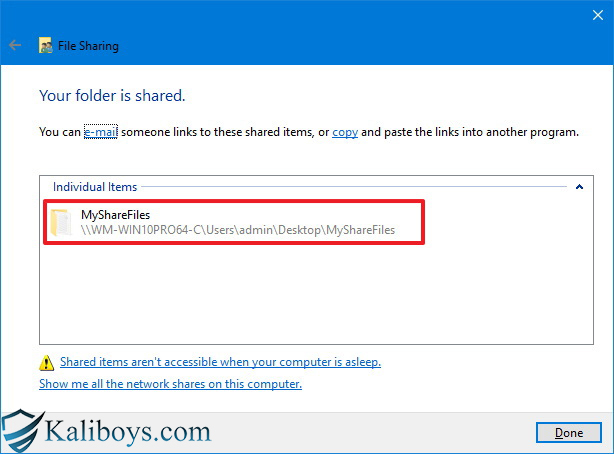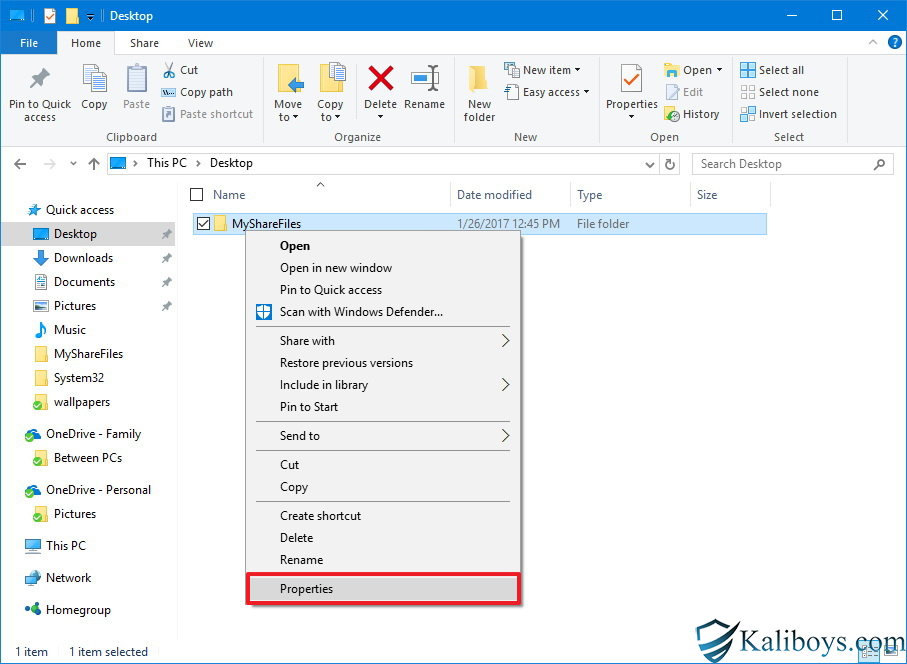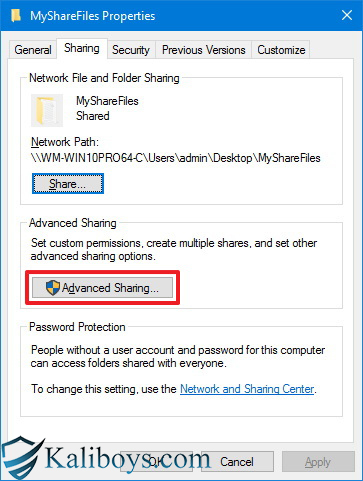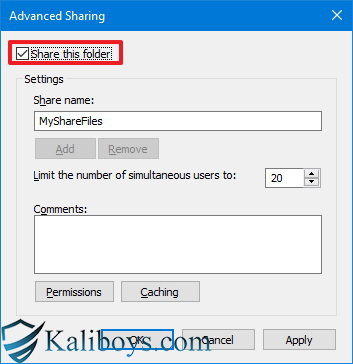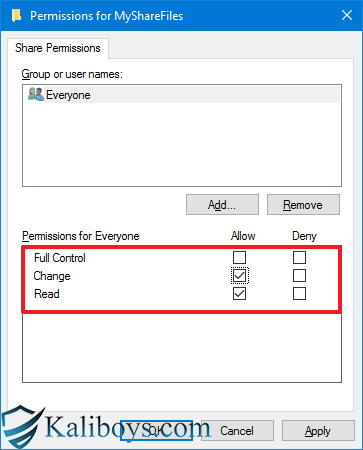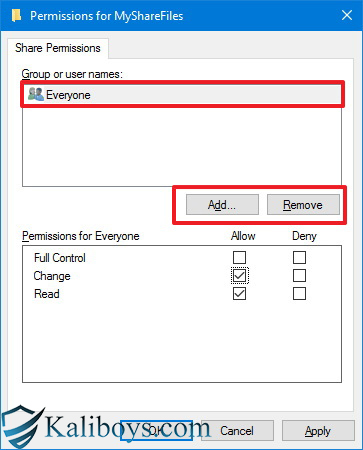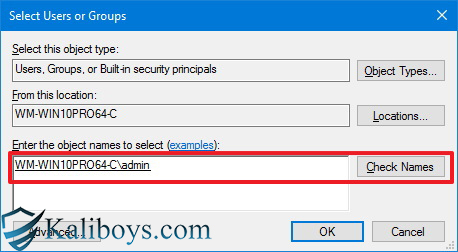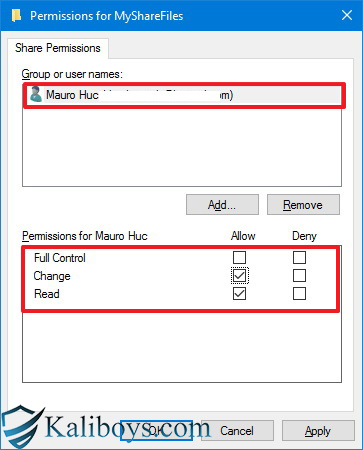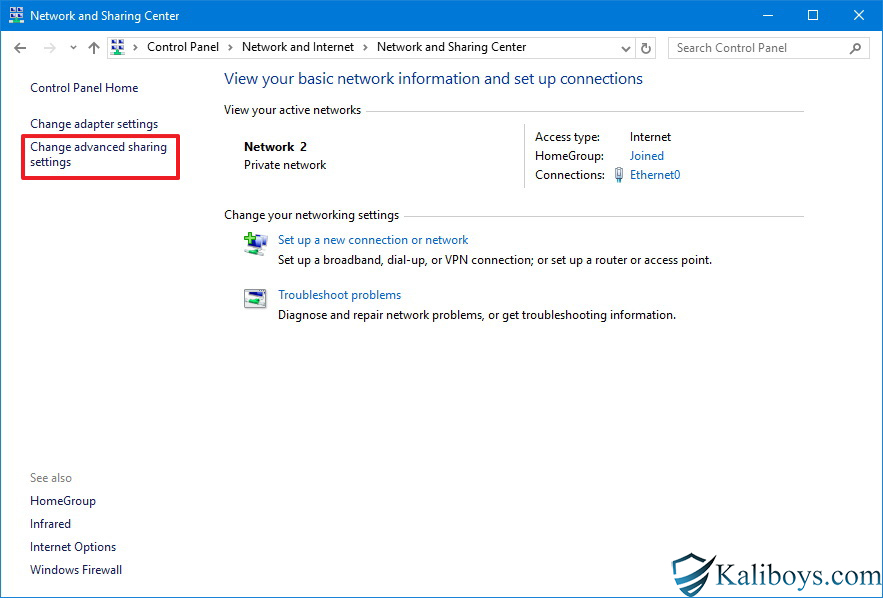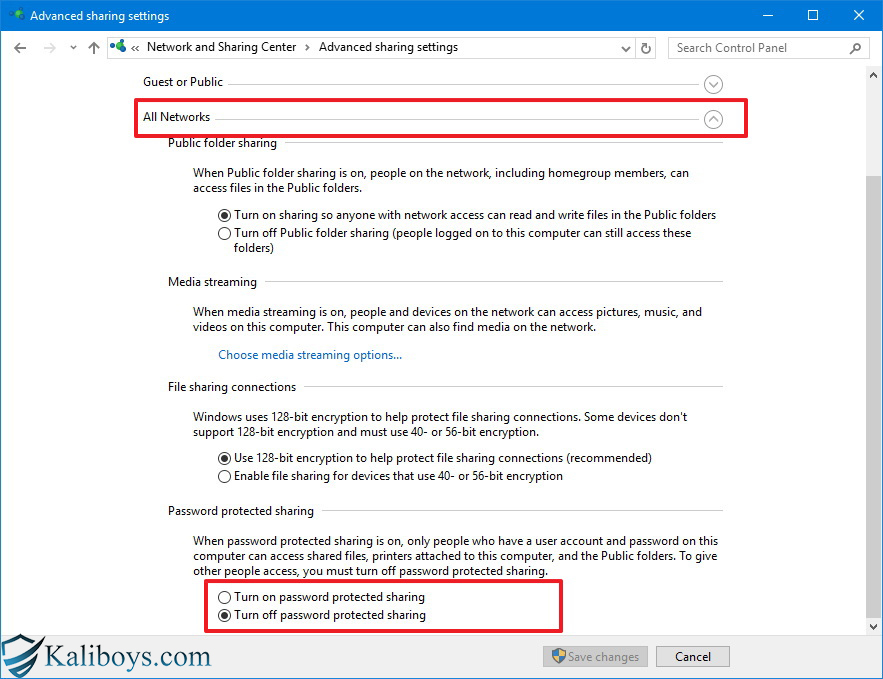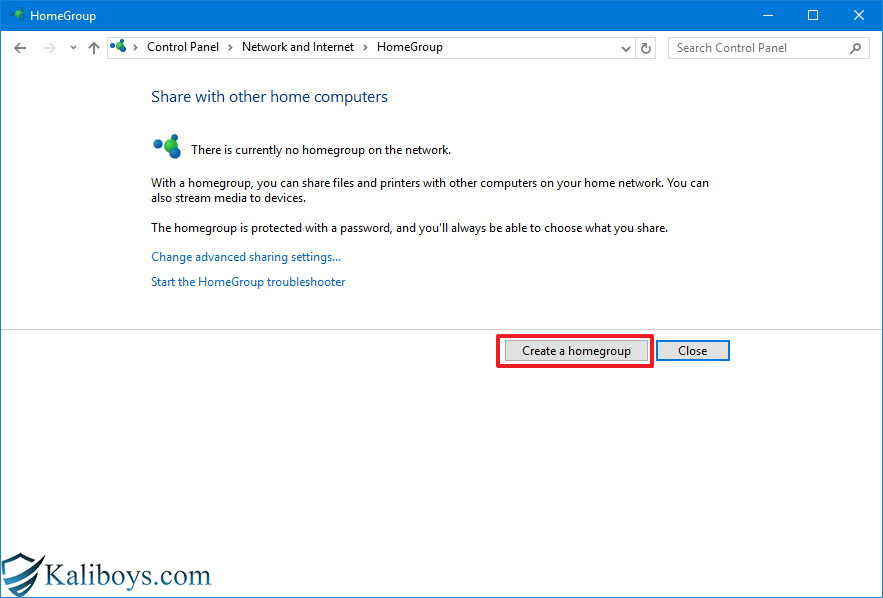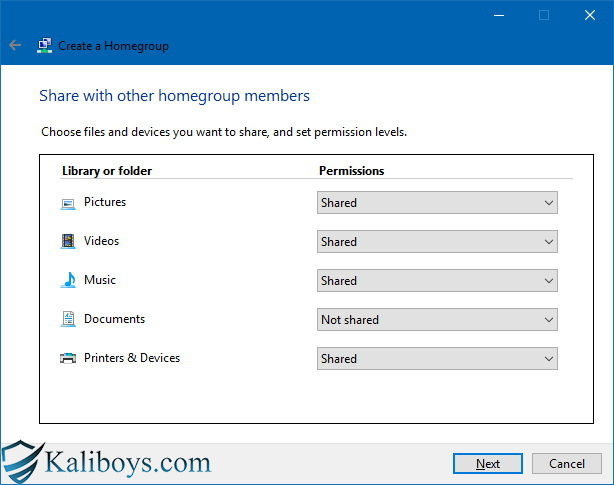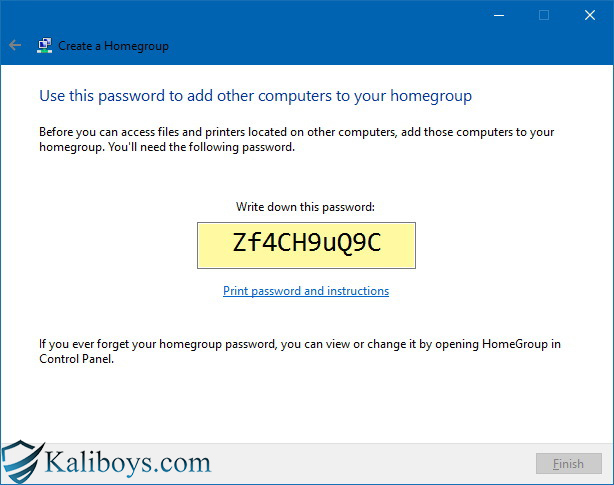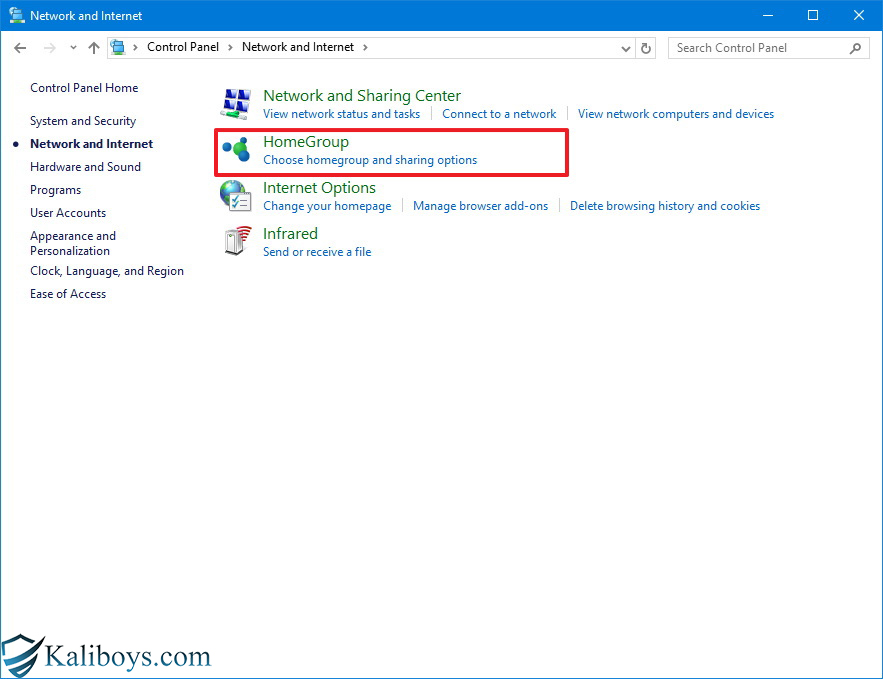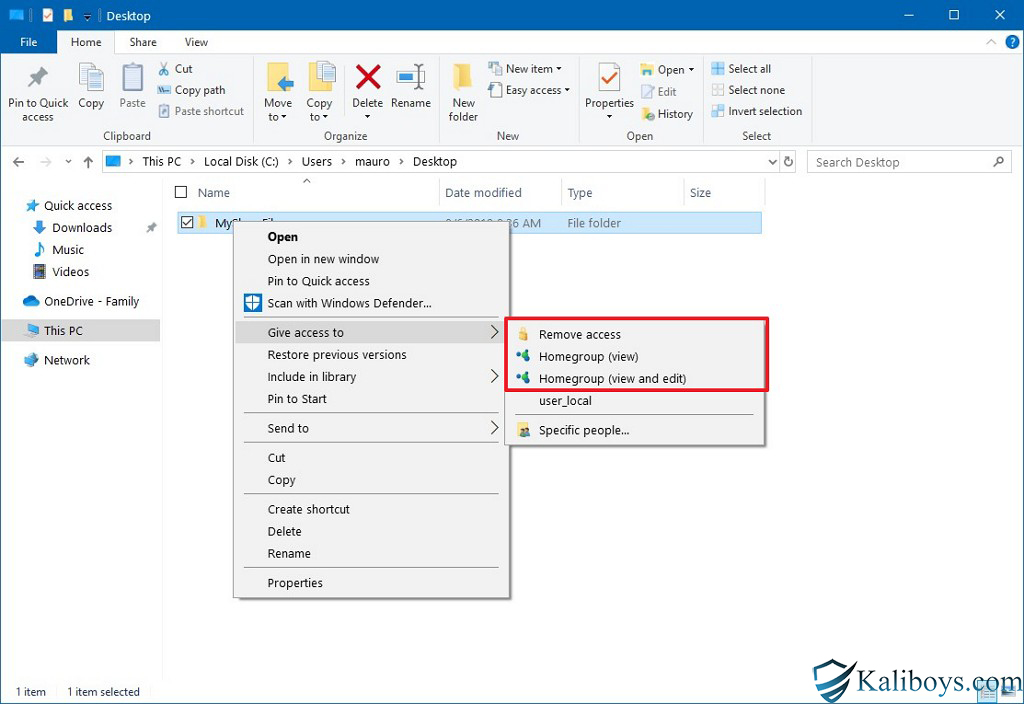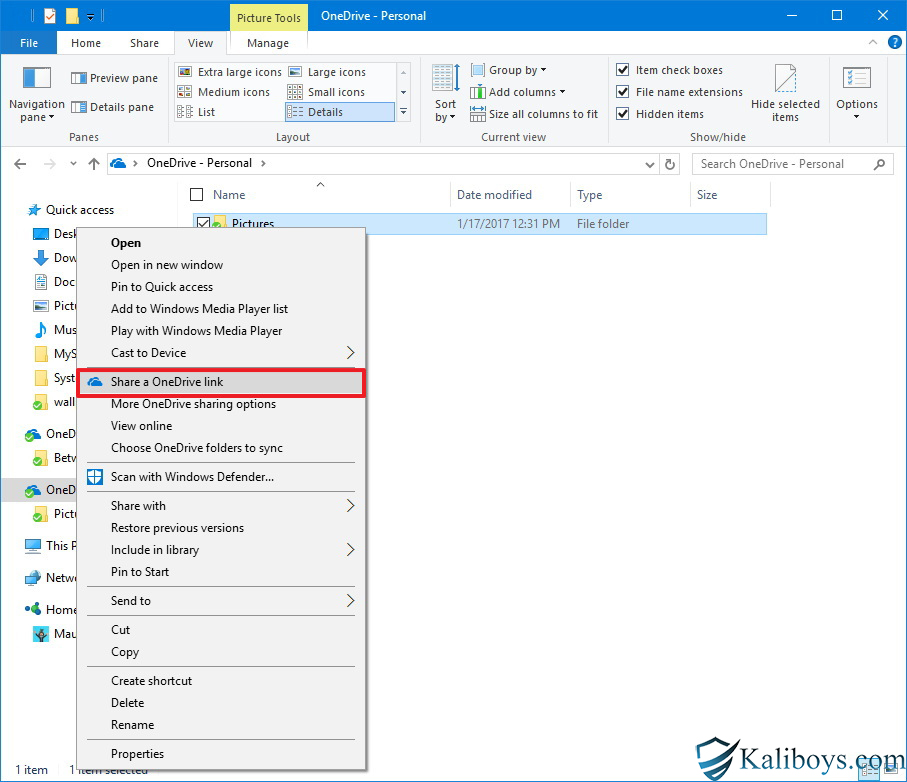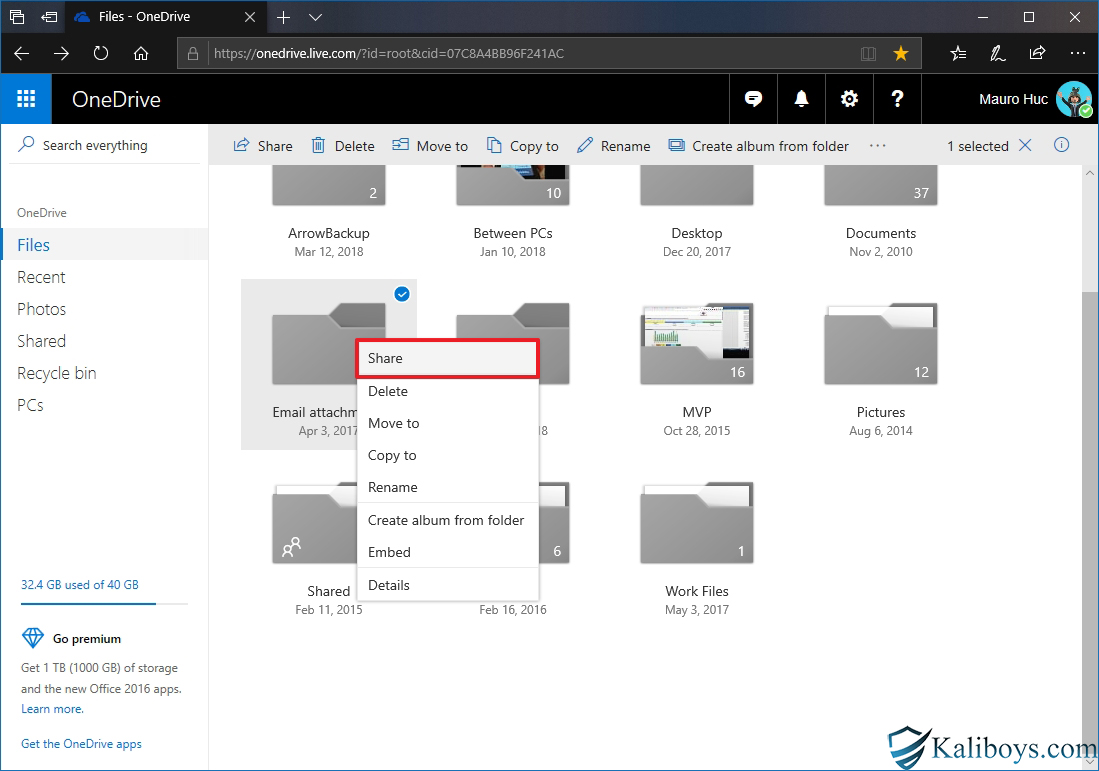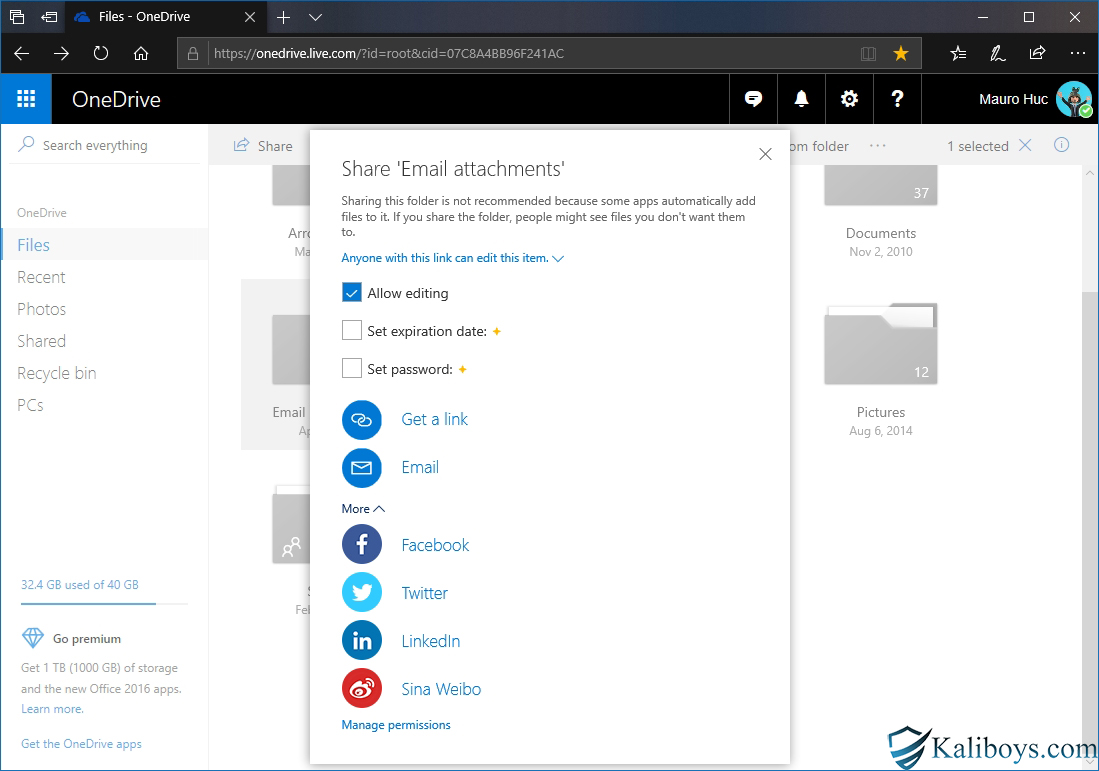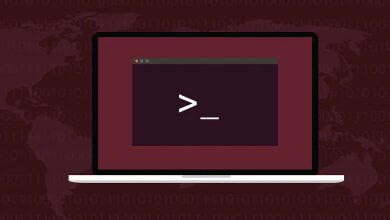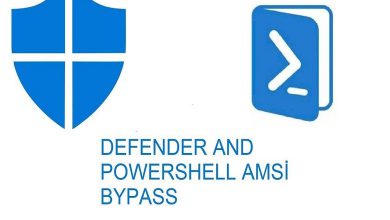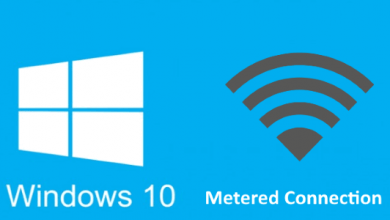اشتراک فایل ها و پوشه ها در سیستم عامل ویندوز
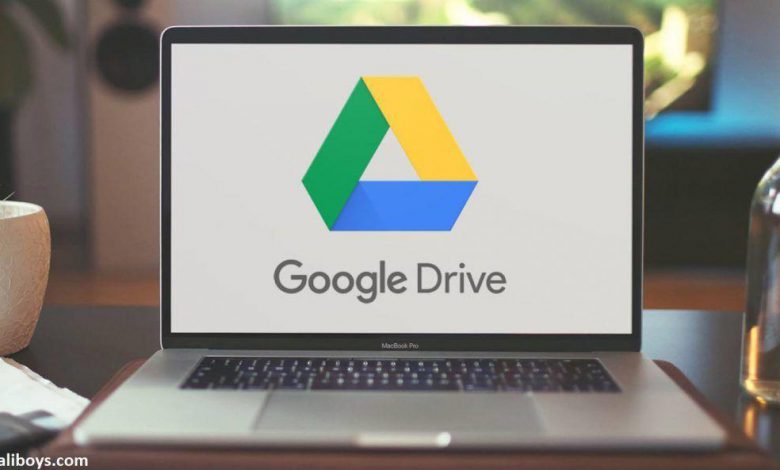
چگونه اشتراک فایل را با شبکه در ویندوز ۱۰ پیکربندی کنیم ؟
در ویندوز شما میتوانید فایل های خود را به سرعت به اشتراک بگذارید در این پست ۳ روش برای چگونگی پیکربندی اشتراک فایل در ویندوز ۱۰ به شما عزیزان توضیح می دهیم. بسته به محیط شبکه و نیاز شما برای اشتراک فایل، حداقل ۴ راه برای اشتراک فایل های خود در ویندوز در پیش رو دارید. می توانید یک فایل عمومی به اشتراک بگذارید که بدون اجازه های خاص، افراد متصل در شبکه می توانند از آن استفاده کنند. حتی میتوانید با استفاده از One Drive محتوای خود را در بستر اینترنت نیز به اشتراک بگذارید که از ویژگی اشتراک فایل در One Drive استفاده کنید.
در نسخه های قبلی شما همچنین می توانستید از Home Group که بر خلاف فایل های عمومی است استفاده کنید. این ویژگی به صورت خودکار فایل هایی را که پوشه های کتابخانه ویندوز ۱۰ (Pictures, Videos, Music, Documents) و چاپگر و یا دیگر دستگاه های متصل به شبکه و دستگاه شما را به اشتراک میگذارد که البته این ویژگی در ویندوز ۱۰ موجود نمی باشد.
اشتراک فایل با استفاده از File Explorer
استفاده از ویژگی درون ساختار اشتراک فایل در ویندوز ۱۰ بهترین راهی است که میتوانید از آن برای اشتراک فایل در شبکه محلی خود استفاده کنید این ویژگی انعطاف بیشتری نیز دارد. شما میتوانید دسترسی های محدودی نیز برای دسترس افراد مختلف به فایل های اشتراکی دهید که بطور مجازی یا فیزیکی در انواع دستگاه ها مانند اندروید یا لینوکس و حتی مک از آن برخوردار شوند.
دو راه برای اشتراک فایل با استفاده از File Explorer وجود دارد: میتوانید تنظیمات پایه را انتخاب کنید که بدین ترتیب میتوانید فایل های خود را خیلی سریع با کمترین پیکربندی به اشتراک بگذارید و یا میتوانید از تنظیمات پیشرفته برای تنظیم فایل ها با اجازه ها و دسترسی های متنوع و یا دیگر پیکربندی به اشتراک بپردازید.
اشتراک فایل با تنظیمات پایه
برای اشتراک فایل با تنظیمات پایه در شبکه محلی خود از آموزش تصویری زیر استفاده کنید:
- File Explorer را در ویندوز ۱۰ باز کنید.
- به محل پوشهای که میخواهید به اشتراک بگذارید بروید.
- در روی پوشه کلیک راست کرده و گزینه Properties را انتخاب کنید.
- بر روی سربرگ Sharing کلیک کنید.
- گزینه Share را انتخاب کنید.
سر برگ اشتراک - با استفاده از لیست افرادی یا گروه هایی که میخواهید پوشه با آنها به اشترام گذاشته شود را انتخاب کنید.(برای آموزش با گزینه Everyone ) را انتخاب میکنیم.
- بر روی Add کلیک کنید.
اشتراک فایل - در زیر سمت “Permission Level” نوع اجازه اشتراکی را که میخواهید انتخاب کنید. برای مثال میتوانید از Read استفاده کنید. این نوع فقط به کاربران اجازه خواندن فایل را میدهد و نمیتوانند تغییری در آن ایجاد کنند. اگر گزینه Read/Write را انتخاب کنید کاربران میتوانند فایل های شما ببینند، تغییر بدهند، یا آنرا پاک کنند.
- گزینه Share را انتخاب کنید.
دسترسی فایل اشتراک - توجه کنید که در شبکه کابران باید مسیر فایل اشتراکی را بدانند تا بتوانند به آن دسترسی داشته باشند. بروی Done کلیک کنید.
- بروی Close کلیک کنید.
فایل اشتراک
اشتراک فایل با تنظیمات پیشرفته
برای اشتراک فایل در شبکه محلی و با استفاده از تنظیمات پیشرفته در اشتراک فایل قدم های زیر را انجام بدهید:
- File Explorer را باز کنید.
- به محل پوشه مورد نظر برای اشتراک بروید.
- بر روی پوشهای که میخواهید به اشتراک بگذارید کلیک راست کرده و گزینه Properties را انتخاب کنید.
اشتراک فایل - سر برگ Share را انتخاب کنید.
- گزینه Advanced Sharing را انتخاب کنید.
تنظیمات پیشرفته - تیک Share this Folder را بزنید.
- ویندوز ۱۰ بطور پیشفرض به کاربران فقط اجازه ی خواندن پوشه را میدهد که بدین معنی است که کابران فقط میتوانن پوشه را ببینند و تغییری در آن نمیتوانند ایجاد کنند. اما اگر میخواهید کاربران دسترسی کامل اعم از تغییر، ایجاد، یا پاک کردن مدارک را در محل مورد نظر داشته باشند شما باید گزینه Permissions را انتخاب کنید.
تنظیمات پیشرفته ۲ - در پنجرهی باز شده شما میبینید که همه افراد گروه به طور پیش فرض پررنگ شده اند. در قسمت زیرین آن میتوانید اجازه ها را برای کاربران مختلف تنظیم کنید. اگر شما میخواهید کابران بتوانند فایلی را باز کنند، ویرایش کنند، پاک کنند و یا فایل هایی ایجاد کنند توجه کنید که تیک گزینه ی Read and Change را بزنید.
- گزینه Apply را کلیک کنید.
- گزینه ok را کلیک کنید.
تنظیم ۳ - گزینه ok را دوباره کلیک کنید.
اشتراک فایل با یک کاربر ویژه
اگر بخواهید فایلی را به صورت جداگانه برای کاربری ویژه به اشتراک بگذارید مراحل بالا را پیش ببرید ولی در قدم ۸ام دستورالعمل های زیر را انجام دهید:
- گزینه Everyone را انتخاب و Remove را بزنید.
- بروی گزینه Add کلیک کنید.
کاربر ویژه - نام کاربری که میخواهید فایل را به اشتراک بگذارید تایپ کنید.
- تیک نام کاربر را بزنید.
- بروی Ok کلیک کنید.
اضافه کردن کاربر - حساب کاربر را انتخاب کنید، متوجه میشوید که تیک Read به طور پیشفرض فعال است. اگر میخواهید کاربر فایل را ویرایش، پاک، یا ایجاد کند مطمعن شوید که تیک Change را برای کاربر فعال کنید.
- بروی Apply کلیک کنید.
- بروی Ok کلیک کنید.
دسترسی کاربر ویژه
زمانی که مراحل بالا طی کنید در پنجره File Explorer در قسمت شبکه میتوانید به فایل ها دسترسی پیدا کنید. توجه داشته باشید که در این روش شما ابتدا باید به شبکه محلی باشید و ضمن نام کاربری و رمزعبور میزبان را داشته باشید.
چگونه فایل ها را بدون نیاز به رمزعبور میزبان به اشتراک بگذاریم؟
در ویندوز ۱۰ به طور پیش فرض هر فایلی که به اشتراک گذاشته میشود با نام کاربری و رمزعبور میزبان محافظت میشود. بدین معنی که تنها افرادی که در شبکه نام و رمزعبور میزبان را میدانند میتوانند به فایل های اشتراکی دسترسی داشته باشند.
اگر از ویژگی اشتراک فایل در محل خانه برای دوستان و آشنایان خود استفاده میکنید میتوانید ویژگی رمزعبور را برای حساب کاربری خود غیر فعال کنید بدین ترتیب افراد بدون وارد کردن رمز عبور میتوانند از فایل های اشتراکی استفاده کنند.
برای غیر فعال کردن رمزعبور برای اشتراک فایل در ویندوز ۱۰ مراحل زیر را انجام دهید:
- Control Panel را باز کنید.
- Network and Internet کلیک کنید.
- در حاشیه ی سمت چپ بروی Change Advanced Sharing Setting کلیک کنید.
کنترل پنل - سربرگ All Networks را بزرگ کنید.
- در قسمت زیرین “Password Protected Sharing” گزینه Turn Off Password Protected sharing را انتخاب کنید.
- گزینه Save Changes را کلیک کنید.
خاموش کردن رمزعبور
بعد از انجام مراحل بالا کاربران می بایست به فایل اشتراکی بدون نیاز به وارد کردن پسورد دسترسی داشته باشند.
اشتراک فایل با استفاده از Home Group
شرکت ماکروسافت روش Home Group را ایحاد کرد تا روشی آسان و امن برای اشتراک فایل ها بین دو کامپیوتر که از سیستم عامل ویندوز ۷ استفاده میکنند و نیز به یک شبکه متصل هستند وجود داشته باشند.
معمولا کابران خانگی از Home Group استفاده میکنند که راهی مطمعن و آسان برای اشتراک فایل ها در سایه تنظیمات و دسترسی های محدود میباشد. برای مثال میتوانید پوشه کتابخانه خود را به اشتراک بگذارید یا فایل ها یا دستگاه هایی مثل چاپگر را در محیط شبکه به اشتراک بگذارید. با این حال شما نمیتوانید از این ویژگی در نسخه های جدیدتر ویندوز استفاده کنید. همچنین این قابلیت برای استفادهی دیگر سیستم عامل ها کاربرد ندارد. بدین تربیت کاربران اندروید یا لینوکس و حتی مک نیز نمیتوانند به فایل های اشتراکی دسترسی داشته باشند.
ساخت Home Group
برای ساخت Home Group در شبکه محلی مراحل زیر را قدم به قدم انجام دهید:
- Control Panel را باز کنید.
- بروی گزینه Network and Internet کلیک کنید.
- روی گزینه Home Group کلیک کنید.
- روی گزینه Create Home Group کلیک کنید.
ساخت گروه - روی Next کلیک کنید.
- با استفاده از منو انتخاب کنید که چه منابع و فایل هایی را میخواهید به اشتراک بگذارید. اگر نمیخواهید منبعی به اشتراک گذاشته نشود از گزینه Not Shared استفاده کنیپ
- روی Next کلیک کنید.
موارد اشتراک - توجه کنید که رمز عبور برای متصل شدن دیگر کاربران لازم است پس آنرا یادداشت کنید.
رمز عبور افراد شبکه
زمانی که یک بار مراحل بالا انجام دادید صفحه Home Group کتابخانه های به اشتراک گذاشته شده را نشان میدهد. برای خروج از قسمت منابعی که به اشتراک گذاشته اید استفاده کنید.
متصل شدن به Home Group
- Control Panel را باز کنید.
- قسمت Network and Internet وارد شوید.
- قسمت Choose Home Group and Sharing Options را کلیک کنید.
متصل شذن به شبکه - قسمت Join Now را کلیک کنید.
remove access - مراحل را انجام دهید تا به شبکه متصل شوید.
اگر گزینهی Join Now را پیدا نکردید از قسمت Troubleshooter استفاده کنید تا خطا های احتمالی و گزینه موجود برای اتصال را به شما نشان دهد.
اشتراک فایل در Home Group
از مراحل زیر برای اشتراک فایل های در Home Group استفاده کنید:
زمانی که شما Home Group را راه اندازی کردید بطور خودکار پوشه کتابخانه به اشتراک گذاشته میشود با این حال اگر میخواهید پوشه های دیگری را در محل های دیگر به اشتراک بگذارید مراحل زیر را انجام دهید:
- File Explorer را باز کنید.
- پوشهای که میخواهید به اشتراک بگذارید را پیدا کنید.
- بروی فایل مرود کلیک راست کرده و گزینه Give Access را انتخاب کنید.
- در زیرمنو تعدای گزینه برای اشتراک میبینید که شامل دیدن، دیدن و ویرایش است.
اگر میخواهید کاربر فقط بتواند پوشه مورد نظر را بخواند گزینه Home Group view را انتخاب کنید.
اگر میخواهید کاربر هم اجازه خواندن و هم تغییر را داشته باشد گزینه Home Group view and edit را انتخاب کنید.
- در شرایطی اگر میخواهید اشتراک فایلی را حذف کنید روی پوشه کلیک راست کرده و گزینه Give Access را بازکنید در این قسمت روی Remove access کلیک کنید تا اشتراک شما برداشته شود.
زمانی که یکبار مراحل بالا طی کنید پوشه های اشتراک گذاشته شده در قسمت Home Group قابل رویت است.
اشتراک فایل ها با استفاده از One Drive
شما میتوانید فایل های خود را بروی اینترنت برای تمامی کاربران سطح جهان نیز به اشتراک بگذارید. برای این کار باید در ویندوز ۱۰ حساب One Drive داشته باشید که طی مراحل زیر میتوانید فایل های خود را به اشتراک بگذارید:
- پوشهی One Drive را در ویندوز ۱۰ باز کنید.
- پوشهای را که میخواهید به اشتراک بگذارید پیدا کنید.
- پوشهای را که میخواهید به اشتراک بگذارید کلیک راست کرده و Share a one Drive Link را انتخاب کنید که بطور خودکار یک لینک کوتاه شده در حافظه شما کپی میشود.
one drive share link - لینک را براحتی در شبکه های اجتماعی یا ایمیل خود پست کنید.
هر کاربری که بتواند به لینک اشتراک شما دسترسی داشته باشد میتواند با کلیک و وارد شدن به داخل لینک محتوای پوشه به اشتراک گذاشته شده را مشاهده کند.
اشتراک پوشه های One Drive از صفحات وب
اگر میخواهید کاربران محتوای اشتراکی شما را ببینند و یا تغییراتی در آن ایجاد کنند می بایست one drive خود را در صفحات وب به اشتراک بگذارید.
- One Drive را در مرورگر خود باز کنید.
- به محل فایل یا پوشه ای که میخواهید به اشتراک گذاشته شود بروید.
- روی گزینه مورد نظر کلیک راست کرده و گزینه Share را انتخاب کنید.
one drive - روی گزینه Anyone with this link can edit this item کلیک کرده و گزینه Allow editing را تیک بزنید.
share options - انتخاب کنید که موارد چگونه به اشتراک گذاشته شوند که شامل یک لینک یا ایمیل می شود و یا بیشتر میتوانید در شبکه های اجتماعی به اشتراک بگذارید.
- با توجه به موارد بالا فایل مورد نیاز بیشتری را در صورت لزوم به اشتراک بگذارید.
زمانیکه یکبار این مراحل را انجام دادید هر کاربری با داشتن لینک میتواند محتوای اشتراکی را ببیند و یا آنها تغییر دهد. اگر هم میخواهید فقط افراد خاصی به محتوای فایل های اشتراکی دسترسی داشته باشند میتوانید لینک را ایمیل کنید.
نکته مهم در این روش این است که کاربران زمانی به این فایل ها دسترسی دارند که شما آنلاین باشید و یا در شبکه های محلی از زمانی که کامپیوتر شما روشن باشد به آن فایل ها دسترسی دارند.