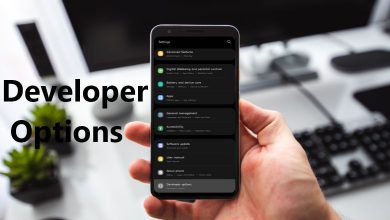آموزش کاربردی نرم افزار Premiere Pro

آموزش کاربردی نرم افزار Premiere Pro
در این پست با آموزش های نرم افزار قدرتمند پریمیر (Premiere Pro) در خدمت شما هستیم. در این مقاله قصد داریم تا به آموزش پایه و ترفندهای پرکاربرد و اساسی نرم افزار پریمیر بپردازیم. این نرم افزار بسیار قدرتمند است و شما با دانلود و نصب این برنامه، از نصب ده ها نرم افزار دیگر که مرتبط با ویرایش و تدوین ویدیو است بی نیاز می شوید.
نرم افزار پریمیر یکی از قدیمی ترین و قدرتمندترین نرم افزارهای ویرایش و تدوین ویدیو است که بسیاری از فیلم های برتر جهان با این برنامه تدوین شده اند و کاربران حرفه ای و غیرحرفه ای زیادی از آن استفاده می کنند. به نسخه های قبل از 2003، Premiere و به نسخه های بعد از 2003، Premiere Pro گفته می شود. جهت نصب این برنامه، در صورتی که سیستم شما 32 بیتی است باید از نسخه CS4 و قبل از آن استفاده کنید و اگر سیستم 64 بیتی دارید می توانید از آخرین نسخه این برنامه که در حال حاضر Premiere Pro CC 2020 است، استفاده کنید.
کاربرد های نرم افزار Premiere Pro
این نرم افزار کاربردهای زیادی دارد از جمله، سرعت بالا در ویرایش و تدوین فیلم، طراحی گرافیک و توسعه وب سایت ، ایجاد جلوه ها و افکت های صوتی و تصویری در فیلم، پشتیبانی از اکثر فرمت های صوتی و تصویری، امکان ویرایش کلیپ های صوتی و تصویری و ترکیب آن ها با یکدیگر، ذخیره فیلم با هر فرمت و کیفیت، قرار دادن متن و زیرنویس روی فیلم، امکان قرار دادن واترمارک روی فیلم، برش قسمت هایی از فیلم، سازگاری با نرم افزارهای دیگر ادوبی مانند افترافکت و فتوشاپ ، همانگ بودن با نرم افزارهای ویرایش صدا، سازگاری کامل تر هم با پردازنده اصلی سیستم و هم با پردازنده های گرافیکی، قابلیت ویرایش صوت ها با میکسر بسیار قدرتمند، تبدیل فرمت های صوتی و تصویری ، سازگاری و قابلیت برقراری ارتباط میان انواع دوربین های فیلم برداری و عکاسی، امکان تغییر صدای فیلم یا اضافه کردن کانال جدید صدا به آن، ابزار آسان برای برش و سانسور فیلم، کلیپ سازی، استفاده از Undo و Redo به صورت نامحدود، رابط کاربری آسان و پویا و…
حالا که با قدرت و کاربردهای گوناگون این نرم افزار به صورت سطحی آشنا شدید وقت یادگیری آن فرا رسیده است. ما سعی می کنیم تا تمام نکات و ترفندهای این نرم افزار را هم به صورت متنی و هم به صورت ویدیویی در پست های جداگانه آموزش دهیم تا شما به صورت کامل پریمیر را یاد بگیرید و از این به بعد فایل های تصویری خودتان را با این برنامه ویرایش کنید.
با توجه به طیف گسترده ی کاربران کالی بویز ما فرض می کنیم شما با برنامه پریمیر کار نکرده اید، به این خاطر این دوره به زبان ساده آموزش داده می شود بنابراین نیاز به هیچ پیش زمینه ای ندارد.
وارد کردن ویدیو (Import) داخل محیط Premiere Pro
اولین گام برای شروع ویرایش ویدیو، ایجاد یک پروژه جدید و وارد کردن (import) ویدیو داخل نرم افزار است. برای این کار برنامه Premiere Pro را باز کنید پس از باز کردن برنامه شما چند گزینه مشاهده می کنید که مهم ترین آن ها گزینه های New Project, Open Project وRecent است.
- New Project : برای ایجاد یک پروژه جدید است.
- Open Project : برای باز کردن پروژه ای که قبلا با فرمت مشخص ذخیره کرده اید.
- Recent : نمایش پروژه هایی که اخیرا ایجاد یا باز کرده اید.
در صورتی که از نسخه های دیگر پریمیر پرو استفاده می کنید ممکن است با رابط کاربری متفاوتی در جزییات مواجه شوید، اما به طور کلی عنوان ها تغییر پیدا نکرده و می توانید آن ها را به راحتی پیدا کنید.
بر روی New Project بزنید. پنجره New Project ظاهر می شود. در این پنجره هم گزینه های مختلفی وجود دارد، مهم ترین آن ها عبارتند از:
- Name : برای ایجاد یک نام برای پروژه است.
- Location: برای انتخاب یک مسیر برای ذخیره پروژه است.
- Renderer: برای انتخاب موتور رندر برای رندرگیری است.
- Video Display Format: برای نحوه نمایش زمانی ویدیو است.
- Audio Display Format: برای نحوه نمایش زمانی صدا است.
- Capture Format: مربوط به نوع انتقال تصاویر از روی نوار بر روی هارد است.
- تب Scratch Disks: برای ذخیره جداگانه و تفکیک قسمت های مختلف پروژه است.
در این بخش فقط نام و مکان پروژه را تعیین کنید و بقیه موارد را به صورت پیش فرض نگه دارید و تغییری در آن ها ایجاد نکنید. سپس OK را بزنید.
برای وارد کردن یک فایل به محیط پریمیر پرو چند روش وجود دارد:
- دابل کلیک در محیط پنل Project
- وارد کردن ویدیو از طریق پنجره Media Browser
- انتخاب گزینه import از منوی File
- میانبر Ctrl+i از روی صفحه کلید
پس از وارد کردن ویدیو به محیط پریمیر پرو، فقط کافیست ویدیو را بگیرید، بکشید و در پنجره TimeLine رها کنید. حالا ویرایش فیلم را شروع کنید.
اگر پنل پنجره هایی مانند Timeline, source, project و… را مشاهده نمی کنید یا به اشتباه آن ها را بسته اید، می توانید از منوی Windows پنجره مربوطه را ظاهر کنید.
برای درک بهتر و مشاهده جزییات ویدیوی زیر را مشاهده کنید.
برش زدن ویدیو با نرم افزار Premiere Pro
بعد از اینکه ویدیو را وارد برنامه پریمیر پرو کردید، برای برش زدن ویدیو روی پنجره Effects را باز کنید، در پنجره Effects به مسیر Video Effects > Transform بروید، سپس افکت Crop را بگیرید و بکشید روی لایه ی ویدیو در پنل Timeline رها کنید. سپس پنجره Effect Controls را باز کنید و در قسمت Crop مقادیر برش را مشخص کنید و در صورت نیاز به جابجایی ویدیو از قسمت Motion مقادیر Position و Scale را تغییر دهید تا به هدف موردنظرتان برسید.
اگر پنل پنجره هایی مانند Timeline, source, project, effects و… را مشاهده نمی کنید یا به اشتباه آن ها را بسته اید، می توانید از منوی Windows پنجره مربوطه را ظاهر کنید.
برای درک بهتر و مشاهده جزییات ویدیوی زیر را مشاهده کنید.
نحوه خروجی گرفتن در Premiere Pro
بعد از ویرایش ویدیو، قدم نهایی ذخیره سازی آن ویدیو است. برای خروجی گرفتن ابتدا روی پنجره Timeline کلیک کنید تا برای برنامه مشخص شود از کدام پنل قصد دارید خروجی بگیرید، سپس از منوی File به مسیر Export > media بروید. یا میانبر Ctrl+M را از روی صفحه کلید بزنید.
سپس پنجره Export ظاهر می شود. در این پنجره تنظیمات مختلفی وجود دارد، انتخاب فرمت و Preset و دیگر تنظیمات بستگی به نوع پروژه شما دارد. اما اگر نوع فرمت و Preset برای شما تفاوتی ندارد می توانید از تنظیمات عمومی که در زیر نوشته شده است استفاده کنید.
Format را روی H.264 قرار دهید. در انتخاب نوع Preset شما گزینه های زیادی را در اختیار دارید اما به طور کلی می توانید یکی از سه گزینه زیر را با توجه به موقعیت انتخاب کنید.
- Match Source – High bitrate : کیفیت و حجم بالا
- Match Source – medium bitrate : کیفیت و حجم متوسط
- Match Source – Adaptive Low Bitrate : کیفیت و حجم پایین
هر چه سرعت bitrate بیشتر باشد خروجی ویدیو کیفیت بالاتری دارد و طبیعتا حجم بیشتری نیز می گیرد و هر چه سرعت bitrate کمتر باشد ویدیو با کیفیت و حجم پایین تری رندر می شود.
پس از انتخاب فرمت و Preset ، مسیر ذخیره فایل را با زدن بر روی نام فایل تعیین کنید و در نهایت روی Export بزنید تا عملیات رندرگیری شروع شود.
برای درک بهتر و مشاهده جزییات ویدیوی زیر را مشاهده کنید.
امیدوارم از این پست استفاده کرده باشید.
دیگر آموزش ها و ترفندهای پریمیر به زودی منتشر می شود.