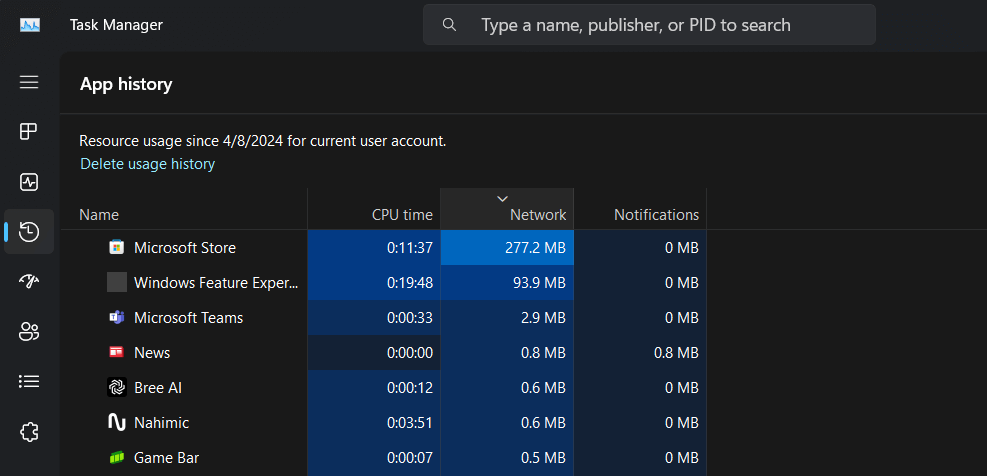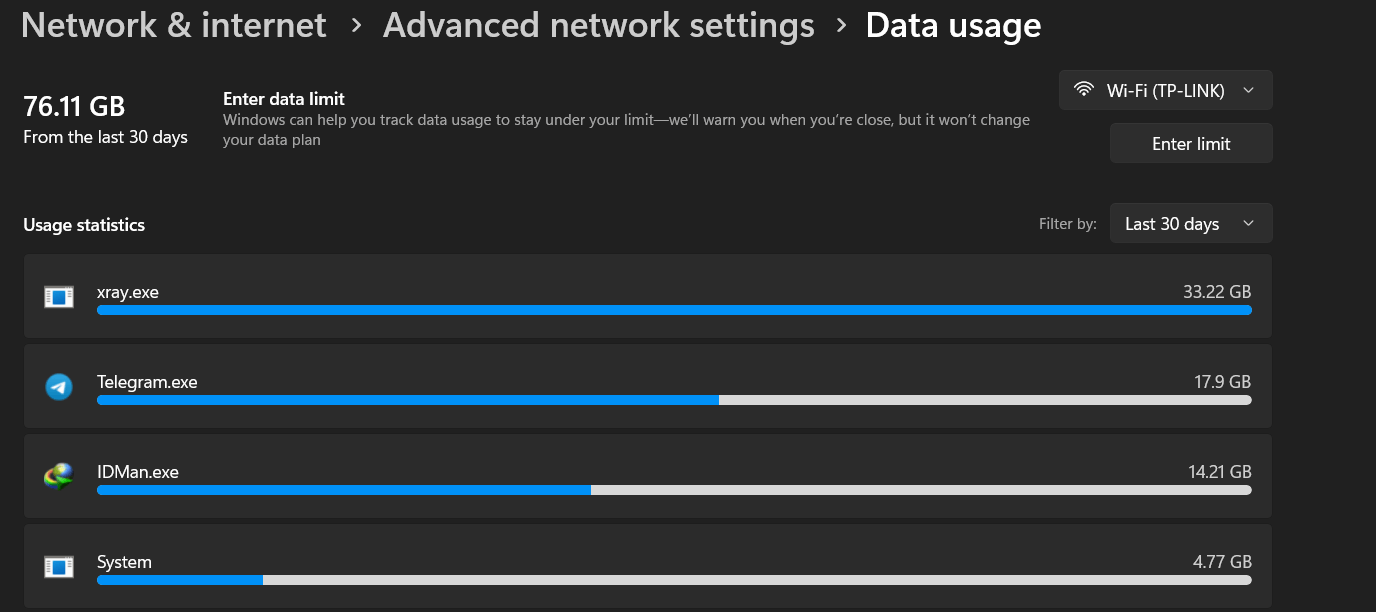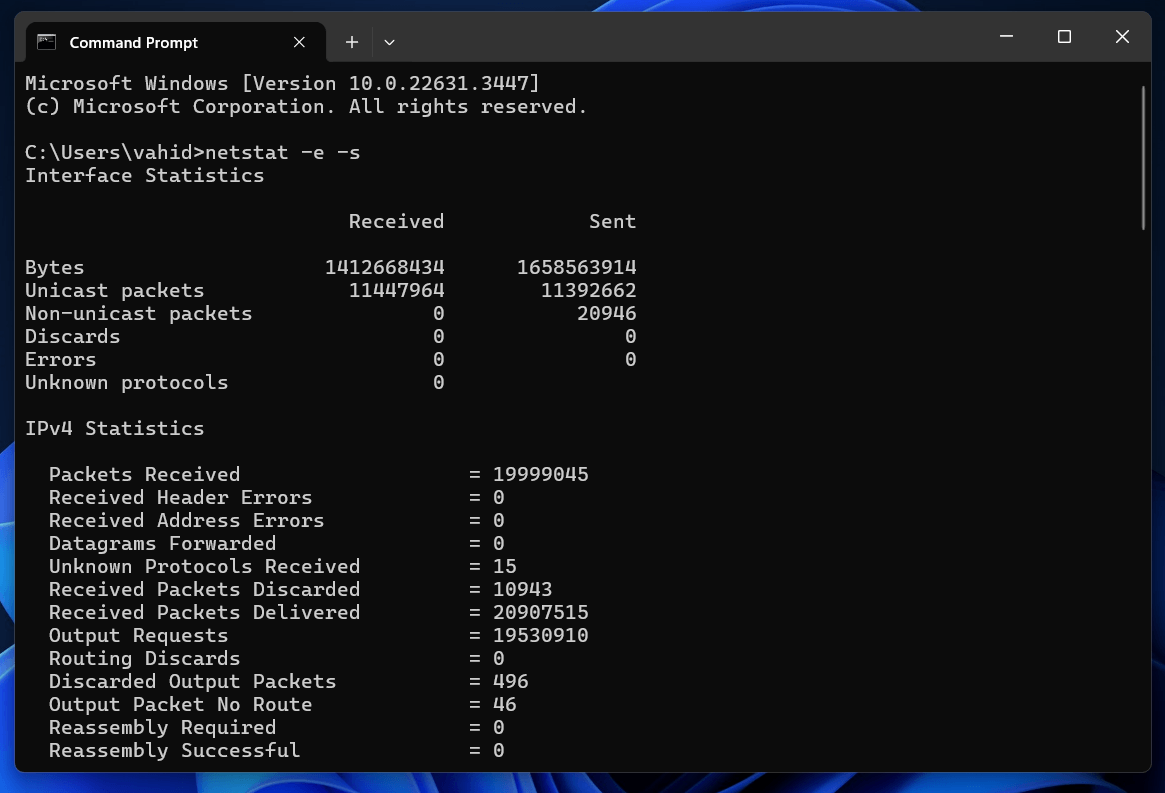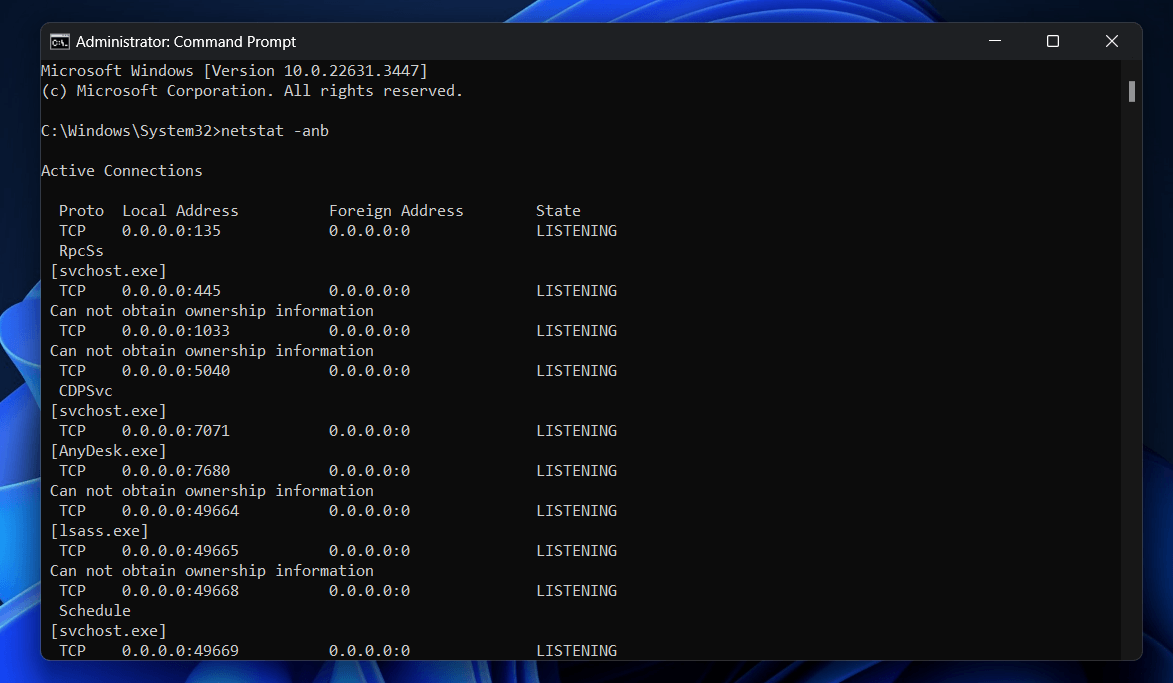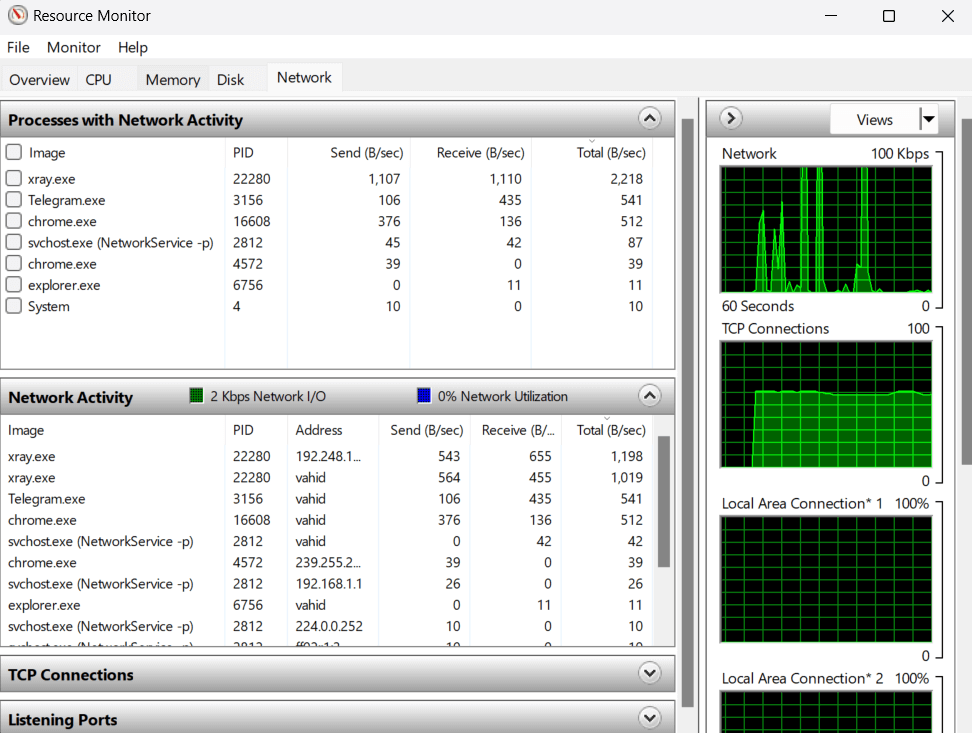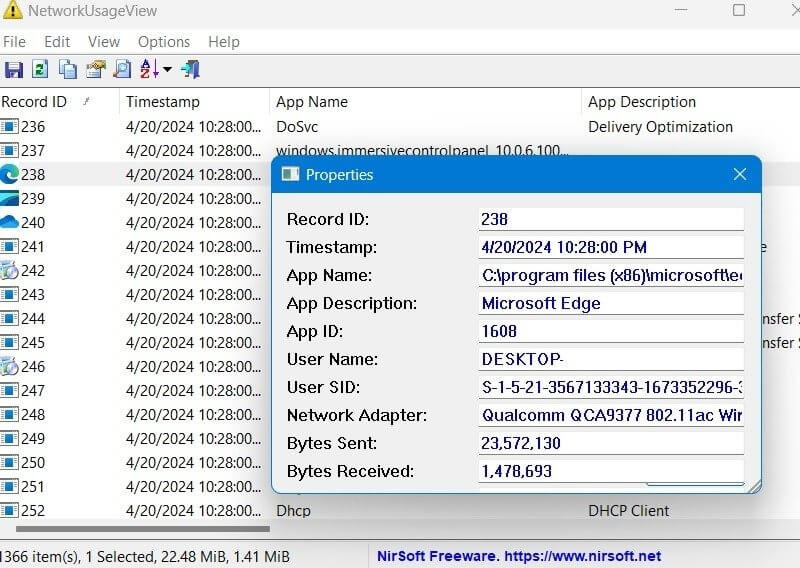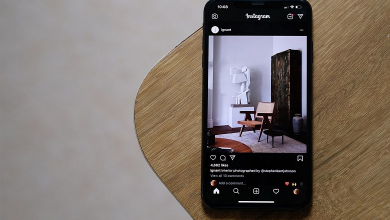نحوه نظارت بر مصرف اینترنت در ویندوز
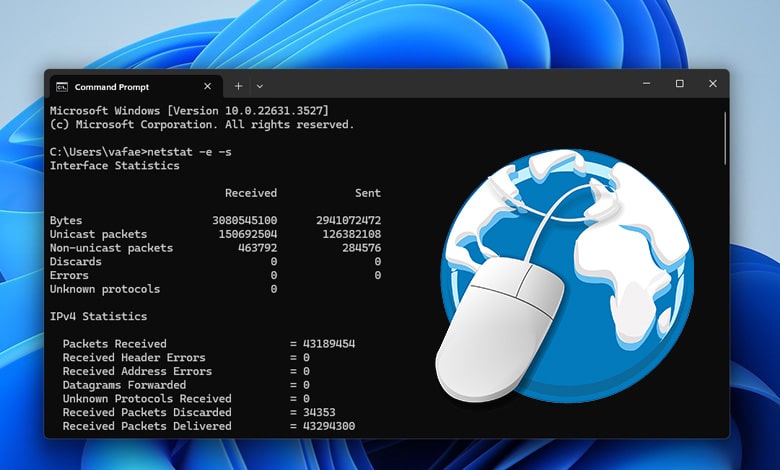
در دنیای دیجیتالی امروز، اینترنت به یکی از ابزارهای اصلی ارتباطی و اطلاعاتی ما تبدیل شده است و کنترل و مدیریت مصرف اینترنت برای بسیاری از افراد اهمیت زیادی دارد. اما عدم نظارت و کنترل بر استفاده از اینترنت میتواند به مشکلاتی مانند مصرف بیش از حد داده، کاهش سرعت اتصال، یا حتی عدم حفظ حریم خصوصی منجر شود. در این مقاله به نحوه نظارت بر مصرف اینترنت در ویندوز میپردازیم.
نظارت از طریق Task Manager
برای یک دید کلی از اینکه کدام برنامه های ویندوز بیشترین داده را در یک دوره ۷ روزه استفاده میکنند، میتوانید از Task Manager ویندوز استفاده کنید. Ctrl + Alt + Escape را فشار دهید تا ابزار باز شود، سپس به مسیر App History > Network بروید.
همانطور که در تصویر بالا میبینید، میتوانید بر میزان دانلود و آپلود هر برنامه نظارت کنید و هر برنامه ای که از داده های زیادی استفاده می کند، با خاموش کردن همگام سازی خودکار، آن را متوقف کنید. برای sort کردن و یا مرتب کردن به صورت نزولی هم می توانید روی آیکون فلش Network کلیک کنید تا میزان مصرف داده را به صورت نزولی ببینید.
نظارت از طریق Data Usage Overview
Task Manager یک نمای کلی از برنامههای UWP و استفاده از دادههای آن ها ارائه میدهد اما فقط تا هفت روز می تواند اطلاعات را ارائه دهد. برای آمار دقیقتر که همه برنامهها را در یک دوره 30 روزه نشان میدهد، جستجوی Windows Usage Overview را در استارت ویندوز انجام دهید و Data Usage را انتخاب کنید.
در ویندوز 11 در سمت راست صفحه، روی نام شبکه کلیک کنید. لیستی از برنامه ها را به ترتیب میزان داده ای که در 30 روز، 7 روز یا 24 ساعت گذشته استفاده کرده اند ارائه می دهد. برای همین اطلاعات در ویندوز 10، روی View usage per app کلیک کنید.
در پنجره Data usage، با انتخاب شبکه فعال از منوی کشویی و کلیک بر روی Enter Limit، محدودیت داده را تعیین کنید. نوع محدودیت را بر اساس مقادیر ماهانه، هفتگی، روزانه، یک بار و نامحدود انتخاب کنید. محدودیت داده را بر اساس واحدهای گیگابایت یا مگابایت تنظیم کنید و تنظیمات را ذخیره کنید.
نظارت بر مصرف اینترنت در ویندوز از طریق CMD
همچنین میتوانید کل مصرف اینترنت را از طریق Command Prompt یا CMD، بدون استفاده از ابزارهای شخص ثالث در ویندوز کنترل کنید. برنامه کامند لاین را در حالت مدیر باز کنید که برای این کار میتوانید cmd را در استارت ویندوز سرچ کرده و Run as administrator را بزنید و سپس در برنامه دستور زیر را وارد کنید:
netstat -e -s
صفحه خط فرمان به سرعت یک نمای کلی از بسته های داده دریافت شده و ارسال شده در واحد بایت ارائه می دهد. همچنین اطلاعات استفاده از داده را بر اساس بسته های Unicast و Non-Unicast تقسیم می کند. این مورد به شما نشان می دهد که آیا داده ها به یک رابط ارسال شده اند و یا بیشتر.
برای مشاهده میزان مصرف داده بر اساس آمار TCP، UDP، و IPv4/IPv6 به پایین بروید.
CMD همچنین دارای یک دستورالعمل مفید است که به شما امکان می دهد اطلاعات مختلف مرتبط با شبکه را برای اتصالات فعال مشاهده کنید:
netstat -anb
تمام آدرس های IP داخلی و خارجی را در Listening یا Established مشاهده کنید. با بررسی فرآیندهایی (مرورگری مانند msedge.exe یا میزبان خدماتی مانند svchost.exe) که این آدرسهای IP را ایجاد کردهاند، بیشتر جستجو کنید.
نظارت بر اینترنت ویندوز از طریق Resource Monitor (Resmon)
ویندوز دارای Resource Monitor (یا Resmon) است که فعالیت شبکه را به صورت لایو ارائه میکند. برای اجرای Resmon میتوانید Run را از جستجوی ویندوز باز کرده و سپس Resmon را تایپ کنید.
برای مشاهده فعالیت شبکه، به تب “Network” بروید. اینجا میتوانید اتصالات TCP و پورتهای لیسنینگ را مشاهده کنید. برای هر فرآیند، میزان داده کلی، ارسالی و دریافتی را به واحد بایت بر ثانیه مشاهده می کنید. اگر یک فرآیند به نسبت دادههای زیادی مصرف میکند، میتوانید آن را از طریق “Task Manager” ببندید.
نظارت از طریق NetworkUsageView
یکی از محبوب ترین ابزارهای نظارت بر شبکه، NetworkUsageView است که به شما اطلاعات بسیار دقیقی از میزان داده مورد استفاده (از بازی ها گرفته تا فرآیندهای سیستم) در کامپیوتر شما ارائه می دهد.
این برنامه نیازی به نصب ندارد و کافیست اپلیکیشن را از سایت رسمی آن nirsoft دانلود کنید. وقتی روی آن کلیک میکنید، میتوانید تمام سوابق استفاده از شبکه را بر اساس نام برنامه و زمان ببینید. با دوبار کلیک کردن روی هر شناسه رکورد، بایت های ارسال شده و بایت های دریافتی نمایش داده می شود.
در ابتدا ممکن است کمی پیچیده باشد، اما انواع فیلترها وجود دارند که به شما اجازه می دهند آنچه را که می بینید مرتب کنید.
بیشتر بخوانید:
- نحوه نصب و راه اندازی اینترنت استارلینک
- حل مشکل وصل نشدن اینترنت همراه اول و ایرانسل
- مدیریت مصرف اینترنت گوشی اندروید