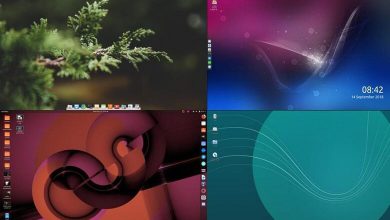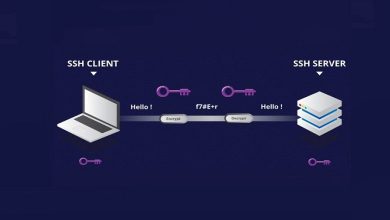آموزش نصب VMware Tools در کالی لینوکس

آموزش نصب VMware Tools در کالی لینوکس
کالی لینوکس یک توزیع رایگان لینوکس مبتنی بر دبیان است که برای انجام عملیات تست نفوذ طراحی شده است. اولین نسخه کالی لینوکس در سال 2013 با بازسازی BackTrack Linux (یک سیستم عامل قدیمی برای تست نفوذ) منتشر شد، برخی از ابزارهایی که در BackTrack Linux کپی شده یا عملکردهای مشابهی را ارائه داده بودند، در Kali Linux حذف شدند
بیش از 600 ابزار تست نفوذ در کالی لینوکس موجود است که می تواند به صورت زنده(LIVE) در فلش USB یا DVD بدون نصب اجرا شود و همچنین به عنوان یک سیستم عامل دسک تاپ روی رایانه نصب شود.
مفهوم مجازی سازی چیست؟
بعضی اوقات ممکن است که نتوانید سیستم عامل مورد نظر خود را روی کامپیوتر اصلی نصب کنید یا حتی به صورت زنده (LIVE) اجرا کنید. در این حالت فناوری های مجازی سازی میتوانند به شما کمک کنند تا سیستم عامل مورد نظر خود را روی برنامه مجازی ساز مانند VMware نصب کنید.
مجازی سازها قابلیت اجرا در کامپیوتر خانگی ، لپ تاپ ها یا سرور ها را دارند. در نتیجه شما می توانید از کامپیوتر خود همزمان برای چند کار استفاده کنید.
مجازی سازی استفاده های زیادی در دیتا سنتر ها هم دارد. به عنوان مثال میتوانیم سرور ها و کامپیوتر های خود را به چندین کامپیوتر مجازی تبدیل کرده و آنها را کرایه دهیم. که البته سرور های خانگی و کامپیوتر های خانگی برای کرایه دادن کار عاقلانه ایی نیست چون نیاز به اینترنت پر سرعت و بدون قطعی و همچنین روشن بودن 24 ساعته کامپیوتر دارد که ممکن است هزینه بر باشد.
نصب کالی لینوکس در VMware
ابتدا مطابق این آموزش کالی لینوکس را بر روی VMware نصب کنید.
هنگامی که یک سیستم عامل را در یک ماشین مجازی VMware نصب کرده اید ، قبل از انجام هر کار دیگری ، باید یک برنامه مهم را با نام VMware Tools نصب کنید. ابزارهای VMware انواع مختلفی از عملکردهای مهم را برای یک ماشین مجازی VMware فراهم می کند. از جمله این عملکردها می توان به موارد زیر اشاره کرد:
- عملکرد گرافیکی به اندازه قابل توجهی بهبود می یابد.
- پوشه های اشتراکی که به شما امکان می دهد پوشه ها را بین ماشین مجازی و هاست به اشتراک بگذارید ، امکان تبادل پرونده ها بین این دو را آسان می کند
- کلیپ بورد مشترک که به شما امکان می دهد بین دستگاه مجازی و هاست فایل انتقال دهید.
- هماهنگ کردن زمان هاست و مهمان
- کنترل بهتر ماوس بین مهمان و هاست
مراحل نصب VMware Tools در کالی لینوکس
قبل از نصب ابزار بهتر است سیستم را کاملا به روزرسانی کنید و مخازن آن را آپدیت کنید تا از آخرین نگارش ابزار استفاده کنید که بهینه تر و به روز تر می باشد.
برای بروزرسانی سیستم عامل کالی لینوکس خود اول باید اتصال به اینترنت خود را بررسی کنیم.
ping google.com
اگر خروجی برای شما به این صورت بود میتوانید سیستم عامل خود را بروزرسانی کنید.
PING google.com (216.58.210.14) 56(84) bytes of data. 64 bytes from fra16s07-in-f14.1e100.net (216.58.210.14): icmp_seq=1 ttl=44 time=999 ms 64 bytes from fra16s07-in-f14.1e100.net (216.58.210.14): icmp_seq=2 ttl=44 time=1000 ms 64 bytes from fra16s07-in-f14.1e100.net (216.58.210.14): icmp_seq=3 ttl=44 time=1000 ms 64 bytes from fra16s07-in-f14.1e100.net (216.58.210.14): icmp_seq=4 ttl=44 time=1000 ms ^C --- google.com ping statistics --- 5 packets transmitted, 4 received, 20% packet loss, time 4999ms rtt min/avg/max/mdev = 998.532/999.620/1000.069/0.635 ms
برای بروزرسانی سیستم از دستور زیر استفاده کنید.
sudo apt update sudo apt full-upgrade -y
حال با دستور زیر ابزار vmtools را در کالی لینوکس نصب کنید.
sudo apt install -y --reinstall open-vm-tools-desktop fuse
در ادامه با دستور زیر سیستم را ریستارت کنید.
sudo reboot
حالا سیستم آماده برای نصب ابزار vmtools است. مانند تصویر زیر روی گزینه VM و بعد گزینه install vmware tools کلیک کنید.
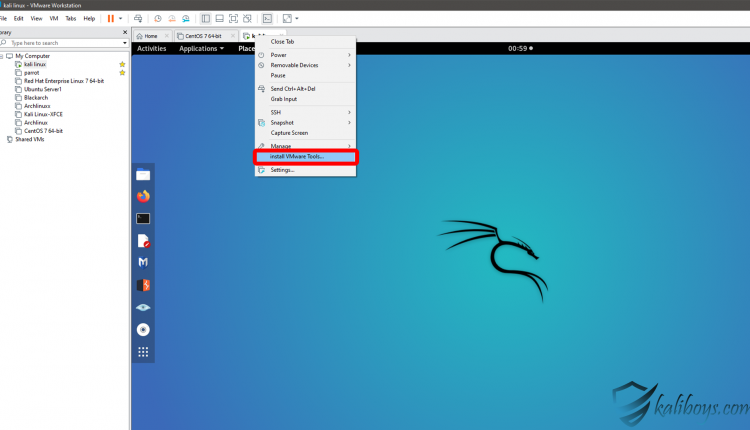
پس از آن ، یک Disk Image ISO مجازی حاوی نصب کننده ابزار vmware بروی ویندوز نصب می شود. به طور پیش فرض image نصب ابزار VMware tools در محل نصب VMware قرار دارد. حال وارد فایل ISO میشویم و روی فایل مورد نظر کلیک کرده و آن را استخراج می کنیم. دقت کنید که من در اینجا فایل را در پوشه (Desktop) استخراج کرده ام.
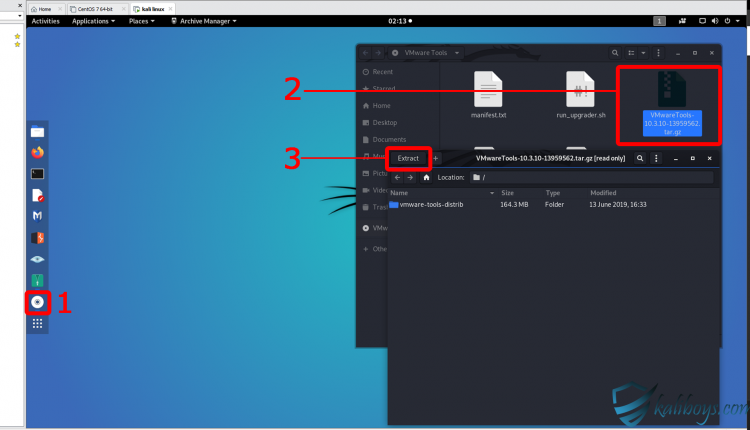
حال با خط فرمان وارد فایل استخراج شده می شویم و با دستور زیر ابزار vmtools را نصب کنید.
cd Desktop/vmware-tools-distrib vmware-install.pl
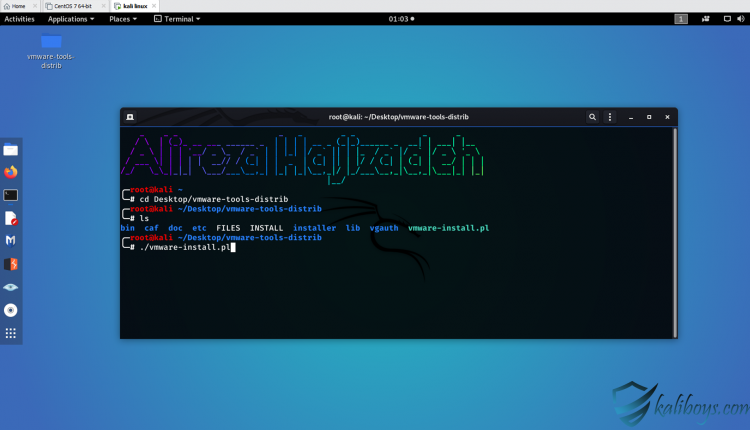
در این قسمت ابزار vmtools در VMware در حال نصب می باشد و تمام گزینه های ابزار را می توانیم با زدن دکمه (Enter) روی پیش فرض نصب کنیم.
نکته : توصیه می شود که در مراحل نصب تغییری در آدرس ها و دستورات انجام نگیرد و حالت های نصب ابزار به صورت پیش فرض باقی بماند.
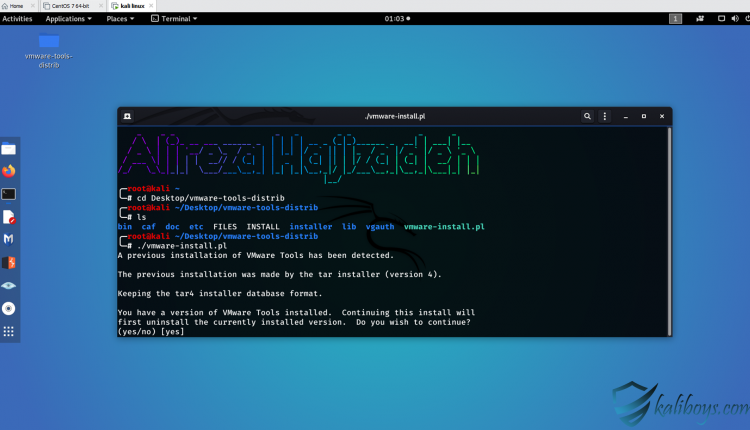
همینطور که در این قسمت مشاهده می کنید نصب ابزار کامل شد و میتوانید با دستور reboot سیستم را ریستارت کرده و تغییرات را مشاهده کنید.

بعد از بالا آمدن سیستم میتوانیم تغییرات را مشاهده کنیم. از جمله این تغییرات اندازه صفحه گرافیکی سیستم است که به صورت کامل شده بوده و از لحاظ گرافیکی تغییر چشم گیری کرده است. همچنین می توانیم فایل هایی که در ویندوز داریم را با کپی کردن به کالی لینوکس خود انتقال دهیم و فایل هایی که در کالی لینوکس وجود دارد هم با دستور کپی می توانیم به هاست یا همان ویندوز خود انتقال دهیم.
اگر مشکلی در نصب این ابزار داشتید آن را در قسمت کامنت ها بیان کنید تا در اسرع وقت مشکل شما را حل کنیم.
کالی بویزی باشید!