بازیابی Windows Photo Viewer در ویندوز 10
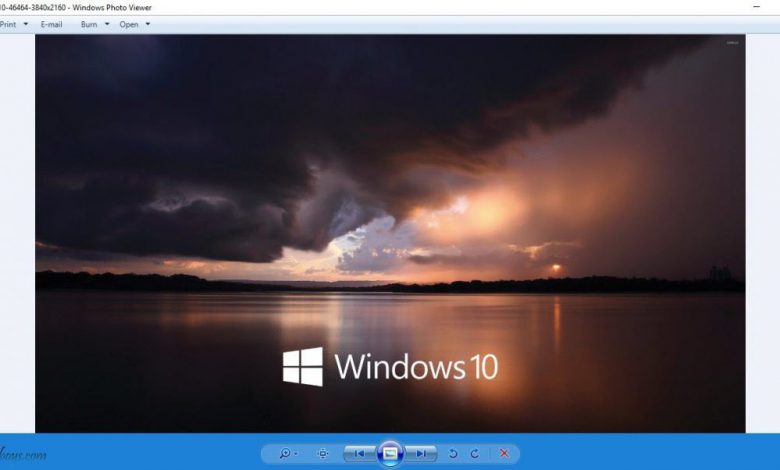
نحوه بازیابی Windows Photo Viewer در ویندوز 10
همانطور که می دانید در توزیع های مختلف ویندوز 10 نرم افزار پیش فرض برای باز کردن و دیدن تصاویر، برنامه photos می باشد از آنجا که این نرم افزار در اجرا و بازکردن تصاویر با تاخیر بارگیری مواجه است که بعضا این مشکل باعث می شود برخی کاربران به نرم افزار های کمکی دیگر روی بیاورند. در حالی که میدانیم در ویندوز 7 و 8 این مشکل وجود نداشت چرا که برای باز کردن تصاویر از نرم افزار Windows Photo Viewer استفاده میشد و سرعت خوبی در اجرای نمایش تصاویر داشت. اما چرا شرکت مایکروسافت این برنامه را در لیست اپلیکشین های موجود ویندوز 10 حذف کرده است؟
در اینجا قصد داریم با اجرای یک سری فرامین در کامپیوتر برنامه محبوب windows photo viewer را در لیست برنامه های انتخابی نمایش و یا اجرای فایل های مختلف اضافه کنیم و آن را به عنوان برنامه پیش فرض دیدن عکس ها و تصاویر مختلف انتخاب کنیم.
نکته اول: چنانچه اگر ویندوز 7 یا 8 را به ویندوز 10 ارتقا (upgrade) دهیم. مراحل زیر را پیش رو داریم.
ابتدا مراحل انتخاب یک نرم افزار برای باز کردن و یا اجرای یک فایل مرتبط را دنبال می کنیم. روی فایل عکس مورد نیاز راست کلیک کرده و از گزینه open with مطابق تصویر زیر، گزینه choose another app را تایید می کنیم.
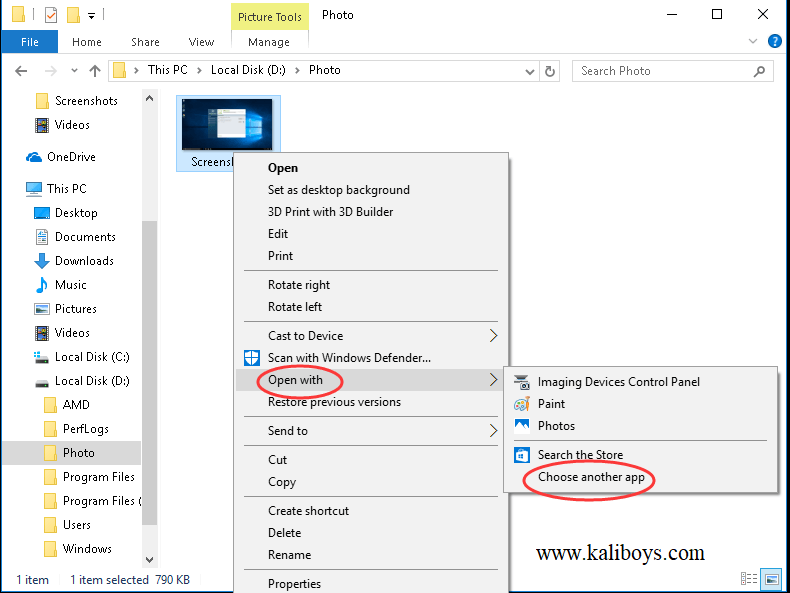
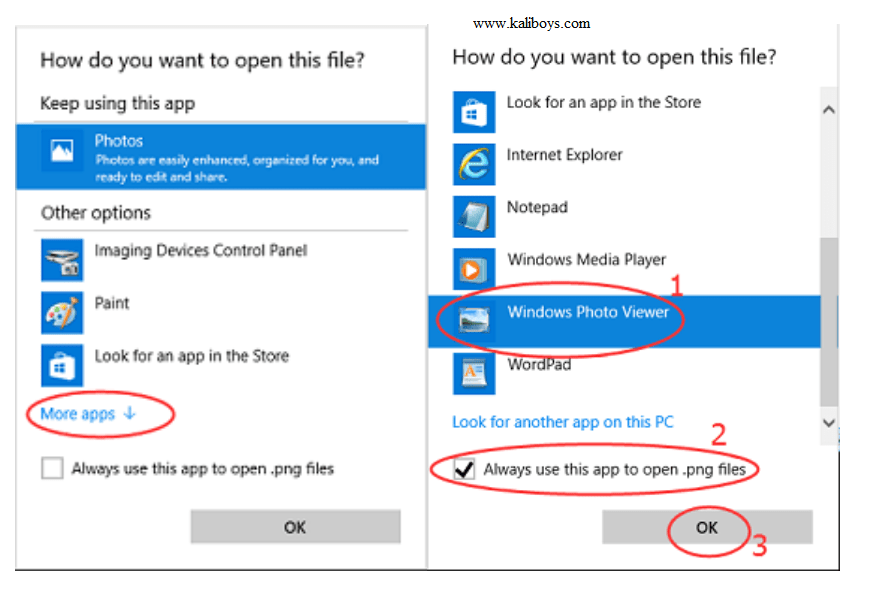
رو More Apps کلیک کرده و برنامه Windows Photo Viewer را پیدا و انتخاب میکنیم و تیک Always use this app to open .png files برای نمایش دائم فایل های png با این برنامه را تایید می کنیم و در نهایت Ok را می زنیم.
نکته دوم: نصب ویندوز 10 به صورت clean installation باشد مراحل زیر را دنبال می کنیم.
در این حالت گفتیم windows photo viewer در لیست برنامه های انتخابی وجود ندارد و باییستی آن را بازگردانی کنیم که ما دو روش را برای شما خواهیم گفت.
روش اول برای بازگردانی Windows Photo Viewer
1- پنجره run را با زدن windows key + R باز می کنیم. سپس regedit را مطابق تصویر زیر تایپ کرده و اجرا می کنیم.
2- سپس برای مجوز UAC دکمه yes را میزنیم.
3- اینک از مسیر جاری HKEY_CLASSES_ROOT به آدرس زیر می رویم:
Applications photoviewer.dll shell
4- روی پوشه shell راست کلیک کرده و New > Key با نام open ایجاد می کنیم.
5- حال روی open راست کلیک و New > String Value را زده و یک مقدار جدید با نام MuiVerb وارد می کنیم.
6- در پنل سمت راست روی MuiVerb دابل کلیک کرده و مقدار داده ای یا Value data را معادل این دستور قرار می دهیم. photoviewer.dll,-3043@ و در انتها با Ok تایید می کنیم.
7- اینک مجدد روی open راست کلیک کرده و New >Key و اسم آن را command می گذاریم.
8- بعد از ایجاد کلید open در پنل سمت راست یک مقدار رشته ای پیش فرض Default ایجاد می شود با دابل کلیک و یا Modify کردن آن مقادیر زیر را در Value data قرار می دهیم.
%SystemRoot%\System32\rundll32.exe “%ProgramFiles%\Windows Photo Viewer\PhotoViewer.dll”, ImageView_Fullscreen %1
9- مراحل 7 را یک بار دیگر تکرار کرده و این بار اسم کلید را Drop Target قرار می دهیم. سپس بر روی Drop Target راست کلیک کرده ، روی New>String Value کلیک کنید و نام آن را CLSID بگذارید.
10- حال رو کلید CLSID راست کلیک کرده و Modify را زده و مقدار زیر را در value data قرار می دهیم.
{FFE2A43C-56B9-4bf5-9A79-CC6D4285608A}
تبریک! شما موفق شدید که برنامه Window Photo Viewer را در ویندوز 10 احیا کنید.
روش دوم برای بازگردانی Windows Photo Viewer
ابتدا یک فایل متنی notepad را باز کرده و کدهای زیر را داخل آن قرار داده و آن را با پسوند Reg ذخیره می کنیم سپس آن فایل را اجرا می کنیم و بعد از راه اندازی مجدد کامپیوتر مشاهده می کنیم که برنامه windows photo viewer در لیست اپلیکشین های اجرایی فایل ها اضافه شده است.
کد:
Windows Registry Editor Version 5.00
[HKEY_CLASSES_ROOT\Applications\photoviewer.dll]
[HKEY_CLASSES_ROOT\Applications\photoviewer.dll\shell]
[HKEY_CLASSES_ROOT\Applications\photoviewer.dll\shell\open]
"MuiVerb"="@photoviewer.dll,-3043"
[HKEY_CLASSES_ROOT\Applications\photoviewer.dll\shell\open\command]
@=hex(2):25,00,53,00,79,00,73,00,74,00,65,00,6d,00,52,00,6f,00,6f,00,74,00,25,\
00,5c,00,53,00,79,00,73,00,74,00,65,00,6d,00,33,00,32,00,5c,00,72,00,75,00,\
6e,00,64,00,6c,00,6c,00,33,00,32,00,2e,00,65,00,78,00,65,00,20,00,22,00,25,\
00,50,00,72,00,6f,00,67,00,72,00,61,00,6d,00,46,00,69,00,6c,00,65,00,73,00,\
25,00,5c,00,57,00,69,00,6e,00,64,00,6f,00,77,00,73,00,20,00,50,00,68,00,6f,\
00,74,00,6f,00,20,00,56,00,69,00,65,00,77,00,65,00,72,00,5c,00,50,00,68,00,\
6f,00,74,00,6f,00,56,00,69,00,65,00,77,00,65,00,72,00,2e,00,64,00,6c,00,6c,\
00,22,00,2c,00,20,00,49,00,6d,00,61,00,67,00,65,00,56,00,69,00,65,00,77,00,\
5f,00,46,00,75,00,6c,00,6c,00,73,00,63,00,72,00,65,00,65,00,6e,00,20,00,25,\
00,31,00,00,00
[HKEY_CLASSES_ROOT\Applications\photoviewer.dll\shell\open\DropTarget]
"Clsid"="{FFE2A43C-56B9-4bf5-9A79-CC6D4285608A}"
[HKEY_CLASSES_ROOT\Applications\photoviewer.dll\shell\print]
[HKEY_CLASSES_ROOT\Applications\photoviewer.dll\shell\print\command]
@=hex(2):25,00,53,00,79,00,73,00,74,00,65,00,6d,00,52,00,6f,00,6f,00,74,00,25,\
00,5c,00,53,00,79,00,73,00,74,00,65,00,6d,00,33,00,32,00,5c,00,72,00,75,00,\
6e,00,64,00,6c,00,6c,00,33,00,32,00,2e,00,65,00,78,00,65,00,20,00,22,00,25,\
00,50,00,72,00,6f,00,67,00,72,00,61,00,6d,00,46,00,69,00,6c,00,65,00,73,00,\
25,00,5c,00,57,00,69,00,6e,00,64,00,6f,00,77,00,73,00,20,00,50,00,68,00,6f,\
00,74,00,6f,00,20,00,56,00,69,00,65,00,77,00,65,00,72,00,5c,00,50,00,68,00,\
6f,00,74,00,6f,00,56,00,69,00,65,00,77,00,65,00,72,00,2e,00,64,00,6c,00,6c,\
00,22,00,2c,00,20,00,49,00,6d,00,61,00,67,00,65,00,56,00,69,00,65,00,77,00,\
5f,00,46,00,75,00,6c,00,6c,00,73,00,63,00,72,00,65,00,65,00,6e,00,20,00,25,\
00,31,00,00,00
[HKEY_CLASSES_ROOT\Applications\photoviewer.dll\shell\print\DropTarget]
"Clsid"="{60fd46de-f830-4894-a628-6fa81bc0190d}
امیدوارم از این آموزش لذت کافی را برده باشید. بدرود?



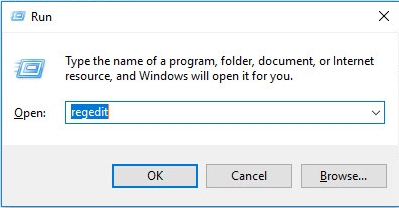
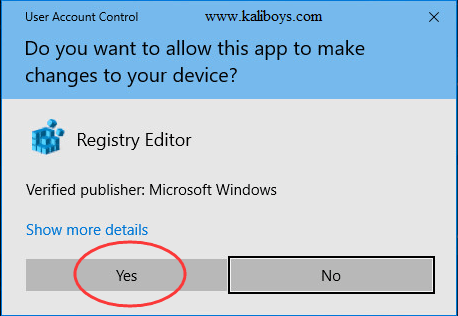
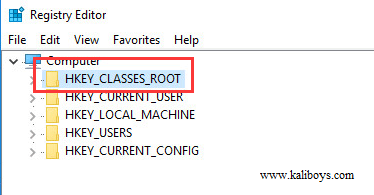
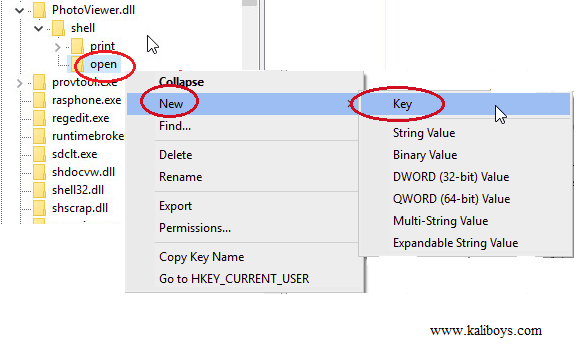
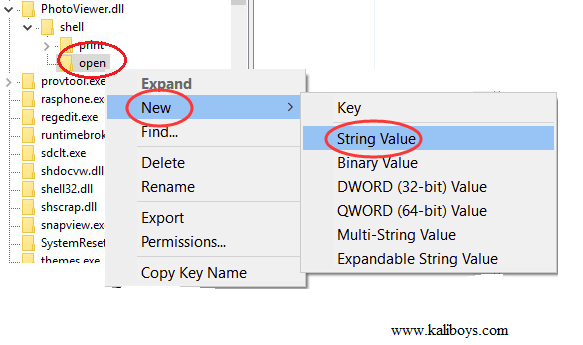
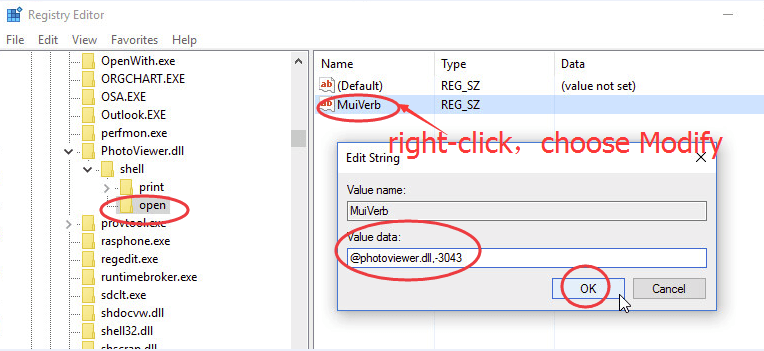
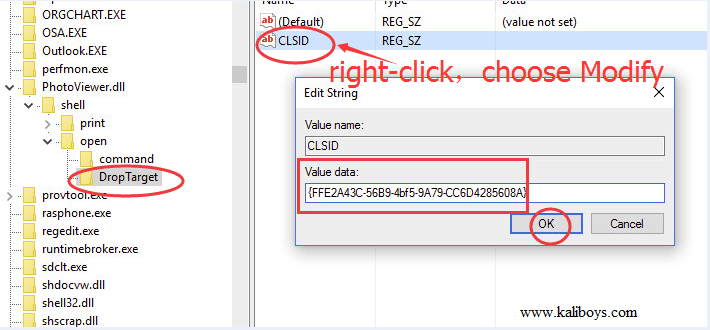
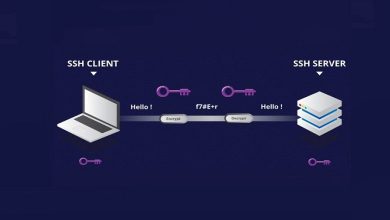
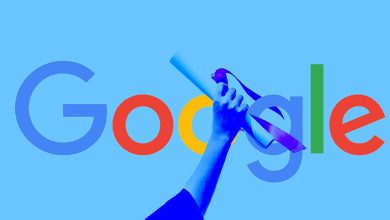




خیلی خیلی ممنون. روش دوم و کدی که گذاشته بودین رو تست کردم و به بهترین شکل جواب داد. مدتی بود که photos خود ویندوز 10 از کار افتاده بود و حالا دیگه اصلا بهش نیار هم ندارم. موفق باشید
سلام و روز بخیر.
عالی بود. واقعاً نفس راحتی کشیدم.
من به اشتباه فایل Program data در درایو C رو پاک کرده بودم و windows photo viewer در لیست برنامه های انتخابی وجود نداشت. خیلی ناراحت شدم چون به تازگی ویندوز رو نصب کرده بودم. روش اول بازگردانی برام کاربردی نداشت چون سیستم اجازه تغییرات رو بهم نمیداد. اما با روش دوم به راحتی و خیلی سریع مشکل برطرف شد. ممنون از راهنمایی خوبتون.