آموزش پارتیشن بندی ویندوز

آموزش پارتیشن بندی ویندوز
بر اثر استفاده های زیاد در مرور زمان، عمر هارد دیسک ها کمتر شده و یا با گذشت زمان حافظه ذخیره سازی آنها پر شده و نیاز به یک هارد دیسک جدید و پرسرعت تر احساس می شود. در این پست نحوه پارتیشن بندی انواع حافظه های ذخیره سازی اعم از هارد دیسک یا حافظه های خشک SSD یا حافظه های قابل حمل مثل هارد اکسترنال یا فلش را آموزش می دهیم.
بطور کلی در ویندوز ۲ نوع هارد درایو شناخته می شود:
- Basic : که از ویندوز ۸.۱ به بعد خاصیت RAID (قابلیتی است که یک پارتیشن روی هارد دیسک باشد و هر اطلاعات از پارتیشن اول بر روی پارتیشن نظیر در هارد دیسک دوم نوشته شود) به هارددیسک Basic اضافه شد.
- Dynamic : در این حالت میتوانیم از خاصیت RAID استفاده کنیم.
انواع پارتیشن هایی که میتوان ایجاد کرد دو نوع میباشد:
- Primary که قابلیت بوتیبل (Bootable) کردن دارد.
- Extended که قابل تقسیم به logical درایو را دارد.
پارتیشن بندی در ویندوز
برای پارتیشن بندی در ویندوز در صفحهی انتخاب هارد هنگام نصب کلید ترکیبی shift+f10 را بزنید.
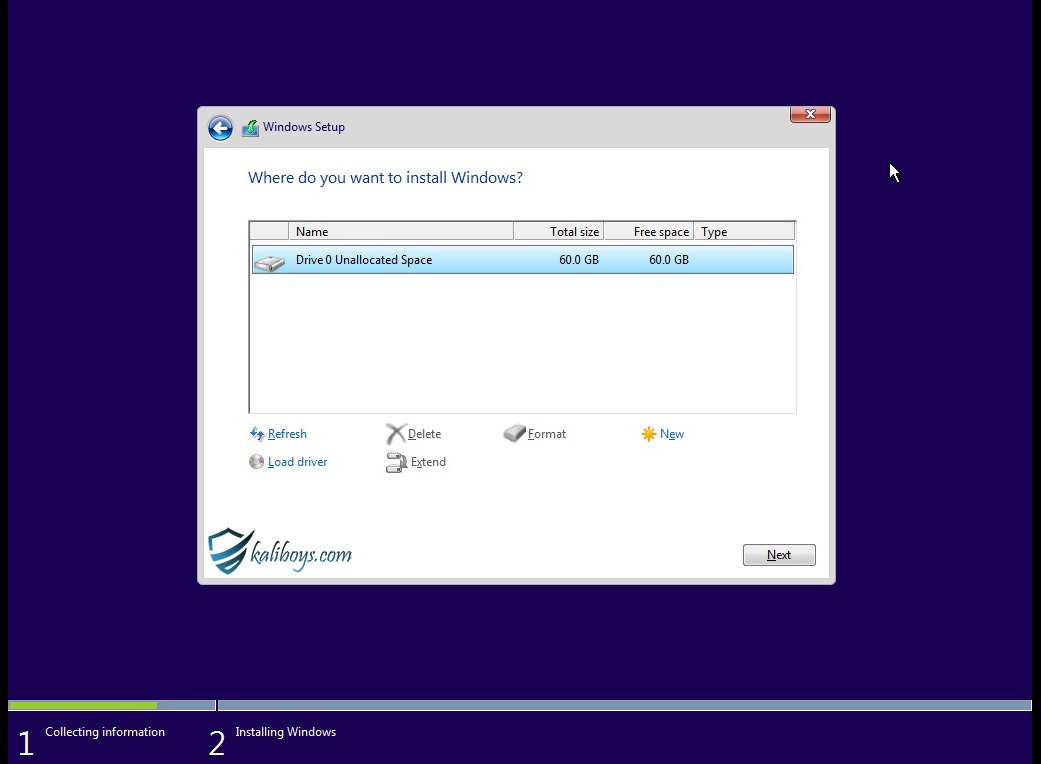
بدین ترتیب صفحهی command prompt باز می شود.
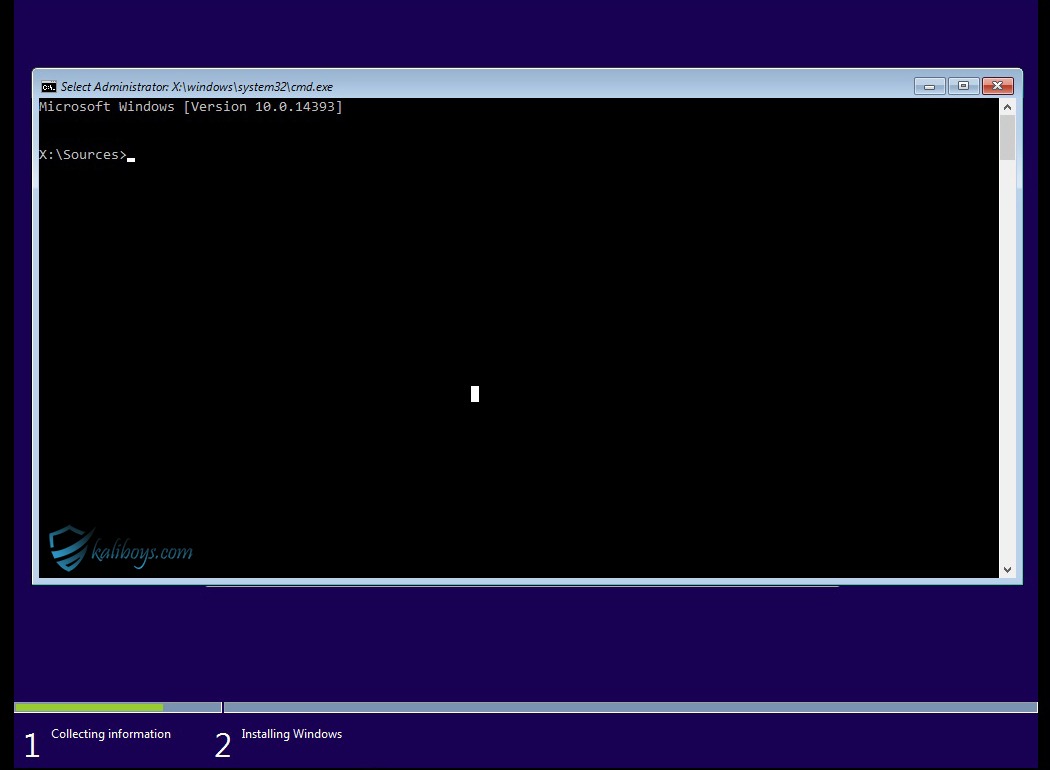
دستور زیر را وارد کنید. از آنجایی که این دستور نیاز به دسترسی ادمین دارد پس وارد کردن دستور شما باید اجازه دسترسی برای تغییرات در هارددیسک را به نرمافزار دهید
diskpart
سپس دستور زیر را وارد کنید. این دستور برای مشاهده هارد دیسک های متصل شده به مادربرد کامپیوتر بکار میرود تا در صورت وجود اتصال چند هارد دیسک مختلف دستگاهی را انتخاب کنید که نیاز به پارتیشن بندی آن دارد.
list disk
تنها راه شناخت هارد دیسک ها فضای ذخیره سازی آنها میباشد. اگر تمامی هارد دیسک های شما فضای ذخیره سازی یکسان داشته باشند با توجه به اسلات های هارد دیسک در مادربرد در لیست نشان داده می شوند.
هاردی را که میخواهید پارتیشن بندی کنید را با دستور زیر انتخاب کنید. (برای انتخاب دستور را تایپ کرده و شماره آن را با یک فاصله وارد کنید)
select disk 0
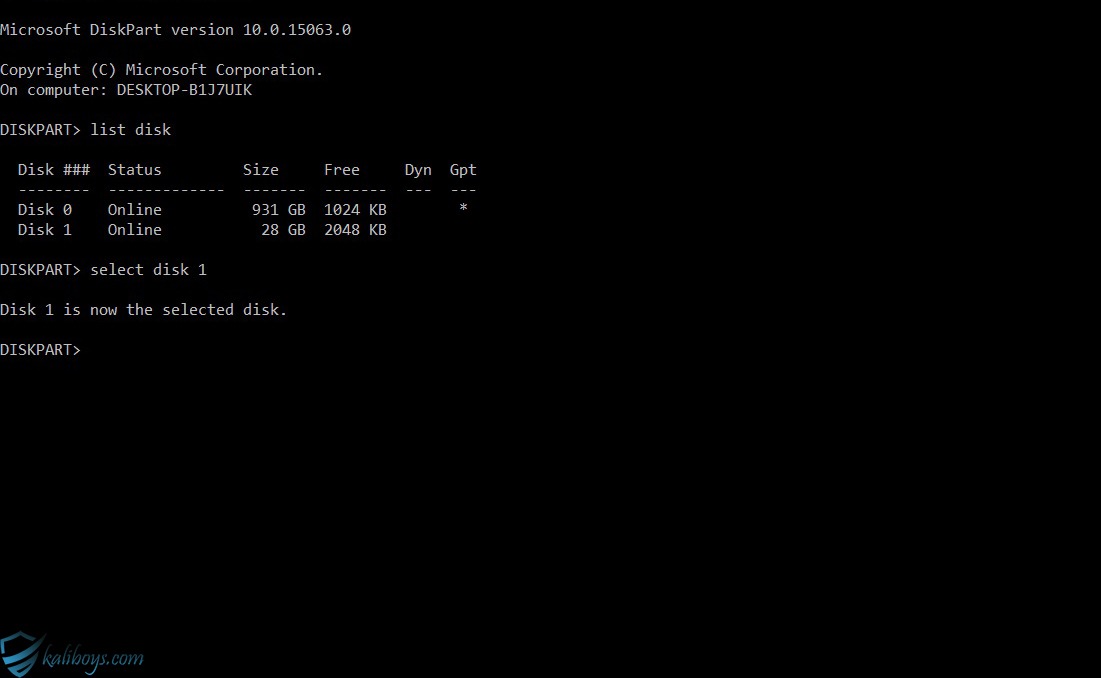
** توجه داشته باشید که در صورت انتخاب هارد، در صورت تغییرات پارتیشن تمامی اطلاعات آن پاک میشود. پس قبل از این کار اطلاعات خود را از روی هارد پشتیبان تهیه کنید.
اگر هارد شما از قبل پارتیشن داشته باشد از دستور زیر استفاده کنید. (با این دستورات تمامی پارتیشن ها و اطلاعات هارد شما پاک میشود)
clean
با توجه به نیاز خود پارتیشن های لازم را ایجاد میکنیم. برای ساخت پارتیشن bootable از دستور زیر استفاده کنید.
Create partition primary size=?
بجای علامت سوال سایز مورد نیاز خود را بر اساس مگابایت Mb وارد کنید. اگر میخواهید فضای پارتیشن خود عددی رند باشد میزان گیگابایت آنرا به عدد ۱۰۲۴ ضرب کنید. برای مثال ۶۰*۱۰۲۴= ۶۱۴۴۰ عدد بدست آمده را بجای علامت سوال وارد کنید. (بدون فاصله)
مقدار حافظهای که برای این پارتیشن اختصاص میدهید باید به اندازه کافی باشد زیرا اگر مقدار آن کم باشد سیستم عامل خطا داده و نصب نمی شود در صورت اختصاص دادن فضای خیلی زیاد، مدت زمان بوت شدن سیستم عامل را زیاد میکند پس اختصاص مقدار فضای کافی بسیار مهم می باشد.
برای مثال می خواهید ویندوز ۱۰ نسخه پرو نصب کنید. ۶۰ گیگ برای سیستم عامل نیاز دارید این مقدار برای نصب لازم میباشد اما کافی نیست زیرا سیستم عامل بعد از مدتی فایل هایی به پارتیشن اضافه می کند از طرفی در صورت نصب برنامه های مختلف (حتی در پارتیشن های دیگر) فایل سیستمی آن برنامه در این پارتیشن ذخیره می شود پس مقداری فضای ذخیره سازی نیز برای این منظور لحاظ کنید. بطور میانگین با استفاده معمولی از سیستم عامل ۸۰ گیگ مناسب این پارتیشن می باشد. با این حال اگر کاربر حرفه ای هستید میتوانید این فضا را بیشتر هم در نظر بگیرید.
با دستور زیر پارتیشن بوتیبل ما فعال شده و قابل استفاده می شود توجه داشته باشید که اگر این دستور را وارد نکنید کامپیوتر هارد شما را نمی شناسد.
Active
با دستور زیر یک حرف برای پارتیشن مورد نظر انتخاب می کنیم. بجای علامت سوال حرف انگلیسی تایپ کنید.
Assign letter ?
توجه کنید اگر پارتیشن بوتیبل برای نصب سیستم عامل ساختید از حرف c استفاده کنید تا اولین پارتیشن شما نشان داشته شود.
Format fs=ntfs quick
یکبار هارد خود را فرمت کنید سپس به ادامه کار خود بپردازید.
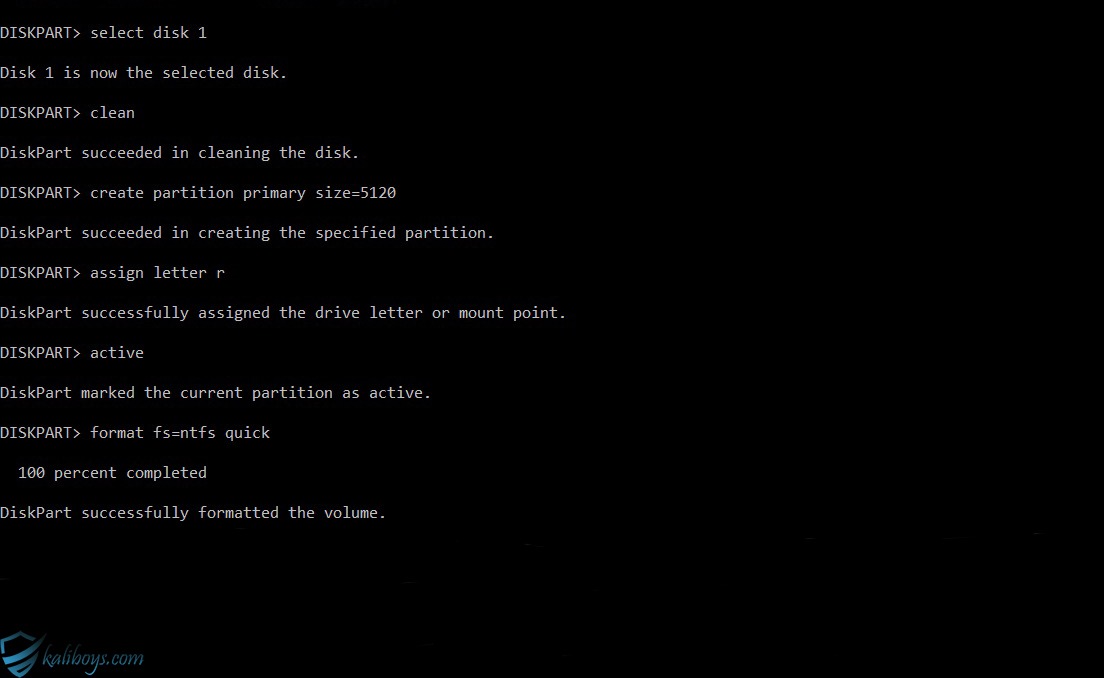
تعداد پارتیشن هایی که برای یک هارد میتوان ساخت ۴ پارتیشن بوتیبل میباشد اما در صورت ساخت پارتیشن اکستند فقط ۱ پارتیشن از این نوع میتوانید بسازید و تعداد پارتشین بوتیبل به ۳عدد کاهش می یابد. برای استفاده از پارتشین اکستند باید آن را به پارتیشن های لاجیکال تقسیم بندی کنید که این پارتیشن تعداد دلخواه شما را پشتیبانی میکند.
بعد از ساخت پارتیشن بوتیبل یا پرایمری باقی حافظه خود را می توانید پارتیشن اکسنتدد بسازید. توجه داشته باشید که در این نوع پارتیشن نمی توان سیستم عامل نصب کرد یعنی هنگام بوت شدن، کامپیوتر این پارتیشن را نمی شناسد.
در واقع این پارتیشن برای حفاظت از اطلاعات کابر میباشد تا در صورت خرابی سیستم عامل فقط پارتیشن بوتیبل فرمت شده و اطلاعات کاربر محفوظ بماند.
Create partition extended size =
اگر می خواهید باقی حافظه خود را پارتیشن از نوع اکستندد بسازید لازیم نیس در دستور به آن سایزی اختصاص دهید. در این حالت سیستم به طور خودکار باقی فضای حافظه را به پارتیشن اکستندد اختصاص می دهد.
برای استفاده از پارتیشن اکستند می بایست آن را به قسمت های کوچک تر به نام پارتیشن لاجیکال تقسیم کرد بسته به نیاز خود این تقسیم بندی را انجام دهید.
Create partition logical size
بعد از هربار تقسیم بندی یک حرف به آن اختصاص دهید.
assign letter ?
دستورفرمت برای هارد لازم می باشد.
Format fs=ntfs quick
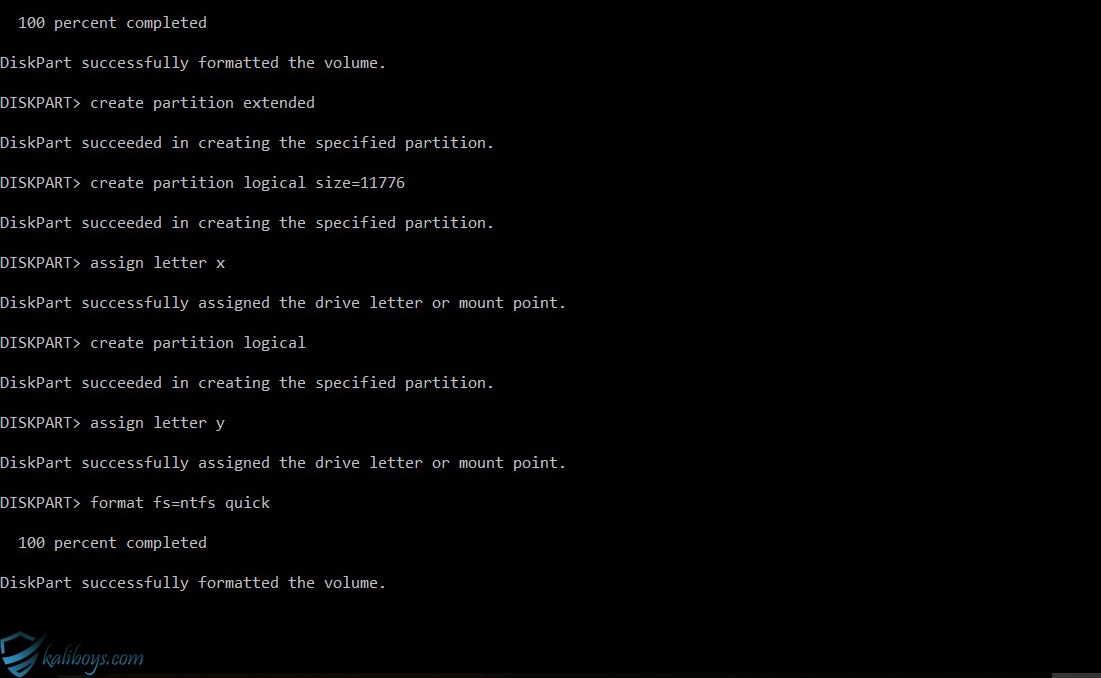
بعد از فرمت کردن میتوانید پارتیشن های خود را با دستور زیر مشاهده کنید.
List volume
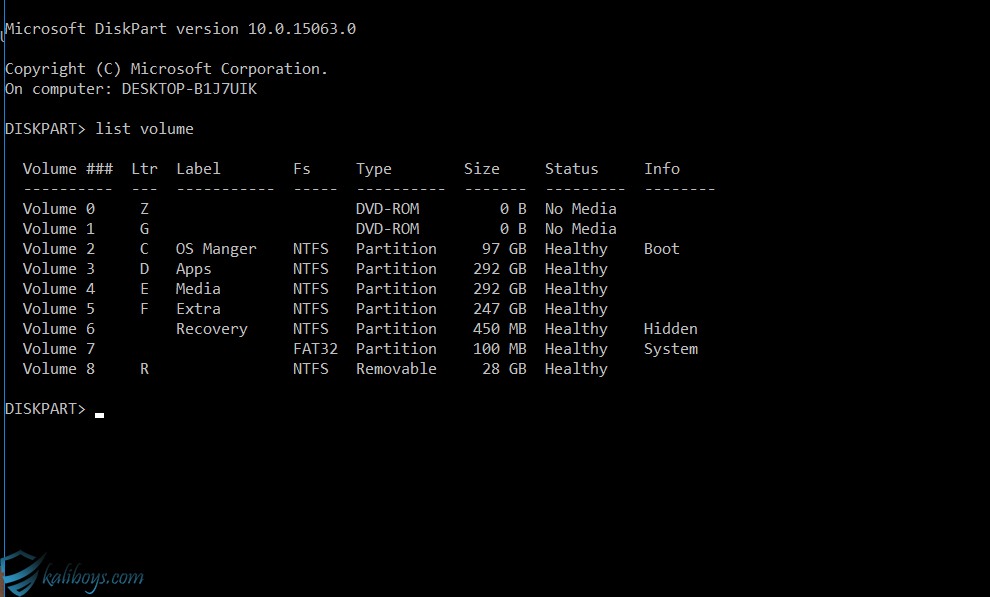
توصیه می شود قبل از انجام پارتیشن بندی از اطلاعات خود پشتیبان تهیه کنید در غیر این صورت سایت کالی بویز مسولیتی در قبال پاک شدن اطلاعات شما ندارد.



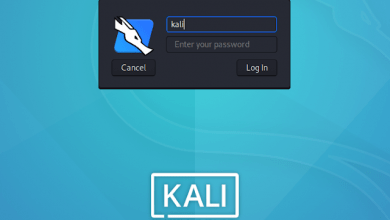
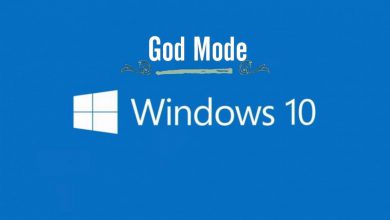


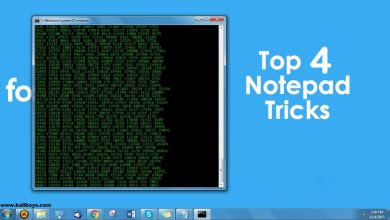

الان این برای وقتی بود که کلا ssd و hhd رو تازه نصب کردی و میخوای ویندوز نصب کنی؟
بله
البته اگه هارد شما خالی از اطلاعات باشه هم میتونید از اول پارتیشن بندی کنید.
میشه بعد از نصب ویندوز و پارتیشن بندی اصلی روز اول دوباره این کارو انجام داد؟
یه برنامه هایی هست میتونی حجم پارتیشن هارو کم وزیاد کنی ولی با این کد دستوری تمام اطلاعاتت و ویندوزت میپره