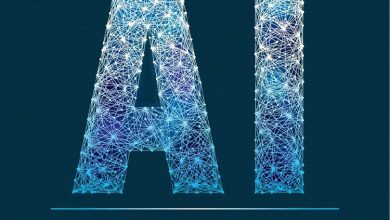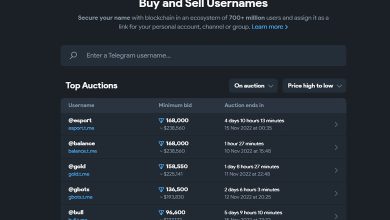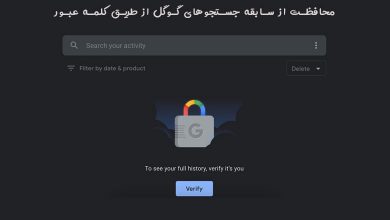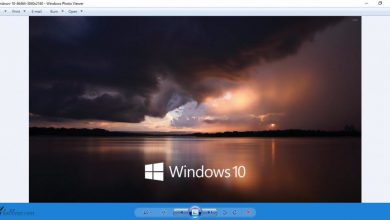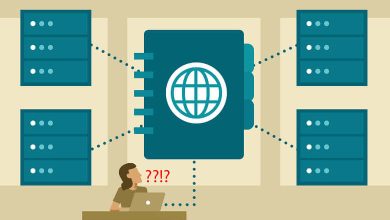نحوه گرفتن اسکرین شات در کامپیوتر
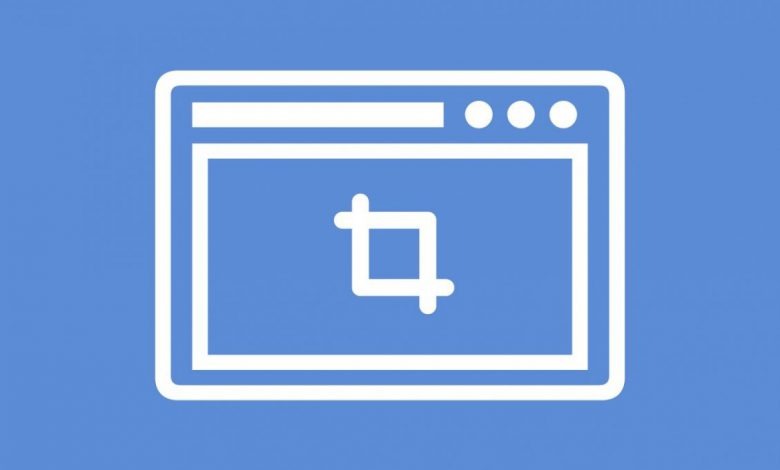
چگونه می توان در کامپیوتر اسکرین شات گرفت؟
در این مقاله تصمیم داریم با نحوه اسکرین شات گرفتن در کامپیوتر آشنا شویم، گاهی اوقات نیاز پیدا می کنید از صفحه کامپیوتر خود یک عکس داشته باشید به عنوان مثال ممکن است یک مشکل در کامپیوتر وجود داشته باشد و نیاز داشته باشید به یک متخصص که کنار ما نیست صفحه کامپیوتر را نشان دهید، در این صورت می توانید از صفحه عکس بگیرید و برای فرد مورد نظر ارسال کنید تا در مورد حل مشکل به شما کمک کند.
اگر سیستم عامل کامپیوتر شما ویندوز است و در آن می خواهید از صفحه عکس بگیرید باید بدانید بیش از یک راه برای انجام این کار وجود دارد. این کار می تواند شامل استفاده از صفحه کلید، ارسال تصاویر به OneDrive و… باشد.
ما در این مقاله از برنامه paint برای ویرایش و ذخیره عکس گرفته شده استفاده می کنیم اما شما می توانید این تصاویر را در هر برنامه دیگری مورد ویرایش قرار دهید.
مرحله1: گرفتن تصویر
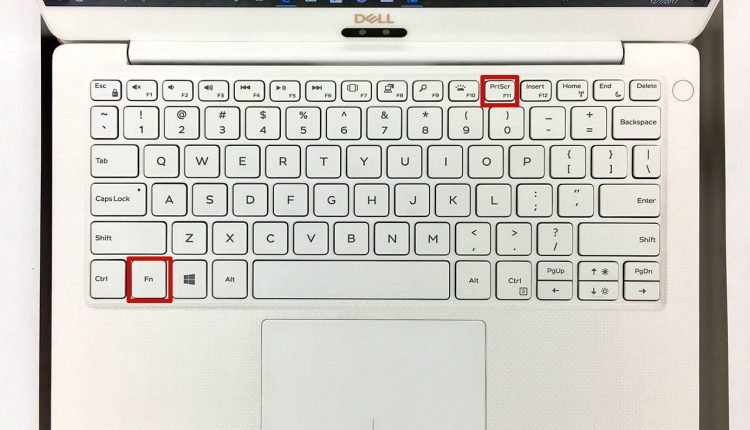
در اینجا ما به دو کلید Win و Prtscn نیاز پیدا می کنیم، که هر دو را می توانید روی کیبورد کامپیوتر خود پیدا کنید. کلید Win معمولا در سمت چپ و پایین کیبورد (در بعضی جاها این کلید با لوگوی مایکروسافت نمایش داده شده) و کلید Prtscn در سمت راست و بالای کیبورد قرار دارد.
در مورد لپ تاپ ها همانطور که در بالا نمایش داده شد ممکن است دستور چاپ با دکمه دیگری ترکیب شده باشد، در این حالت شما باید همزمان با گرفتن کلید Fn کلید گرفتن عکس را فشار دهید تا عمل کند.
در اینجا ما 4 روش برای گرفتن عکس از تصویر زمینه کامپیوتر برای شما آورده ایم:
استفاده از Print Screen (PrtScn): این کلید کل صفحه را ضبط می کند، اگر بیش از یک صفحه نمایش داشته باشید این کلید از آنچه که در تمام صفحه نمایش ها وجود دارد عکس می گیرد و به عنوان یک تصویر واحد ضبط می کند. بهتر است بدانید به صورت پیش فرض این عکس را به عنوان پرونده ذخیره نمی کند بلکه صرفا تصویر گرفته شده را در کیبورد کپی می کند.
استفاده از Alt + Print Screen: این روش یک پنجره واحد را ذخیره می کند. قبل از فشار دادن این دو (یا سه کلید در لپ تاپ) از سند یا مرورگری که تصمیم به تهیه عکس از آن دارید اطمینان حاصل کنید.
این روش نیز مانند روش قبل عکس گرفته شده را به عنوان پرونده ذخیره نمی کند بلکه آن را در کیبورد کپی می کند.
استفاده از Win + Print Screen: این روش از کل صفحه عکس می گیرد و تفاوت آن در این است که این روش تصویر گرفته شده را به عنوان یک فایل ذخیره می کند و در کامپیوتر شما به صورت پیش فرض آن را در مسیر زیر قرار می دهد:
C:Users<user name>Pictures>Screenshots
استفاده از Win + G: با فشار دادن این دکمه ها نوار بازی باز می شود. روی دکمه اسکرین شات کلیک کنید. به صورت پیش فرض عکس گرفته شده را در C:Users<user name>Videos> ذخیره می کند.
هنگام عکس گرفتن از صفحه در بعضی موارد صفحه می لرزد یا اینکه روی صفحه نمایش به نحوی گرفتن عکس را نشان می دهد. اگر هنگام عکس گرفتن هیچ اتفاقی رخ نداد File Explorer را باز کنید و به مکان های پیش فرض بروید تا ببینید عکس شما در مسیر های پیش فرض ذخیره شده یا نه.
اگر از OneDrive استفاده می کنید می توانید تصاویر را در یک ابر ذخیره کنید تا در هر دستگاه دیگری در دسترس باشند. این تصاویر به صورت پیش فرض ذخیره نمی شوند. در عوض باید روی آیکون ابری که در کنار ساعت سیستم عامل قرار داده شده راست کلیک کنید More را انتخاب کنید و از منوی باز شده روی تنظیمات کلیک کنید، در مرحله بعد بر روی تب Backup در پنجره باز شو کلیک کرده و کادر زیر Screenshots را علامت بزنید.
در این حالت می توانید از دستورات بالا استفاده کنید تا به صورت خودکار تصویر گرفته شده در OnDrive ذخیره شود.
مرحله 2: Paint را باز کنید
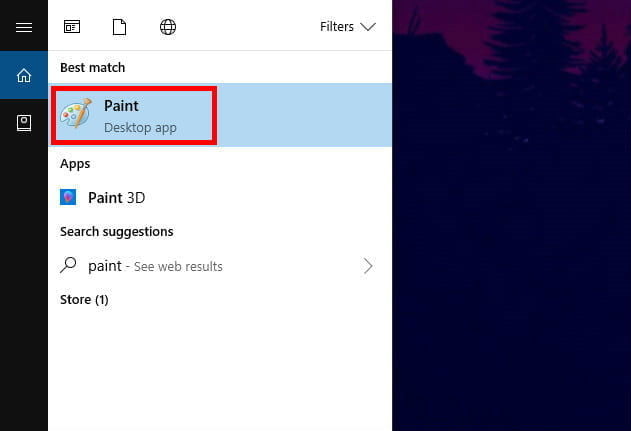
اگر از روشی استفاده کردید که عکس را به صورت محلی ذخیره می کند، می توانید با استفاده از برنامه Photos تصویر را پیدا کرده و مشاهده کنید، اگر عکس مورد نظر شما درست و مطلوب باشد می توانید با آن هر کاری که نیاز دارید انجام دهید مثلا آن را برای کسی ایمیل کنید، مسیر عکس را تغییر دهید و…
اگر شما نیاز به ویرایش تصویر گرفته شده دارید به عنوان مثال نیاز دارید قسمتی از آن را برش دهید (مخصوصا وقتی که در یارانه ای با بیش از یک صفحه نمایش گرفته شده) می توانید از ابزار های پیش فرض سیستم مانند Paint ،Pant 3D و Photos استفاده کنید.
برنامه Photos در مقابل Paint و Paint 3D محدودتر است در این برنامه ها می توانید تصاویر را بچرخانید، برش دهید، نسبت ابعاد آن ها را تغییر دهید، فیلتر اعمال کنید، رنگ تغییر دهید و … .
در این آموزش ما از برنامه قدیمی Paint استفاده می کنیم، زیرا آشناتر و قابل اعتماد تر است. اگر به صورت پیش فرض آن را در منوی استارت سیستم پیدا نکردید باید عبارت Paint را در نوار جست و جوی منوی استارت تایپ کنید تا برنامه را پیدا کنید.
همچنین وقتی روی یک عکس راست کلیک می کنید ممکن است در منوی باز شونده برنامه Paint برای ویرایش عکس در دسترس باشد.
مرحله 3: چسباندن عکس(فقط کلیپ بورد)
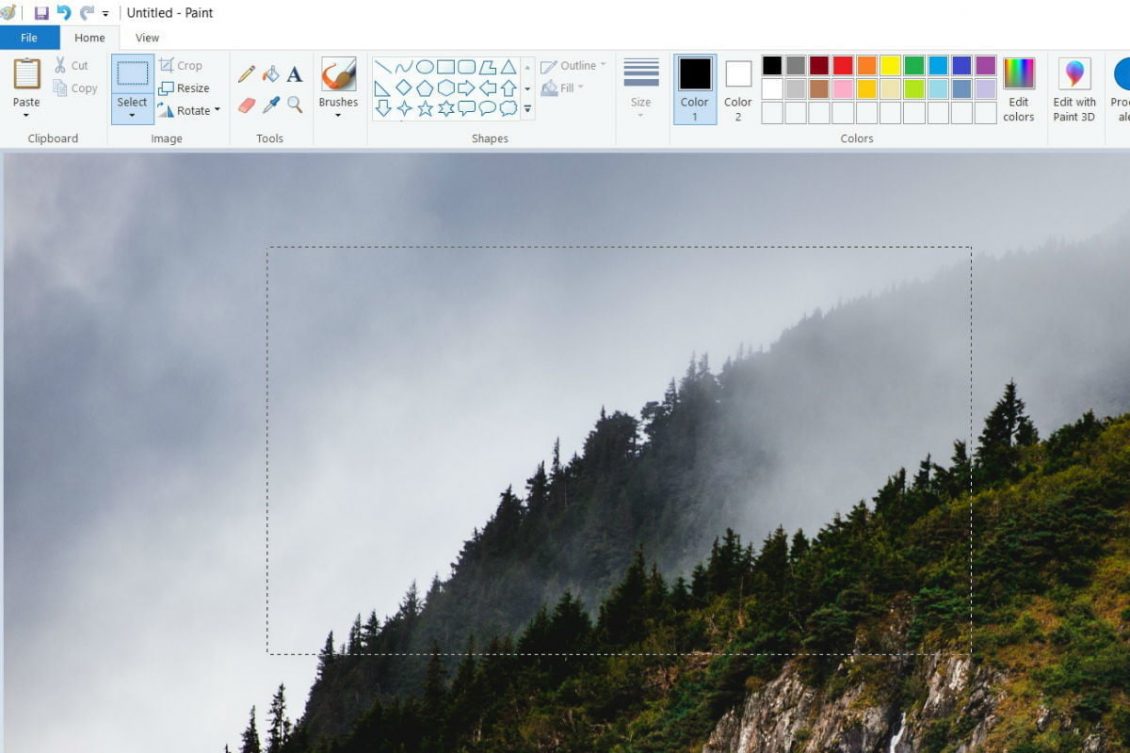
اگر از روشی استفاده کردید که عکس را در کیبورد کپی می کند به این قسمت نیاز پیدا می کنید.
بعد از باز کردن برنامه Paint، روی دکمه Paste در گوشه بالا سمت چپ برنامه کلیک کنید. همچنین می توانید کلید های Ctrl و V صفحه کلید را فشار دهید تا تصویر ذخیره شده در کلیپ بورد روی برنامه Paint نمایش داده شود.
سپس می توانید تمام عملیات های مورد نیاز خود مانند برش دادن، اضافه کردن متن و … را روی تصویر اعمال کرده و اگر می خواهید برچسب ها، اشکال سه بعدی، افکت ها و موارد دیگر را اضاف کنید.
مرحله 4: ذخیره کردن اسکرین شات
این روش برای کلیه روش های گرفتن عکس از زمینه عملی است.
پس از پایان ویرایش روی گزینه File در گوشه بالا و سمت چپ برنامه کلیک کنید و در مرحله بعد گزینه Save As از منوی بازشونده را انتخاب کنید در نهایت می توانید فرمت عکس مورد نظر و مسیر ذخیره آن عکس در سیستم خود انتخاب کنید و عکس را ذخیره کنید.
در اینجا کار به پایان می رسد، امیدوارم برای شما خواننده محترم مفید بوده باشد.
بیشتر بخوانید: