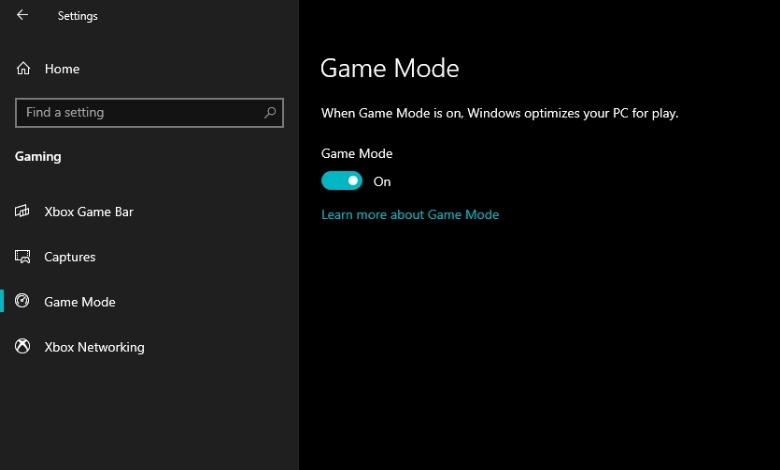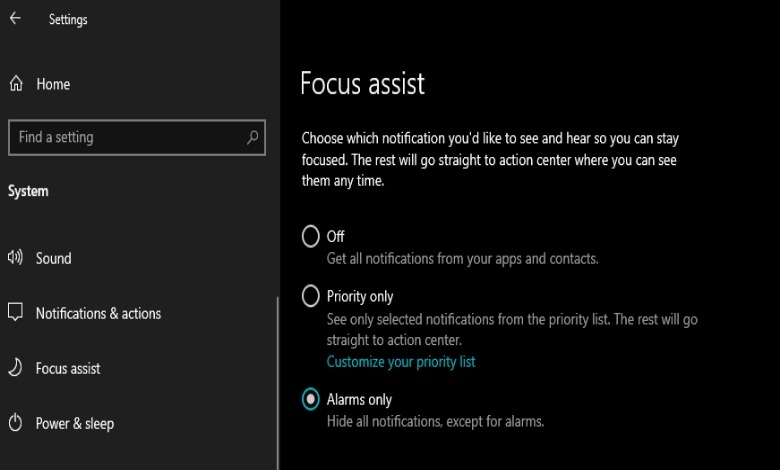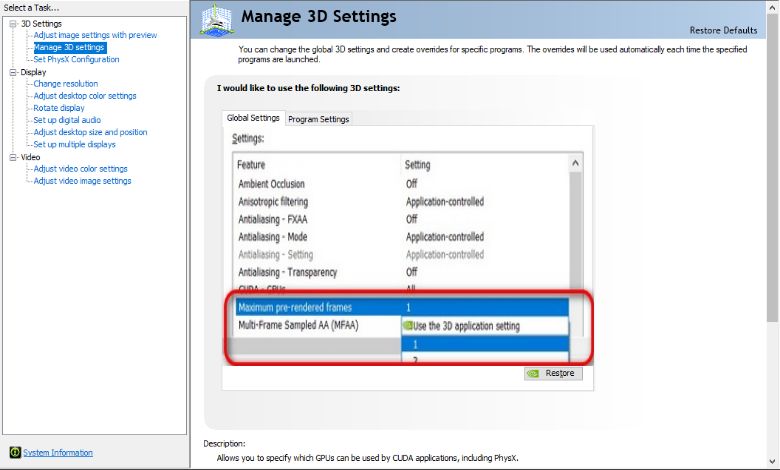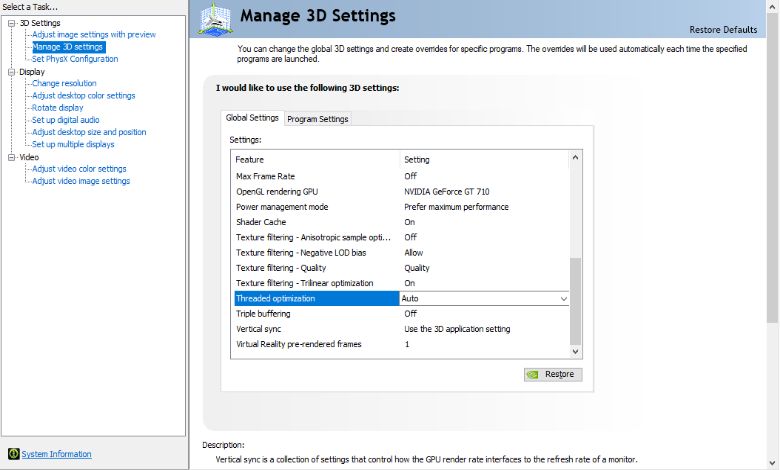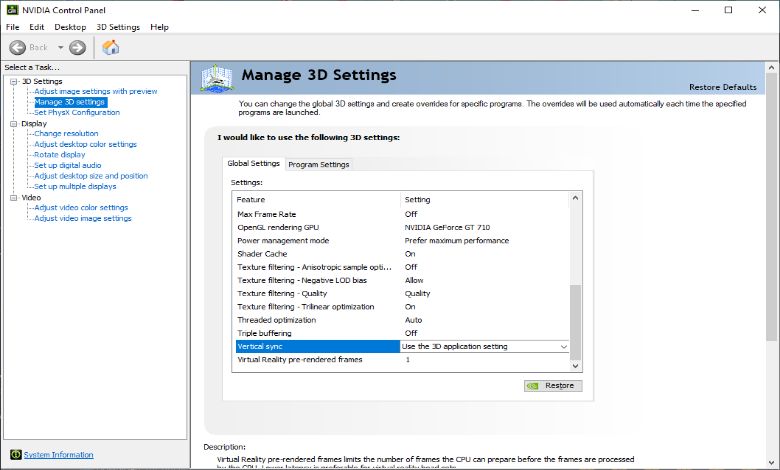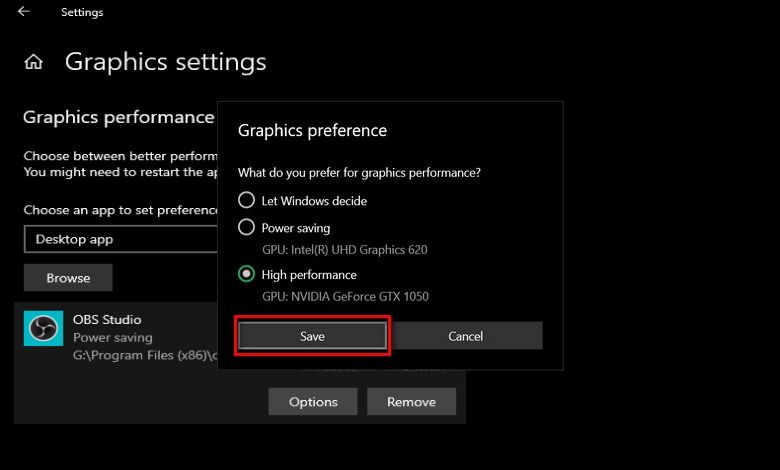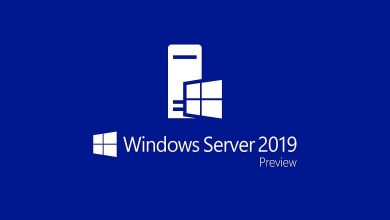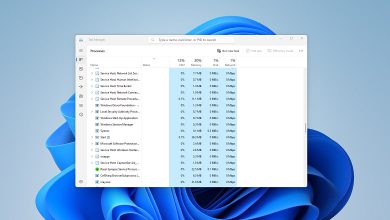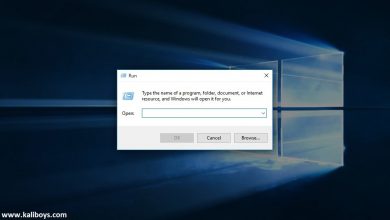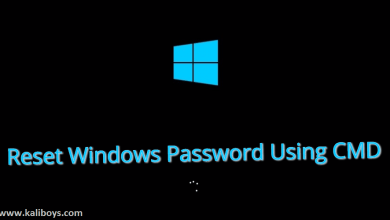آموزش بهینه سازی ویندوز 10 به منظور اجرای بهتر بازی ها و برنامه ها
بازیهای رایانه ای یکی از فعالیت های محبوب و سرگرم کننده در عصر حاضر است. ویندوز 10 از سیستم عامل های مورد علاقه کاربران است. با این حال ، برخی از کاربران ادعا می کنند که گاهی اوقات بازی ها در ویندوز 10 کند هستند و می خواهند بدانند چگونه بازی ها را روان تر و بهینه تر اجرا کنند. در ادامه این مقاله ، ما نکاتی را برای بهینه سازی ویندوز 10 برای بازی ها و برنامه ها، به شما نشان می دهیم.
به طور کلی ، عملکرد بازی تاثیر مستقیمی از کارت گرافیک ، CPU ، هارد دیسک ، شبکه و غیره می گیرد ، یعنی بخش عمده روان تر شدن و بهینه شدن بازی ، به قدرت سخت افزار سیستم شما برمی گردد. اما با این حال می توانید با انجام این تنظیمات کمی بازی ها و عملکرد سیستم خود را بهینه تر کنید.
جلوه های بصری ویندوز را غیرفعال کنید
انیمیشن های رابط کاربری ویندوز می تواند مانعی برای عملکرد رایانه شما باشد ، بنابراین باعث افت فریم (FPS) در بازی های رده بالا می شود. چراکه این جلوه های بصری ممکن فضای رم کارت گرافیک شما را اشغال کنند. به طور پیش فرض ، تنظیمات ظاهری ویندوز 10 بر اساس “best performance” تنظیم شده است ، اما خاموش کردن آنها به بهبود عملکرد سیستم کمک می کند.
برای غیرفعال کردن این انیمیشن ها و بهینه سازی ویندوز 10 این مراحل را گام به گام انجام دهید :
- به setting ویندوز بروید و بر روی System کلیک کنید.
- سمت چپ پایین صفحه روی گزینه About کلیک کنید.
- در سمت راست صفحه گزینه ای به نام Advanced system setting وجود دارد ، روی آن کلیک کنید.
- پنجره ای به نام System properties را مشاهده می کنید ، به سربرگ Advanced بروید.
- در قسمت اول Performance را مشاهده می کنید ، روی Setting کلیک کنید.
- در آخر گزینه “Adjust for best performance” را انتخاب کرده و روی Apply یا OK کلیک کنید.
اکنون تنظیمات ظاهری و انیمیشن های ویندوز به صورت ساده و معمولی برای شما نشان داده می شود و سرعت عملکرد سیستم شما افزایش می یابد.
حالت گیم مود را فعال کنید
شاید ساده ترین و واضح ترین راه برای تغییر عملکرد در کامپیوتر شما فعال کردن “Game mode” در ویندوز است. این ویژگی فعالیت های پس زمینه مانند بروزرسانی ویندوز و اعلان های برنامه را متوقف می کند تا به افزایش FPS در بازی های شما کمک کند. این حالت به طور پیش فرض فعال است ، اما بررسی مجدد آن ضرری ندارد. برای انجام این کار به :
- تنظیمات (کلید Windows + I) بروید و وارد گزینه Gaming شوید.
- بر روی Game mode (نوار کناری سمت چپ) کلیک کنید.
- اکنون یک دکمه “Game mode” را مشاهده خواهید کرد. اگر قبلاً فعال نشده است آن را فعال کنید.
درایو کارت گرافیک خود را آپدیت کنید
واحد پردازشگر گرافیکی ، هسته اصلی تجربه بازی در کامپیوتر شما است و برای سریع تر کارکردن و تجربه بهتر بازی ها به آخرین درایور ویندوز و کارت گرافیک نیاز دارد. علاوه بر این ، یک درایور قدیمی می تواند موجب مشکلات نرم افزاری و افت فریم در بازی ها شود.
بنابراین ، به منظور بهبود عملکرد بازی ، می توانید درایور GPU خود را بروز کنید. بروزرسانی درایورهای GPU بعضا باعث از بین رفتن برخی مشکلات مانند کرش کردن ها ، فریز شدن و سایر مسائل مربوط به فریم بازی ها ، زمان پاسخگویی و غیره می شود. در هر صورت ، باید به بروز رسانی خودکار مربوط به درایورهای GPU توجه داشته باشید.
برای دانلود درایور کارت گرافیک خود کافی است که مدل کارت گرافیک به علاوه عبارت Download driver را در گوگل سرچ کنید و سعی کنید که از سایت خود سازنده کارت گرافیک ها ، درایو را دانلود کنید. اگر از قبل درایور کارت گرافیک خود را نصب کرده اید ، برای بروزرسانی آن می توانید با باز کردن برنامه اختصاصی کارت گرافیک ، که در سیستم شما نصب شده است ، اقدام به آپدیت درایور خود کنید.
Focus Assist را فعال کنید
اعلان های ویندوز و هشدارها می توانند بازی شما را قطع کنند ، و اینجاست که ویژگی Focus Assist مفید است. Focus Assist در ویندوز به شما این امکان را می دهد که نحوه و زمان دریافت اعلان ها را مشخص کنید. بنابراین برای جلوگیری از پیام های مزاحم و پنجره های پاپ آپ در هنگام بازی ، تنظیمات را باز کنید و به System -> Focus Assist بروید. اکنون گزینه “Alarms Only” را انتخاب کنید تا همه پنجره های غیر ضروری پنهان شوند. اگر که می خواهید هیچ اعلانی نشان داده نشود این گزینه را بر روی off قرار دهید.
غیرفعال کردن سرویس های درحال جرا در بک گراند
شما می توانید بعضی از برنامه ها ، از جمله برخی از سرویس های ویندوز ،که در پس زمینه در حال اجرا هستند را متوقف کنید. سرویس هایی که در پس زمینه اجرا می شوند اغلب منابع اضافی سیستم را اشغال می کنند و در نتیجه مانع فعالیت های اصلی شما ، از جمله بازی می شوند.
برای غیرفعال کردن سرویس های پس زمینه ، به Setting -> Privacy -> Background Apps بروید. اکنون دکمه “Let apps run in the background” را در پنجره سمت راست خاموش کنید تا از استفاده برنامه ها از منابع سیستم در پس زمینه جلوگیری کنید. اگر می خواهید بعضی از این برنامه ها یا سرویس ها را فعال نگه دارید می توانید ابتدا با روشن کردن گزینه Let apps run in the background ، به صورت فردی برنامه ها را فعال کنید.
کنترل پنل کارت گرافیک خود را تنظیم کنید
درایورهای گرافیکی Nvidia و AMD دارای کنترل پنلهای مخصوص خود هستند که به شما امکان می دهد تنظیمات گرافیکی را تغییر دهید. در این مقاله ، ما از کنترل پنل Nvidia استفاده می کنیم ، اما همچنان می توانید گزینه های مربوطه را در نرم افزار AMD پیدا کنید و تغییر دهید.
برای دسترسی به کنترل پنل Nvidia ، روی یک فضای خالی در دسکتاپ خود راست کلیک کرده و Nvidia Control Panel را انتخاب کنید. اکنون روی “Manage 3D Settings” در نوار کناری سمت چپ کلیک کنید تا تنظیمات زیر را برای بهینه سازی کامپیوتر ویندوز خود انجام دهید. در سمت راست پنچره سه قابلیت مهم وجود دارد :
Maximum Pre-Rendered Frames : این گزینه تعداد فریم هایی را که پردازنده قبل از انتقال آنها به کارت گرافیک آماده می کند ، کنترل می کند. افزایش این مقدار به طور کلی منجر به گیم پلی روان تر و افزایش فریم می شود. با این حال ، اگر از ماوس و کیبورد خود برای بازی استفاده می کنید ، ممکن است متوجه کمی تأخیر شوید. برای از بین بردن تأخیر ، آن را روی “1” تنظیم کنید.
Threaded Optimization : این گزینه بهینه سازی چند رشته ای را برای پردازنده های چند هسته ای مدرن امکان پذیر می کند و بنابراین ، همیشه باید “روشن” باشد.
Vertical Sync : در حال حاضر ، کافی است بگوییم که روشن نگه داشتن آن به طور کلی ایده خوبی برای جلوگیری از پارگی تصویر و سایر اشکالات آزاردهنده گرافیکی است. با این حال ، غیرفعال کردن آن به بازی ها اجازه می دهد تا در برخی موارد روانتر اجرا شوند. VSync را فقط در صورتی غیرفعال کنید که نرخ فریم مانیتور شما بیشتر از گیم موردنظر شما باشد.
کارت گرافیک پیش فرض را برای اجرای بازی انتخاب کنید
در سیستم هایی که دارای یک کارت گرافیک داخلی (در داخل سی پی یو) و یک کارت گرافیک جدا ، می باشند می توانید به طور دستی تعیین کنید که برنامه/بازی به عنوان پیش فرض باید از کدام کارت گرافیک برای افزایش بهره وری استفاده کند. بنابراین تنظیم کارت گرافیک اختصاصی سطح بالا(جدا) به عنوان پیش فرض برای بازی های شما ، عملکرد بازی را بهینه و روان تر می کند. شما می توانید با مراجعه به :
- setting و سپس System به قسمت Display بروید.
- در سمت راست پنجره به پایین اسکرول کنید و بر روی Graphics settings کلیک کنید.
- اکنون با استفاده از دکمه Browse برنامه یا بازی موردنظر خود را اضافه کنید.
- بعد از اینکه برنامه/بازی را اضافه کردید روی آن کلیک کنید و بر روی گزینه Option بزنید.
- حالا می توانید تنظیمات این برنامه را روی کارت گرافیک اختصاصی خود قرار دهید.
سخن پایانی:
هر یک از این نکات و مراحل ذکر شده می تواند به راحتی ویندوز را برای عملکرد بهتر بهینه کند. ما در این مقاله سعی کردیم که مهم ترین و بهترین نکات را برای بهینه سازی ویندوز 10 جهت اجرای روان تر بازی ها و نرم افزارها را بیان کنیم. شما می توانید با تست کردن هر کدام از این مراحل سیستم خود را بررسی کنید. امیدوارم این مقاله برای شما مفید واقع شده باشد.
بیشتر بخوانید: