انجام تست سلامت باتری لپ تاپ در ویندوز 10 و 11
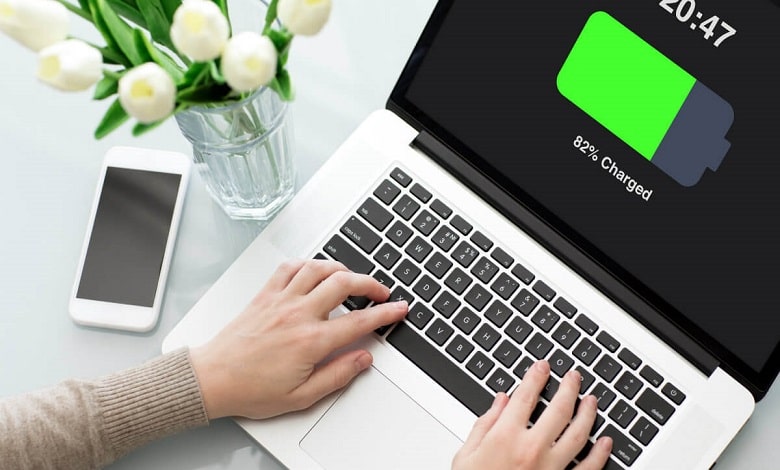
تست سلامت باتری لپ تاپ در ویندوز 10 و 11
در این مطلب می خواهیم نحوه تست سلامت باتری لپ تاپ را در ویندوز بررسی کنیم. ممکن است شما هم مانند بسیاری از کاربران فکر کنید که چنین چیزی امکان پذیر نیست، اما با چند مرحله ساده می توانید از میزان سلامت باتری خود آگاه شوید.
ویندوز از زمانی که روی لپ تاپ نصب می شود وضعیت باتری را زیر نظر گرفته و بررسی می کند. برای مشاهده گزارش وضعیت باتری می توانید به سادگی از دو دستور کامند لاین (CMD) استفاده کنید. این گزارش نشان می دهد که تاکنون چند بار از چرخه شارژ باتری استفاده کرده اید و وضعیت استفاده از باتری در سه روز گذشته چگونه بوده است.
در بخشی از این گزارش ویندوز تخمین می زدند وضعیت شارژدهی باتری چگونه باید باشد و سپس این اطلاعات را در عمل مقایسه می کند.
اگر به عملکرد باتری لپ تاپ خود مشکوک شده اید یا حس می کنید شارژ دهی آن نسبت به قبل تغییر کرده است، با ما همراه باشید تا سلامت باتری خود را بسنجید.
انجام تست سلامت باتری
- برای انجام این کار ابتدا باید Command prompt را باز کنید. برای انجام این کار عبارت CMD را در منوی استارت جستجو کرده و سپس بر روی Command prompt کلیک کنید.
- این گزارش به صورت فایل HTML نمایش داده خواهد شد. بنابراین باید اطمینان حاصل کنید که می توانید آن را پیدا کنید. برای این کار عبارت زیر را تایپ کنید:
cd %HOMEPATH%/Desktop
دستور بالا دایرکتوری فعلی شما را به صفحه دسکتاپ هدایت می کند. (یعنی زمانی که گزارش آماده شود در صفحه دسکتاپ قابل نمایش خواهد بود)
- برای ایجاد گزارش در کامند لاین دستور زیر را تایپ کنید:
powercfg /batteryreport
دستور بالا ابزار powercfg را اجرا می کند و آن را به تهیه گزارش از وضعیت باتری ملزم می کند. اکنون می توانید این گزارش را روی دسکتاپ در قالب یک فایل HTML ببینید. روی فایل ایجاد شده دو بار کلیک کنید تا در مرورگر سیستم باز شود و تمامی اطلاعات مربوط به باتری را مشاهده کنید.
نمودار بالا به شما می گوید که باتری در گذر زمان با چه سرعتی خالی می شود.
همچنین در نمودار بالا می توانید بفهمید که چگونه از باتری استفاده می کنید.
آمار نمودار بالا هم نشان می دهد که وقت تعویض باتری رسیده است یا خیر. در واقع جدول بالا تخمین ویندوز از وضعیت باتری و وضعیت فعلی و واقعی باتری را نشان می دهد.
باید به این نکته توجه کنید که اگر قصد خرید یک لپ تاپ دست دوم را دارید و می خواهید این تست را روی آن انجام دهید. بهتر است قبل از تعویض ویندوز دست به کار شوید چون چرخه ی باتری لپ تاپ صرفا ویندوز فعلی را شامل می شود و پس از حذف ویندوز اطلاعات مربوط به آن نیز پاک می شوند.
انجام تست در اپل
مشابه همین تست انجام شده در ویندوز در مک هم وجود دارد اما نسبت به این تست اطلاعات کمتری را مشخص می کند. (اطلاعات قدیمی زیادی نمایش داده نمی شوند)
برای انجام تست وضعیت باتری در اپل وارد منوی بالا در سمت چپ شوید. بر روی گزینه About This Mac کلیک کنید. در مرحله بعد روی System Report کلیک کرده و در بخش Hardware وارد Power شوید. در صفحه باز شده تعداد چرخه استفاده شده و سلامت تخمینی و تمامی تنظیمات فعلی باتری را می توانید ببینید.
همجنین می توانید برای مشاهده نمودار استفاده از باتری در ۲۴ ساعت یا ۱۰ روز اخیر، ابتدا وارد System Preferences و سپس وارد Battery شوید.
اپل نمودارهای کمتری درون مک OS گنجانده است. اما می توانید با رفتن به مسیر System Preferences > Battery برخی از نمودارها را مشاهده کنید.
این مقاله نیز به پایان رسید. امیدوارم برای شما خواننده گرامی مفید بوده باشد!
برای مطالعه بیشتر: 9 نکته برای افزایش عمر باتری گوشی های اندرویدی



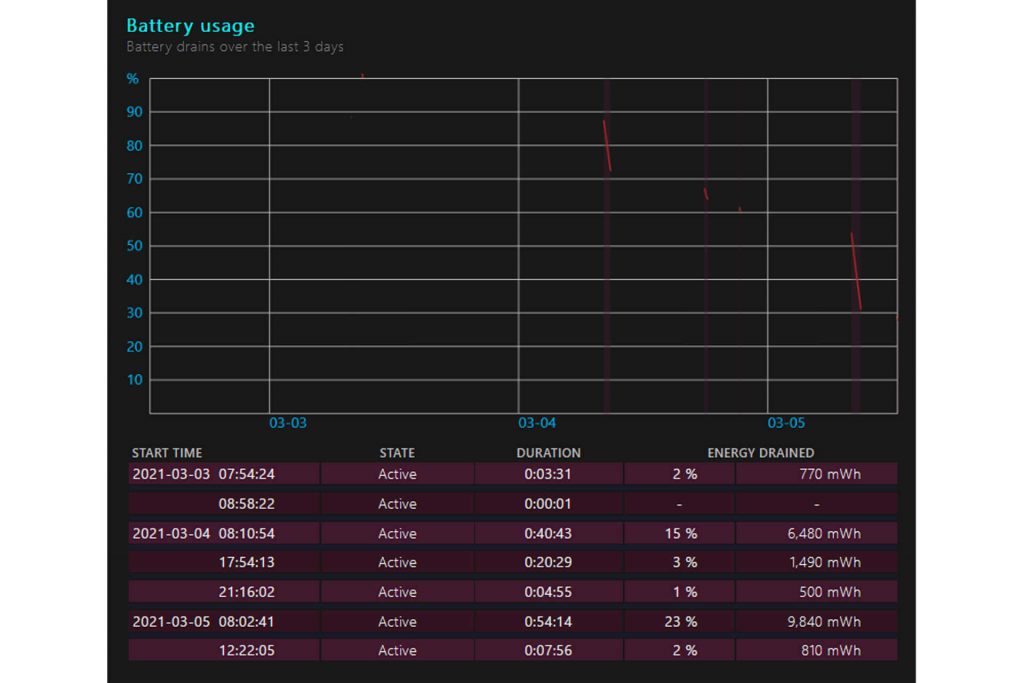
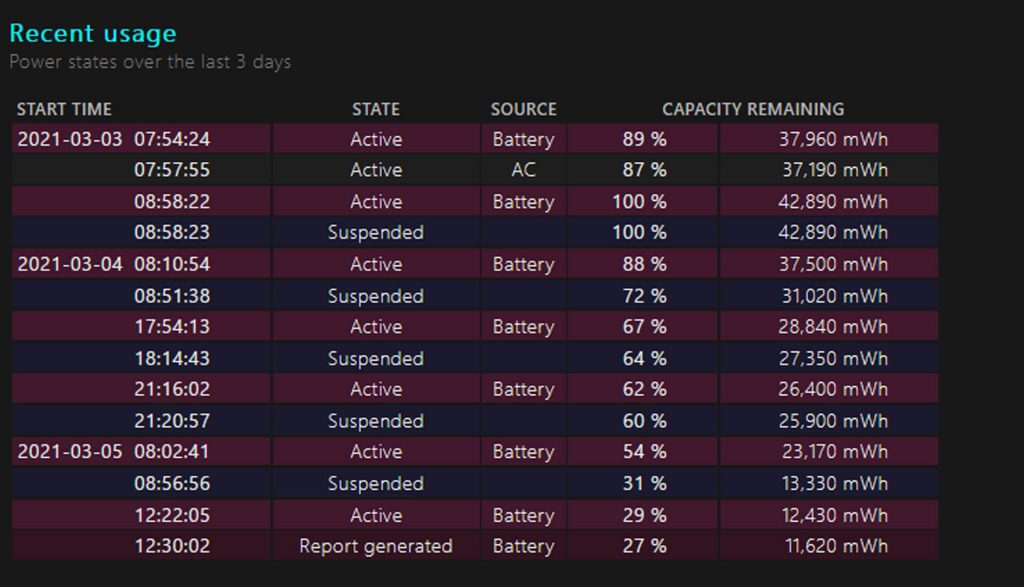
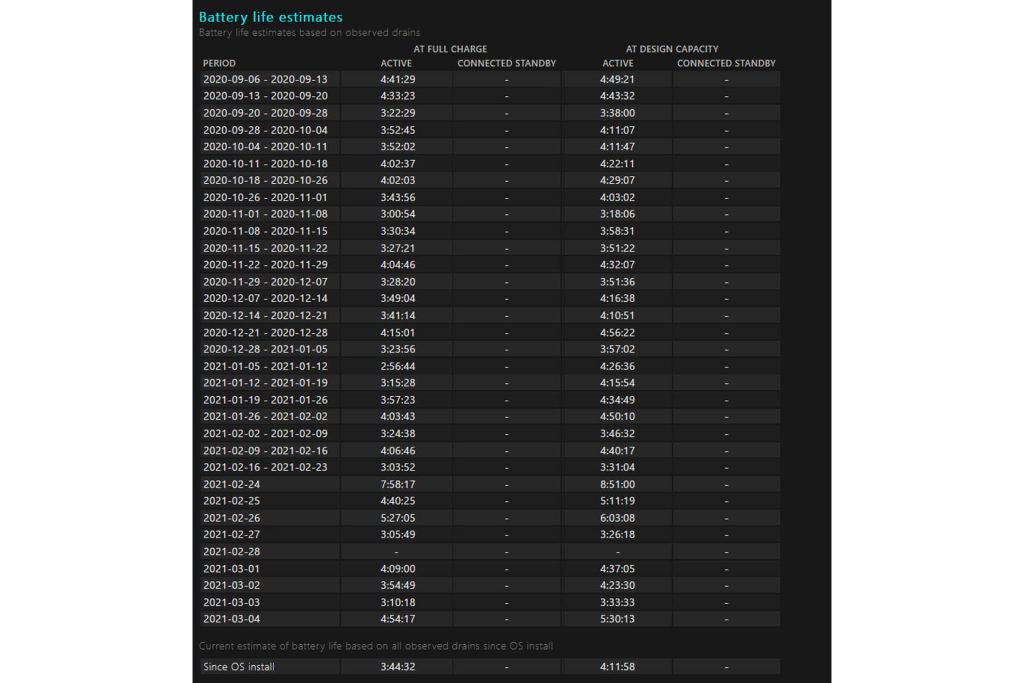
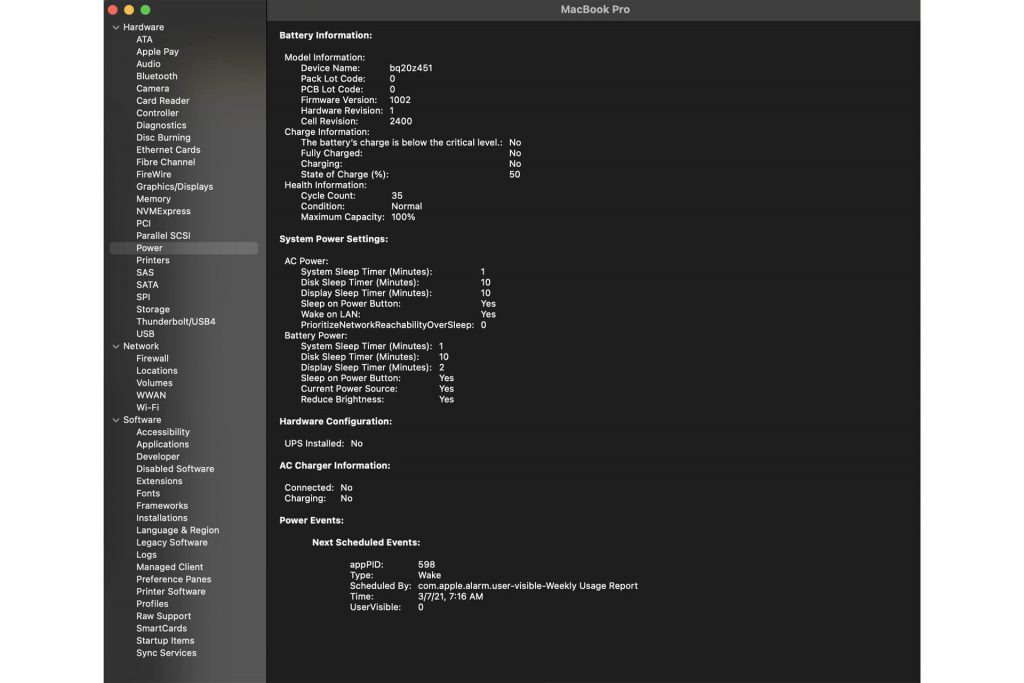
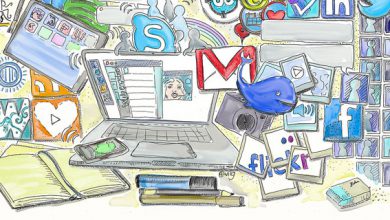
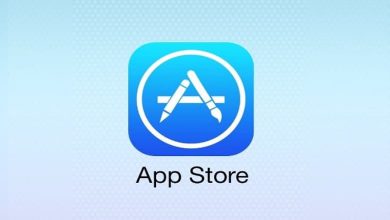


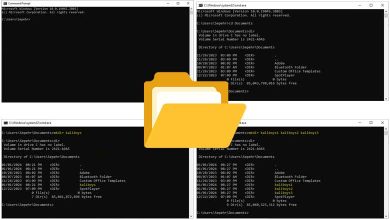

عالیییی
فقط کاش تب اطلاعات رو هم توضیح میدادین