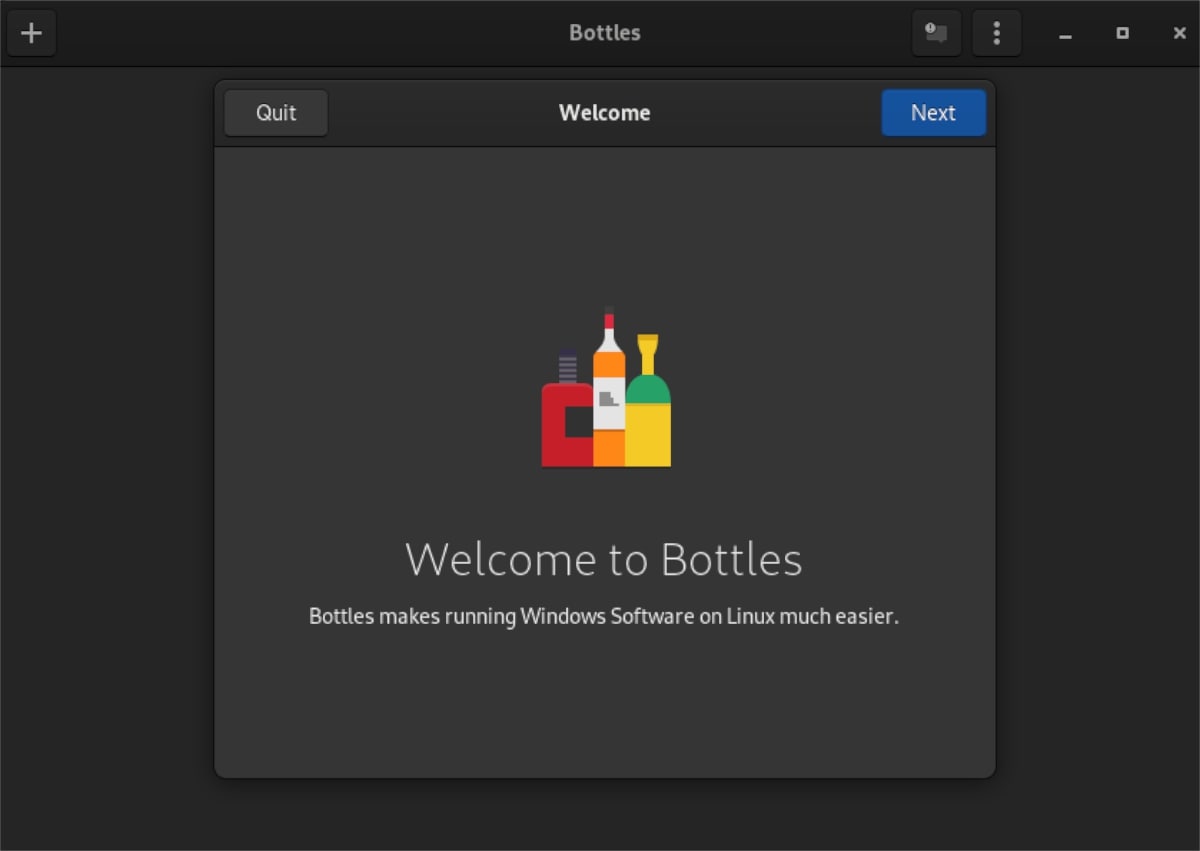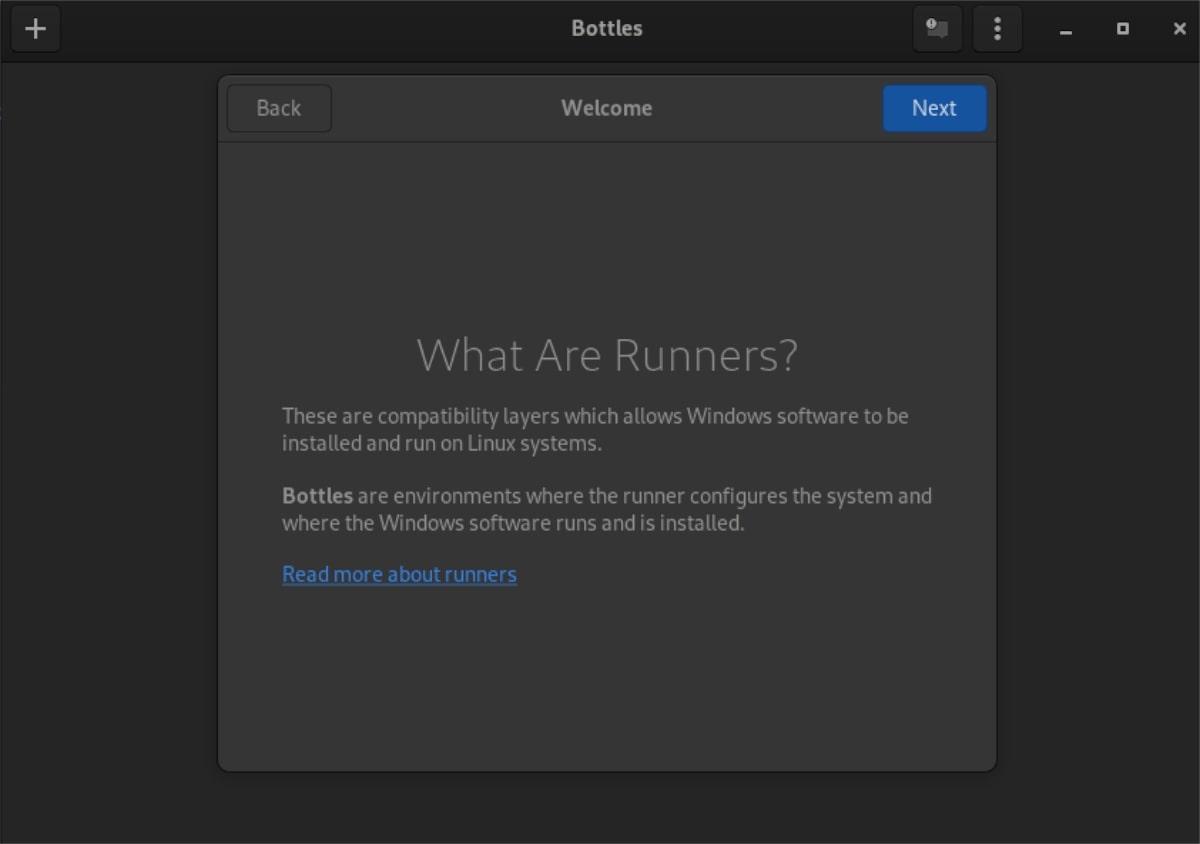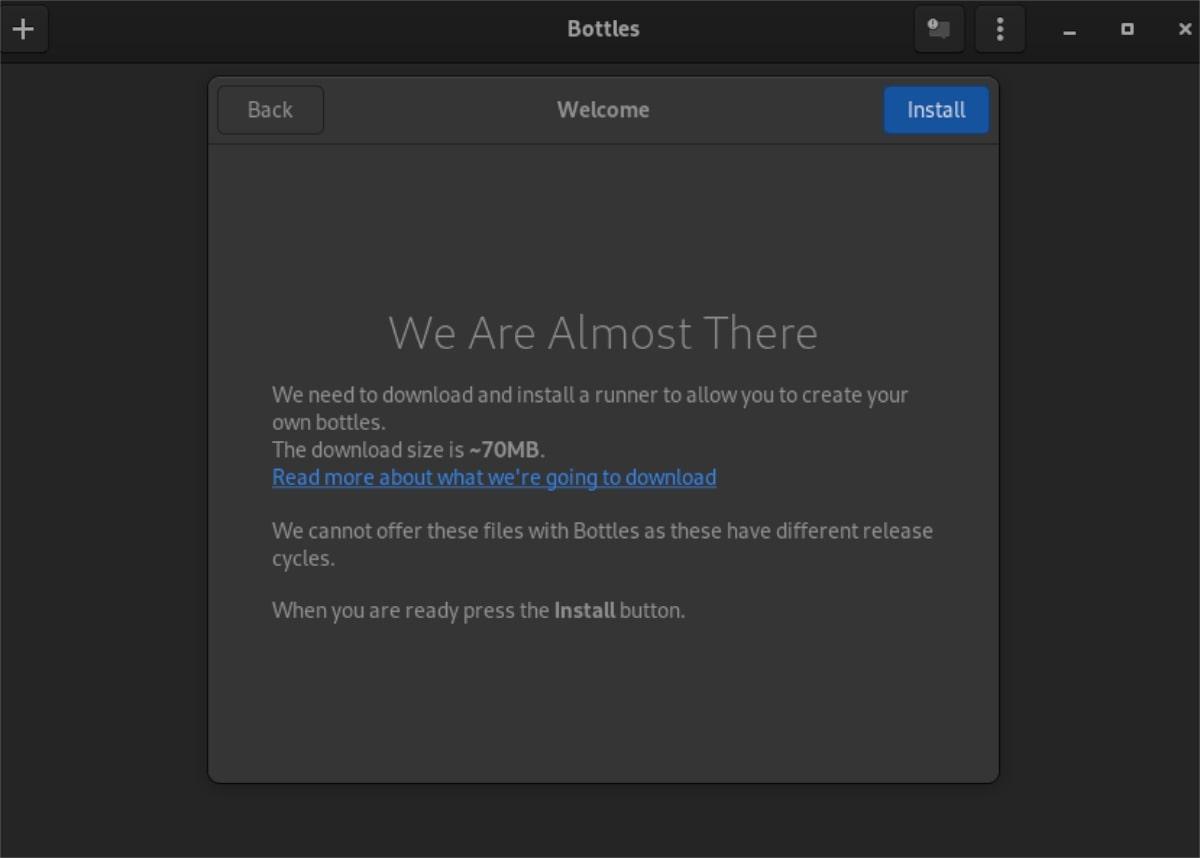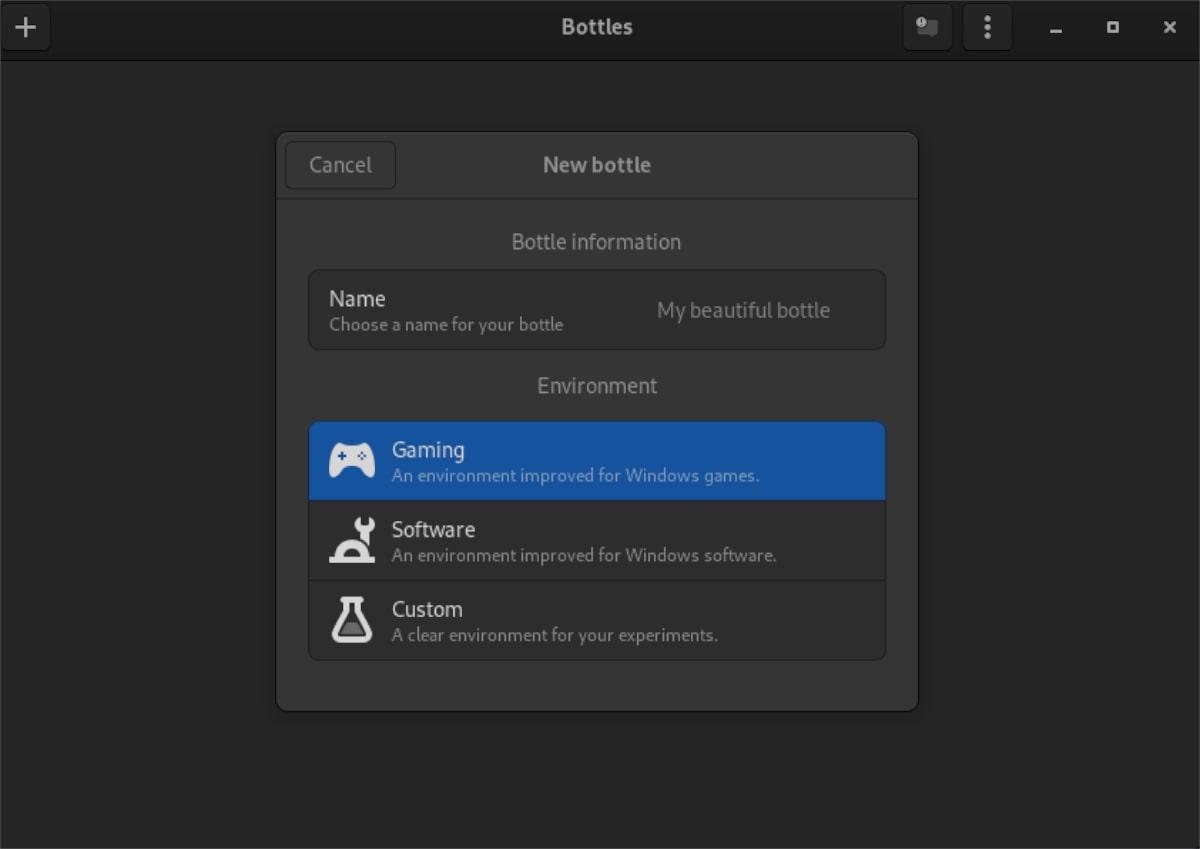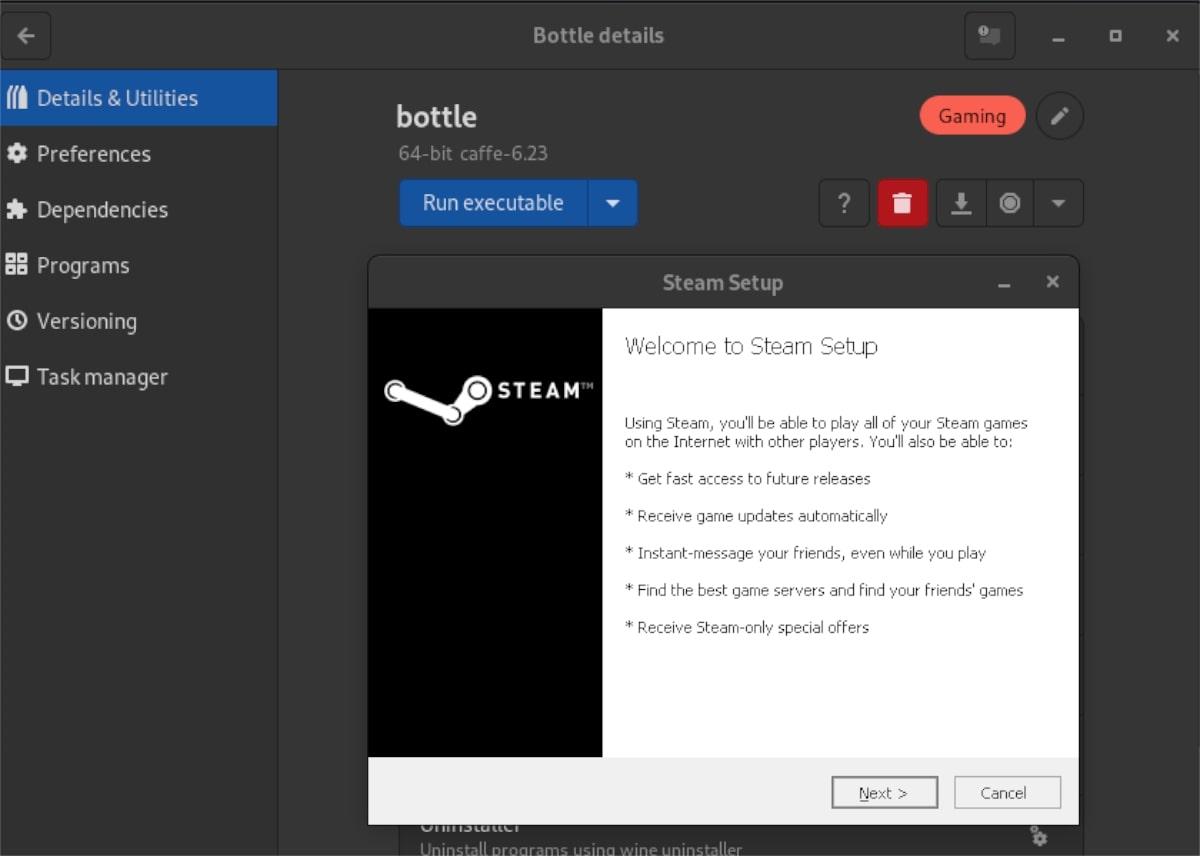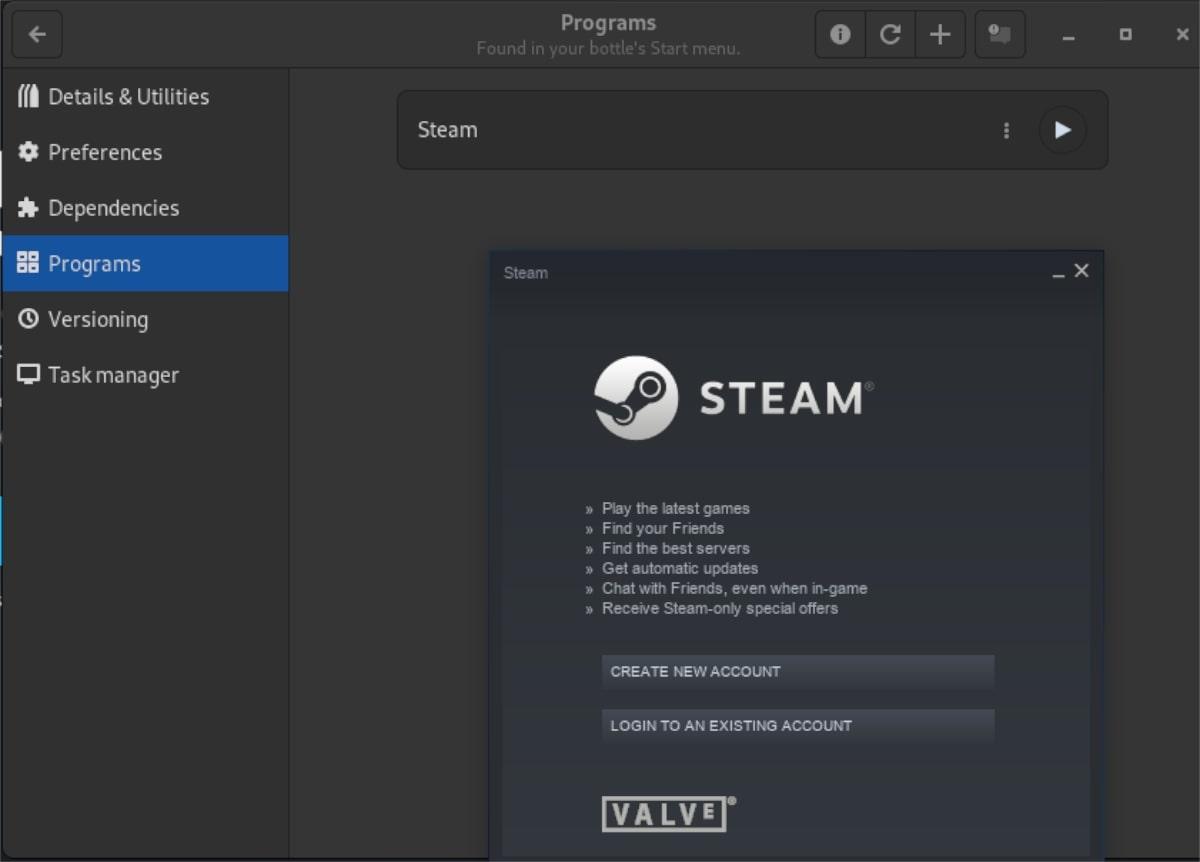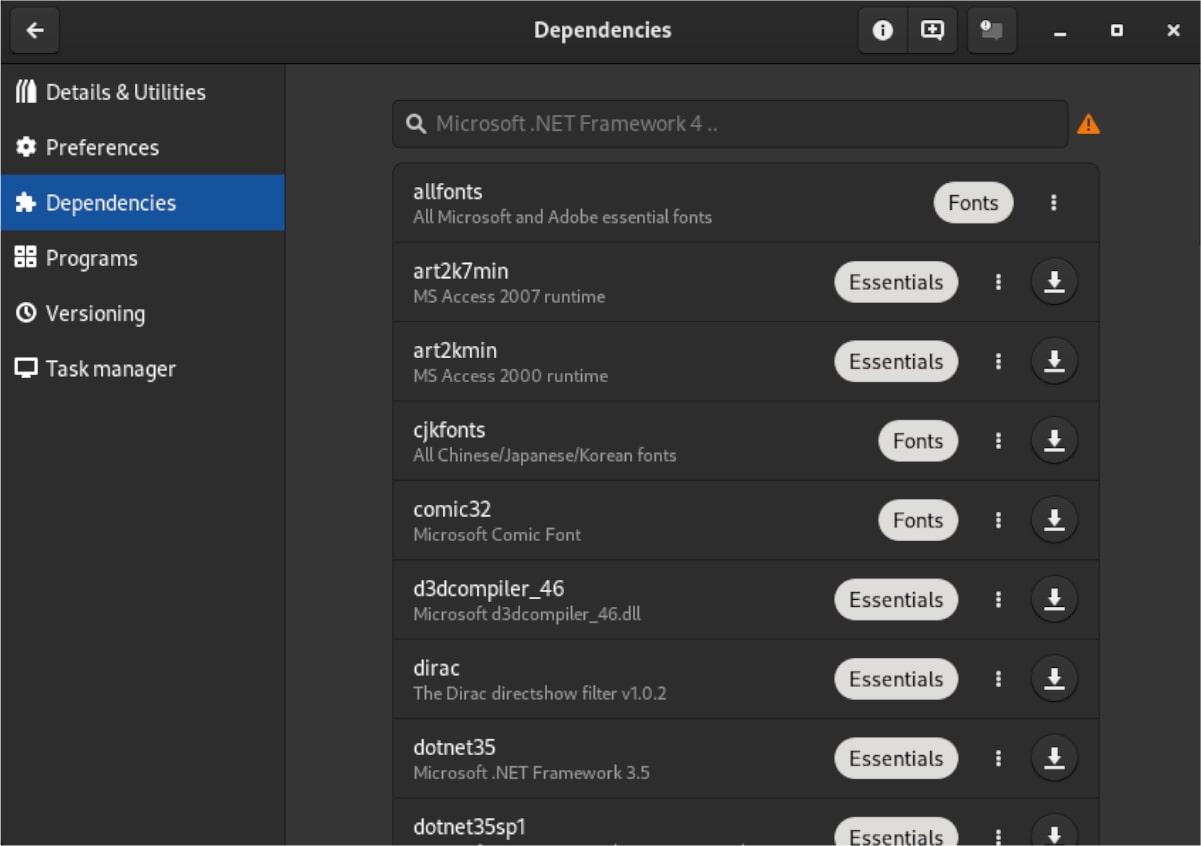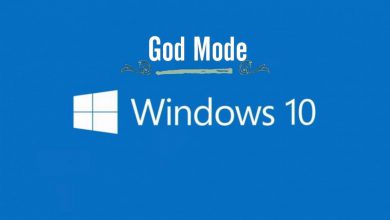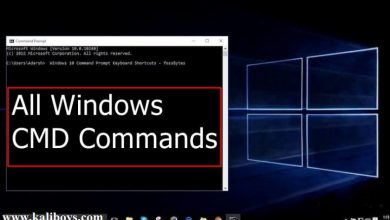نصب برنامه های ویندوز در لینوکس با Bottles
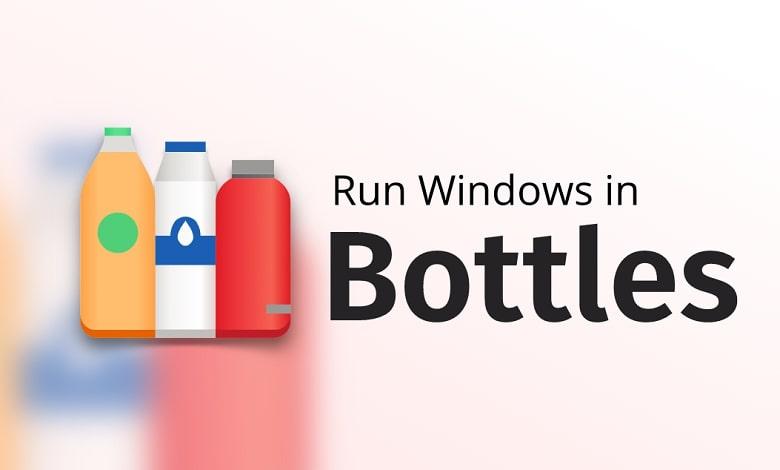
اجرای برنامه های ویندوز در لینوکس با Bottles
حتما برای شما هم عجیب خواهد بود که نصب برنامه های ویندوز در لینوکس چگونه ممکن است؟ ما برای این کار از برنامه Bottles استفاده می کنیم که در ادامه مطلب نحوه استفاده از Bottles در انواع توزیع های لینوکس را بررسی خواهیم کرد.
نصب Bottles در لینوکس
قبل از اینکه به نحوه استفاده از برنامه Bottles در لینوکس بپردازیم، ابتدا باید این برنامه را نصب کنیم. برای نصب Bottles در لینوکس، یک پنجره ترمینال لینوکس روی دسکتاپ باز کنید. (کلیدهای Ctrl + Alt + T را روی صفحه کلید فشار دهید ، یا «Terminal» را در منوی برنامه جستجو کنید) سپس مطابق توزیع لینوکسی خود شروع به نصب برنامه کنید.
نصب Bottles در اوبونتو
اپلیکیشن Bottles یک بسته رسمی DEB دارد که کاربران اوبونتو می توانند آن را از Github دانلود و با استفاده از ابزار مدیریت بسته Apt نصب کنند. برای دستیابی به این بسته DEB، از دستور دانلود wget زیر استفاده کنید.
wget https://github.com/bottlesdevs/Bottles/releases/download/2021.12.28-treviso/com.usebottles.bottles_2021.12.28-treviso_amd64.deb
پس از دانلود بسته DEB در اوبونتو، برنامه را با استفاده از دستور apt install نصب کنید.
sudo apt install ./com.usebottles.bottles_2021.12.28-treviso_amd64.deb
نصب Bottles در دبیان
کاربران دبیان می توانند به لطف بسته DEB موجود در صفحه Github پروژه، اپلیکیشن Bottles را فعال کنند. اگر از دبیان استفاده می کنید، می توانید بسته را با استفاده از دستور wget زیر دانلود کنید.
wget https://github.com/bottlesdevs/Bottles/releases/download/2021.12.28-treviso/com.usebottles.bottles_2021.12.28-treviso_amd64.deb
نحوه استفاده از Bottles
برای اجرای Bottles، آن را در منوی برنامه ها جستجو کرده و اجرا می کنیم. سپس، دستورالعمل های زیر را برای نصب برنامه های ویندوز در لینوکس دنبال کنید.
مرحله 1: هنگامی که برنامه Bottles باز است، پیام “Welcome to Bottles” را خواهید دید. دکمه “Next” را پیدا کرده و روی آن کلیک کنید تا به صفحه بعدی بروید.
مرحله 2: پس از کلیک بر روی دکمه “Next”، با “Runners” آشنا می شوید. پس از خواندن در مورد “Runners” روی دکمه “Next” کلیک کنید.
مرحله 3: هنگامی که پیام “Runners” را خواندید، Bottles به شما می گوید که باید حدود 70 مگابایت داده را دانلود کند. این داده ها برای استفاده از برنامه مورد نیاز است. برای شروع نصب روی دکمه install کلیک کنید.
مرحله 4: دکمه “Create a new Bottle” را پیدا کنید. پس از کلیک بر روی آن، با انواع مختلف Bottleها روبرو خواهید شد که شامل بازی ها و نرم افزارها می شود.
نوع Bottle خود را انتخاب کرده و سپس، نام آن را در کادر “Name” تایپ کنید. پس از اتمام روی “Create” کلیک کنید.
مرحله 5: وقتی Bottle شما ساخته شد، آن را از لیست انتخاب کنید. سپس، دکمه “Run executable” را پیدا کنید. با انتخاب این دکمه یک پنجره پاپ آپ ظاهر می شود. با استفاده از پنجره پاپ آپ، فایل EXE ویندوز خود را جستجو کنید.
از طرف دیگر، اگر میخواهید برنامهای را مستقیماً در Bottle نصب کنید، روی «Programs» در نوار کناری کلیک کنید. سپس بر روی دکمه “+” کلیک کنید و فایل EXE را جستجو کنید. پس از اضافه شدن فایل، روی دکمه “Play” کلیک کنید تا EXE شروع شود.
مرحله 6: برنامه شما باید پس از راه اندازی با Bottles خارج از جعبه کار کند. اگر اینطور نیست، Dependencies را انتخاب کرده و روی آن کلیک کنید. سپس، وابستگی هایی را که برنامه EXE شما برای اجرای صحیح نیاز دارد، نصب کنید.
توجه: اگر نمی دانید چه وابستگی هایی را با برنامه Bottles نصب کنید، برنامه خود را در WineHQ.org جستجو کنید.
بیشتر بخوانید: