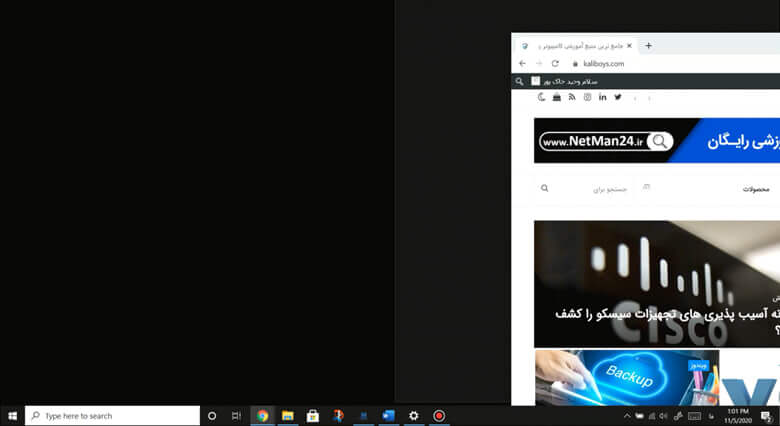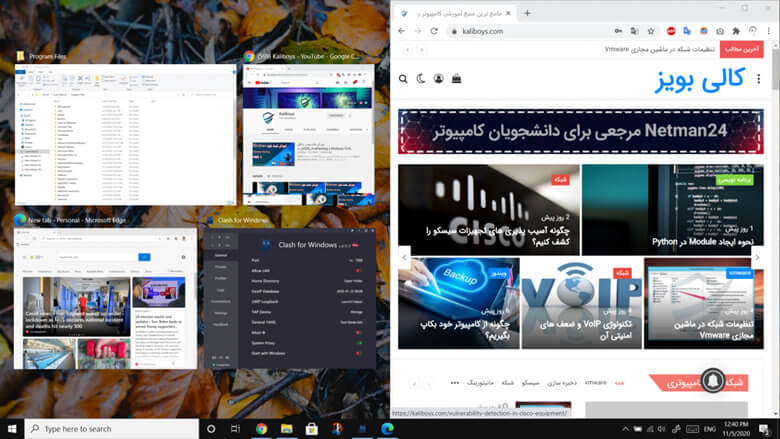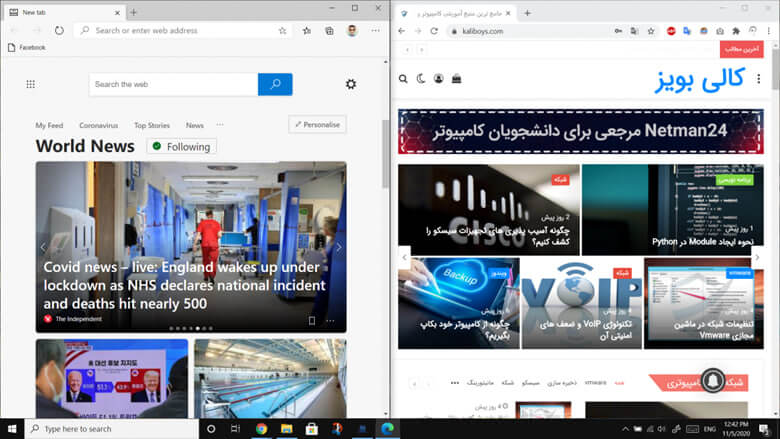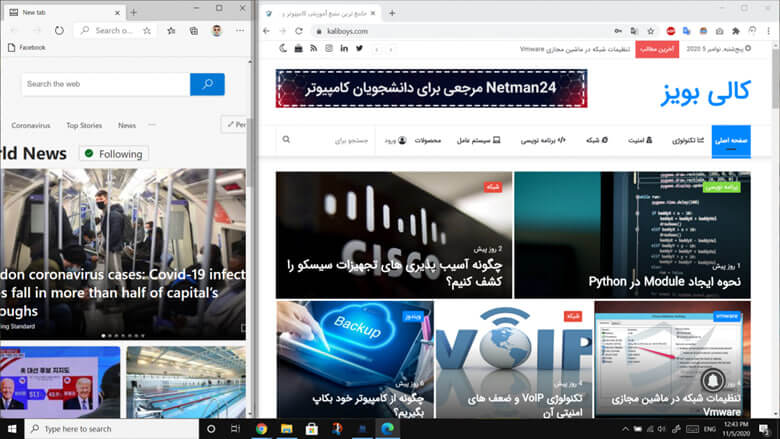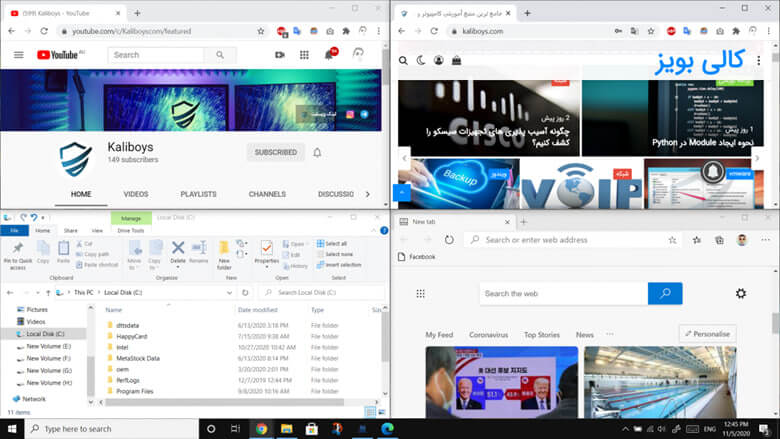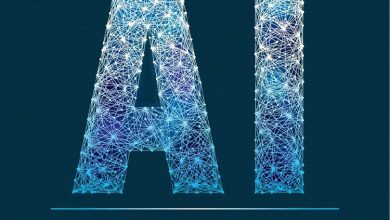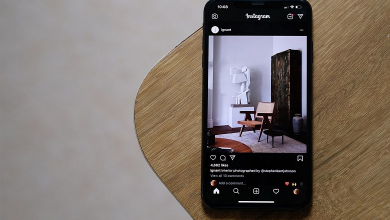نحوه تقسیم صفحه نمایش (split screen) در ویندوز 10
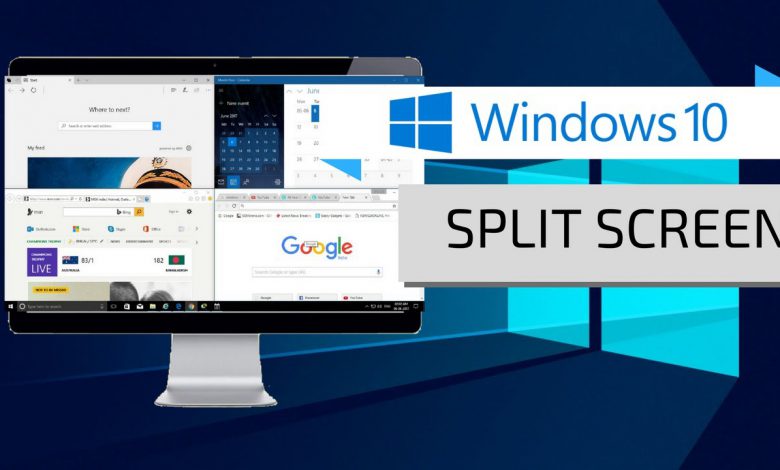
Split Screen چیست؟
ویندوز با داشتن قابلیت اجرای همزمان چندین برنامه و جابجایی بین آن ها (تقسیم صفحه نمایش)، همیشه یک محیط عالی برای عملکرد چند وظیفه ای (multitasking) بوده است.
در ویندوز 10 ، مایکروسافت مکانیزم snap را تشدید کرده و عملکرد آن را گسترش داده است. آخرین نسخه ویندوز 10 روش های مختلفی برای تقسیم صفحه نمایش (split screen) شما به چندین پنجره با پشتیبانی بهتر از نمایشگرهای با وضوح بالاتر ارائه می دهد.
یکی از مزایای داشتن نمایشگر بزرگ ، دیدن دو یا چند پنجره در کنار هم است. این باعث می شود که جابجایی فایل ها بین پنجره ها ، دیدن اطلاعات همزمان از چندین منبع و کارهای دیگر به راحتی انجام شود.
نحوه تقسیم صفحه نمایش بین دو پنجره
پنجره ای که می خواهید به یک طرف صفحه نمایش بچسبد را انتخاب کنید. روی نوار عنوان (Title bar) آن کلیک کنید و آن را به یک طرف نمایشگر بکشید تا نشانگر ماوس لبه نمایشگر را لمس کند. هنگامی که ماوس به لبه میرسد، صفحه روشن خواهد شد و یک طرح کلی از جایی که پنجره ظاهر می شود را خواهید دید. سپس دکمه ماوس را رها کنید.
اکنون پنجره در کنار صفحه نمایش نشان داده می شود و سپس تمام پنجره های باز دیگر در طرف مقابل صفحه نمایش ظاهر می شوند.
روی یکی دیگر از پنجره ها کلیک کنید تا به طرف دیگر صفحه نمایش شما بچسبد، بنابراین دو پنجره را در کنار هم خواهید داشت.
به طور پیش فرض ، هر دو پنجره 50٪ از صفحه را اشغال می کنند. با قرار دادن ماوس بین پنجره ها می توانید این حالت را تغییر دهید.
نحوه تقسیم صفحه بین سه یا چهار پنجره
اگر نمایشگر بزرگ تری دارید، می توانید صفحه نمایش را تا چهار پنجره تقسیم کنید. در هر گوشه یکی.
برای اینکار پنجره مورد نظر برای شروع را انتخاب کنید و آن را توسط نوار عنوان به گوشه سمت راست بالای صفحه بکشید. هنگامی که ماوس به گوشه میرسد، صفحه روشن خواهد شد و یک طرح کلی از جایی که پنجره ظاهر می شود را خواهید دید. دکمه ماوس را رها کنید.
پنجره بعدی را به همین ترتیب به گوشه پایین سمت راست بکشید. وقتی ماوس را رها می کنید، سمت راست دو پنجره دارد ، یکی بالاتر از دیگری.
در سمت چپ صفحه ، باید تمام پنجره های باز دیگر را ببینید. بر روی برنامه مورد نظر خود کلیک تا به طرف دیگر صفحه نمایش شما بچسبد. یا اگر می خواهید چهار پنجره داشته باشید، آن را به گوشه بالا سمت چپ بکشید. در آخر ، روی یک برنامه باقی مانده کلیک کنید تا آن را در گوشه پایین سمت چپ ببینید. در هر زمان، می توانید پنجره ای را با کشیدن آن توسط نوارعنوان از لبه یا گوشه لغو کنید و آن را به حالت اولش بازگردانید.
موفق باشد/
بیشتر بخوانید: نحوه گرفتن اسکرین شات در کامپیوتر