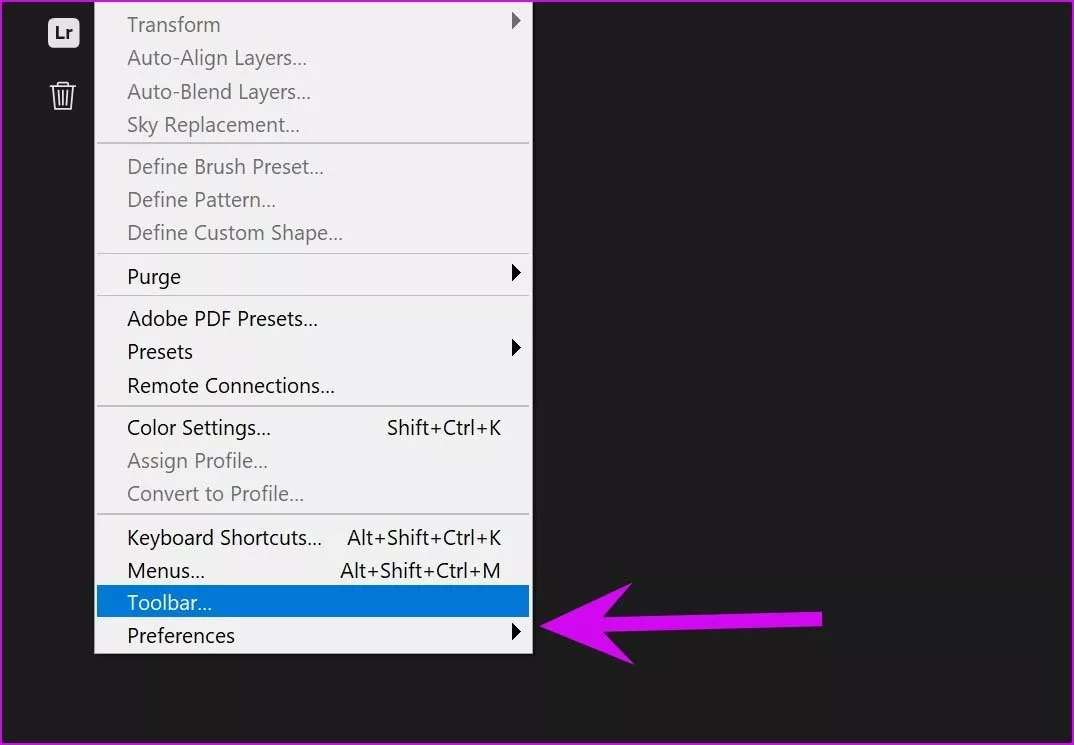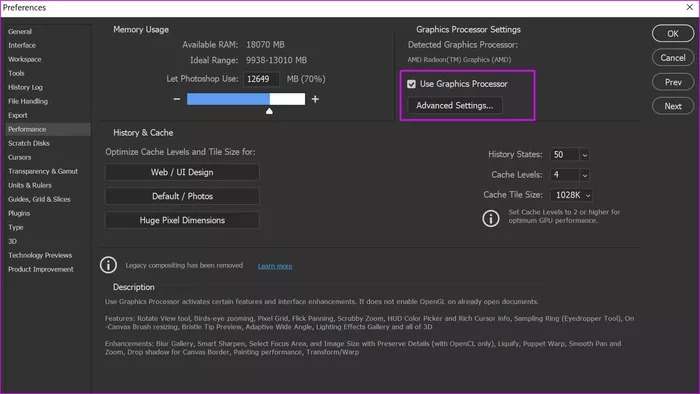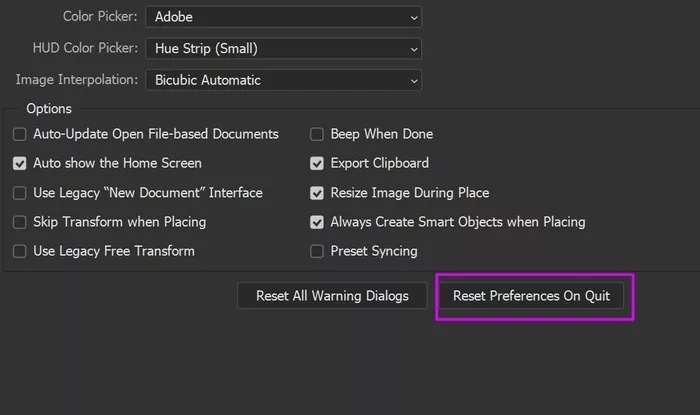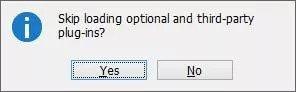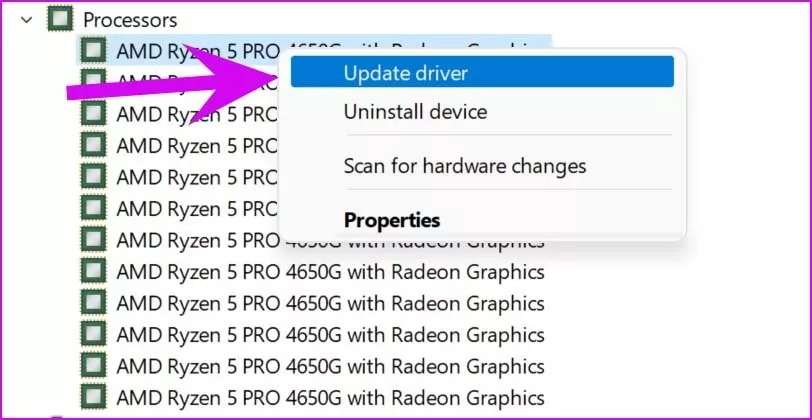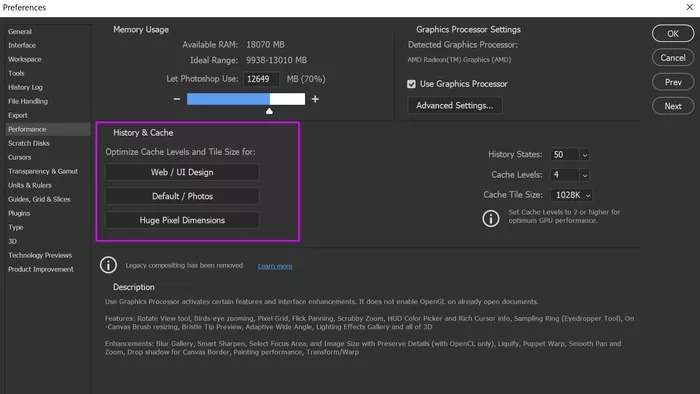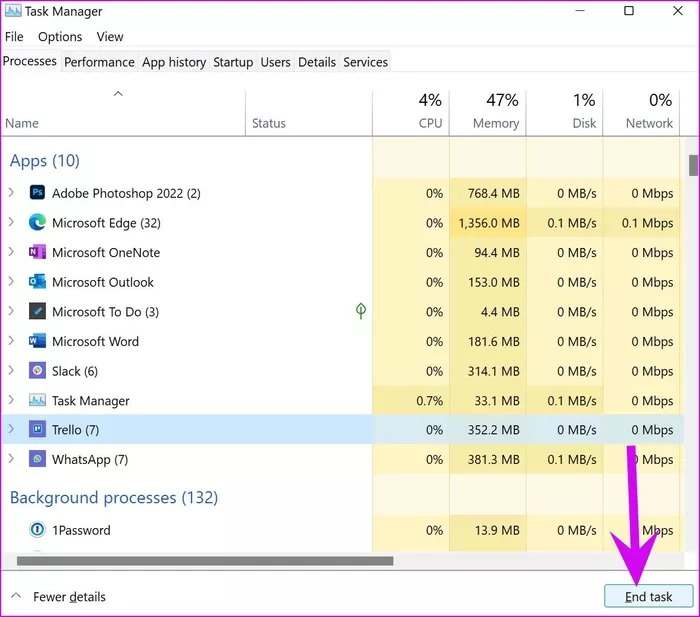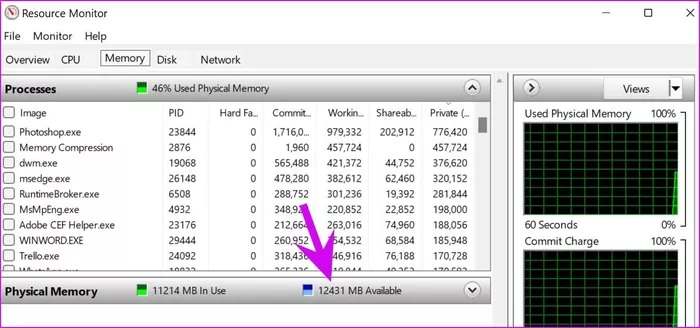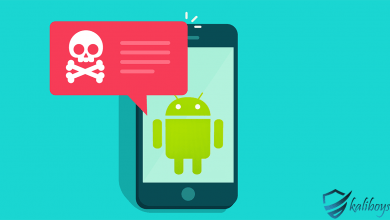8 روش برای افزایش سرعت فتوشاپ در ویندوز

چگونه سرعت فتوشاپ را افزایش دهیم؟
همانطور که میدانید فتوشاپ جزو برنامه هایی است که بیش از حد از منابع کامپیوتر استفاده می کند. در این آموزش روش هایی را برای افزایش سرعت فتوشاپ در ویندوز بررسی خواهیم کرد.
اطمینان از پشتیبانی کامل سیستم از فتوشاپ
قبل از نصب برنامه فتوشاپ، ابتدا باید اطمینان حاصل کنید که منابعی توسط شرکت ادوبی برای این برنامه تعیین شده است را سیستم شما دارا باشد.
برای بررسی اطلاعات لازم برای نصب فتوشاپ، میتوانید به سایت پشتیبانی این شرکت به آدرس helpx.adobe.com مراجعه کرده و CPU/GPU/RAM و سایر الزامات فتوشاپ در ویندوز را بررسی کنید. (به دلیل تحریم ایران توسط این شرکت، برای بازدید از سایت حتما باید از آیپی کشورهای دیگر استفاده کنید)
در این سایت سعی کنید به جای ستون حداقل (minimum)، ستون پیشنهاد شده (recommended) را بررسی کنید، و مطمئن شوید که هارد دیسک و فضای رم کافی برای اجرای نرم افزار فتوشاپ را در دسترس دارید.
تنظیمات فتوشاپ برای افزایش سرعت آن
فتوشاپ یک منوی اختصاصی را ارائه می دهد که به شما امکان می دهد عملکرد ویندوز را تغییر داده و مطمئن شوید که این برنامه به GPU و رم بیشتری دسترسی دارد.
برای بررسی این مورد ابتدا برنامه فتوشاپ را در ویندوز باز کنید. سپس در منوبار بر روی Edit کلیک کرده و به Preferences بروید.
در این بخش مجدد Performance را انتخاب کرده و گزینه Use Graphics Processor را فعال کنید.
به طور پیش فرض، فتوشاپ از 70 درصد رم موجود در دستگاه شما استفاده می کند. می توانید از اسلایدر استفاده کرده و رم بیشتری را نیز به آن اختصاص دهید.
همچنین بهتر است در انجام این کار زیاده روی نکنید چرا که انجام این کار بر عملکرد سایر برنامه های ویندوز تأثیر می گذارد.
ریست کردن فتوشاپ به حالت اول
ممکن است در گذر زمان از عملکرد فتوشاپ خود ناراضی شده باشید. در این صورت بهتر است تنظیمات فتوشاپ را به حالت اول بازنشانی یا ریست کنید.
برای انجام این کار فتوشاپ را باز کرده و روی Edit کلیک کنید. سپس گزینه Preferences را انتخاب کرده و منوی General را باز کنید. در این بخش Reset Preferences را انتخاب کرده و OK را بزنید.
غیرفعال کردن پلاگین های غیرضروری در حین راه اندازی فتوشاپ
تاخیر فتوشاپ در سیستم شما ممکن است فقط به دلیل یک پلاگین خراب باشد. همچنین، افزونه های زیاد نیز باعث کاهش سرعت برنامه در سیستم شما خواهند شد. این برنامه گزینه ای را برای بارگذاری بدون افزونه دارد که میتوانید به صورت زیر از آن استفاده کنید.
ابتدا در صورتی که برنامه باز است، آن را به طور کامل ببندید. سپس کلید Shift را نگه داشته و برنامه را اجرا کنید. در هنگام راه اندازی، گزینه ای برای رد شدن از بارگیری افزونه های اختیاری و شخص ثالث خواهید دید که گزینه Yes را بزنید و بدون افزونه شروع به استفاده از آن کنید.
بروزرسانی درایورهای گرافیک برای افزایش سرعت فتوشاپ
برای آپدیت درایورهای سیستم خود، ابتدا دکمه Windows را فشار داده و Device Manager را جستجو و آن را باز کنید. در این قسمت به سمت پایین و به قسمت GPU بروید. منو را باز کرده و روی آن راست کلیک کنید. آخرین درایورها را از وب بروزرسانی کرده و دوباره از Photoshop استفاده کنید.
بهینه کردن کش برای افزایش سرعت فتوشاپ
اگر در حین کار با پروژه های سنگین و چند لایه در برنامه متوجه تاخیر شدید، باید اندازه کش را از منوی تنظیمات فتوشاپ تنظیم کنید.
برای این کار ابتدا بر روی دکمه های Ctrl + K کلیک کرده و منوی Preferences را از برنامه فتوشاپ باز کنید. در این بخش به قسمت Performance بروید. سه پریست برای حافظه پنهان موجود است. بر اساس گردش کار خود می توانید گزینه مربوطه را انتخاب کنید که معمولا گزینه Default/Photos را انتخاب می کنند.
برنامه های پس زمینه را ببندید
قطعا در صورتی که سایر برنامه ها از منابع سیستم شما استفاده زیادی بکنند، فتوشاپ ممکن است در طول فرآیند خروجی گرفتن کند عمل کند.
برای بستن برنامه های پس زمینه، کلید ویندوز را زده و Task Manager را جستجو کنید. برنامه ها و سرویس های در حال اجرا در پس زمینه را بررسی کنید. روی موارد نامربوط کلیک کرده و دکمه End Task را در پایین فشار دهید.
مطمئن شوید که فتوشاپ رم کافی دارد
حتی اگر رم کافی به فتوشاپ اختصاص داده باشید، زمانی که فتوشاپ رم کافی نداشته باشد، برنامه کند عمل میکند.
برای مطمئن شدن از این کار، دکمه Windows را فشار داده و Resource Monitor را جستجو کنید. در این قسمت میتوانید رم موجود را بررسی کنید.
اگر حدود 3 تا 4 گیگابایت رم آزاد دارید، سایر برنامه ها و سرویس ها را ببندید و سپس با فتوشاپ کار کنید. در صورتی که رم سیستم شما کم می باشد، وقت آن رسیده است که حداقل برای افزایش سرعت فتوشاپ به فکر ارتقا سخت افزار کامپیوتر خود باشید.
هرگونه لگ و تاخیر در حین کار با فتوشاپ می تواند کل کار شما را خراب کند. راه اندازی مجدد برنامه هم مشکل را برای شما حل نمی کند. در عوض، باید مراحل بالا را طی کرده و لگ و تاخیر فتوشاپ را از سیستم حذف کنید.
امیدوارم از این پست استفاده کرده باشید.