تغییر نوع نمایش فایل ها و پوشه ها در ویندوز 10
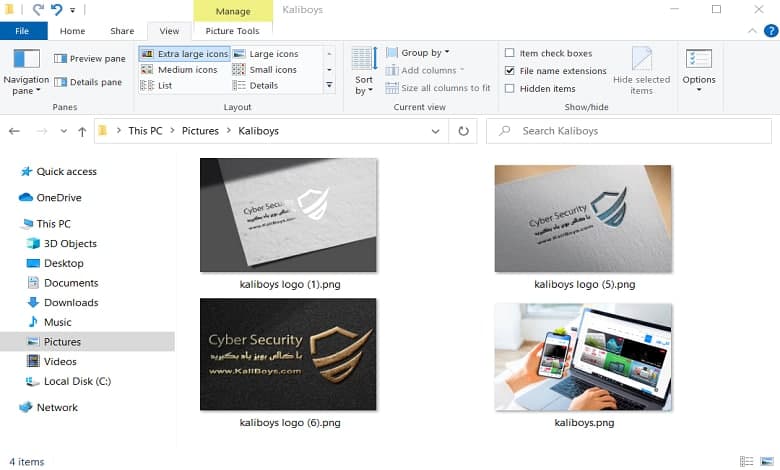
نحوه تغییر نوع نمایش فایل ها یا نحوه تغییر نوع نمایش پوشه ها در ویندوز 10
در فایل اکسپلورر یا همان مدیریت فایل ویندوز 10، ممکن است متوجه تنظیمات مختلف چیدمان برای پوشه های مختلف شده باشید. برخی از پوشه ها دارای آیکون های کوچک تر هستند در حالی که برخی از آن ها نمای بزرگ تری دارند. چندین طرح پوشه در ویندوز 10 – 8 – 7 موجود است که می توانید برای هر پوشه انتخاب کنید. ویندوز به صورت پیش فرض هر پوشه را بر اساس ماهیت فایل های موجود در آن پوشه تنظیم کرده است. در صورت تمایل می توانید برای همه پوشه ها یک نمای پیش فرض تنظیم کنید. در این مقاله به نحوه تغییر نوع نمایش فایل ها و پوشه ها در ویندوز 10 می پردازیم.
الگوی پوشه چیست؟
قبل از شروع کار برای تغییر تنظیمات نمای پوشه، بیایید نگاهی به نحوه کار الگوهای پوشه (folder templates) بیندازیم. شاید متوجه شده باشید که پوشه هایی که حاوی عکس هستند، نمای متفاوتی نسبت به پوشه هایی دارند که حاوی فیلم یا اسناد هستند. این روش بهینه سازی پوشه است که یکی از پنج الگو را برای هر پوشه براساس محتوای ذخیره شده در آن انتخاب می کند.
این الگوها عبارتند از:
- General Items: برای هر پوشه ای که شامل ترکیبی از فایل ها و سایر پوشه های فرعی است اعمال می شود.
- Documents: برای پوشه هایی که حاوی اسناد هستند (پرونده های Word ، پرونده های متنی) اعمال می شود.
- Pictures: برای پوشه هایی که شامل فایل های تصویری هستند (.jpg ، فایل های .png و غیره) اعمال می شود.
- Music: برای همه پوشه هایی که شامل فایل های موسیقی هستند (mp3 ، .wav و غیره) اعمال می شود.
- Videos: برای هر پوشه ای که فقط شامل موارد ویدئویی باشد (mp4 ، .avi و غیره) اعمال می شود.
هر زمان که یک پوشه جدید ایجاد می کنید و برخی از فایل ها را در آن قرار می دهید، ویندوز تلاش می کند تا بر اساس محتوای پوشه در مورد الگوی پوشه تصمیم گیری کند. اگر انواع فایل های متفاوت را در پوشه ذخیره می کنید، ویندوز به طور خودکار موارد عمومی (General Items) را به عنوان الگوی پوشه تعیین می کند. اگر می خواهید الگوی پوشه را مشاهده کنید، روی پوشه راست کلیک کرده و پنجره Properties آن را باز کنید. سپس به تب Customize بروید که می توانید الگوی بهینه سازی شده برای پوشه مورد نظر را مشاهده کنید.
نمایش پیشفرض تمام پوشه ها و فایل ها
اکنون که اصول و منطق آن کاملا روشن شد بیایید به ادامه کار بپردازیم.
شما می توانید تنظیمات نمای پوشه را فقط روی پوشه هایی اعمال کنید که از همان نوع الگوی پوشه پیروی می کنند. وقتی نوع نمای پوشه در تمام پوشه هایی از همان نوع الگو تعمیم می یابد (مثلاً موسیقی)، هر بار که طرح آیکون های فایل را تغییر می دهید، این مورد در پوشه های دیگری که برای موسیقی بهینه شده اند نیز منعکس می شود. اکنون می توانید مراحل زیر را برای اعمال تنظیمات نمایش پوشه با توجه به نوع الگوی پوشه دنبال کنید.
ابتدا فایل اکسپلورر را باز کرده و به پوشه ای بروید که می خواهید از آن به عنوان منبع برای تنظیمات نمای پیش فرض پوشه ها استفاده کنید. سپس در بالای پنجره به تب View رفته و تنظیمات و نوع نمای مورد نظر خود را اعمال کنید.
پس از پایان تغییرات بر روی Option بزنید تا پنجره فولدر آپشن (Folder Option) باز شود. در فولدر آپشن به تب View رفته و روی Apply to Folders کلیک کنید و در پنجره های بعدی روی Yes و OK بزنید.
با این کار شما نوع نمای پوشه را به تمام پوشه های سیستم عامل که از آن الگوی پوشه پیروی می کنند تعمیم داده اید.
بیشتر بخونید:



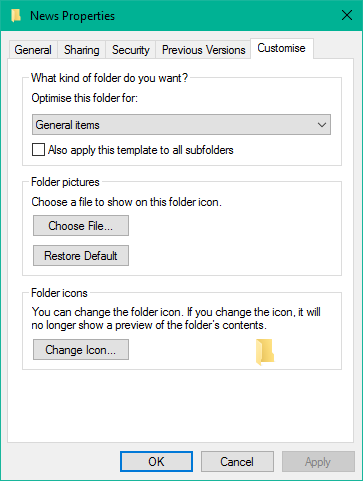
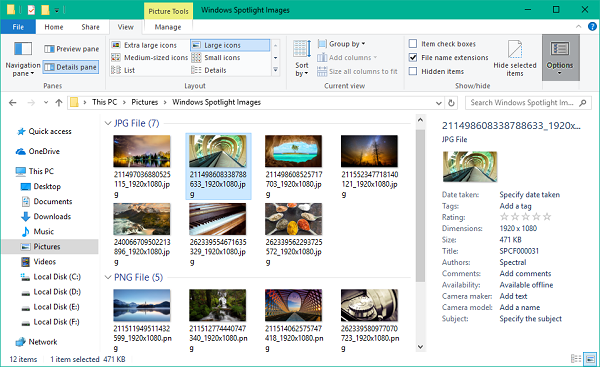
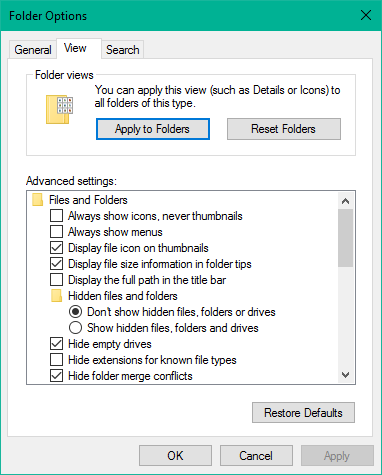
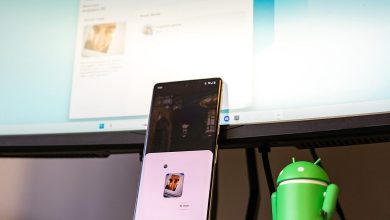


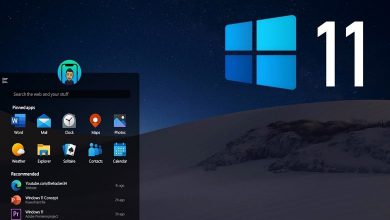

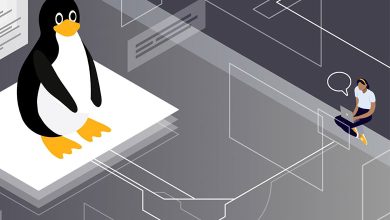
ایول عالی بود بی نهایت مــــــــــرسی
بسیار عالی. ممنون از شما