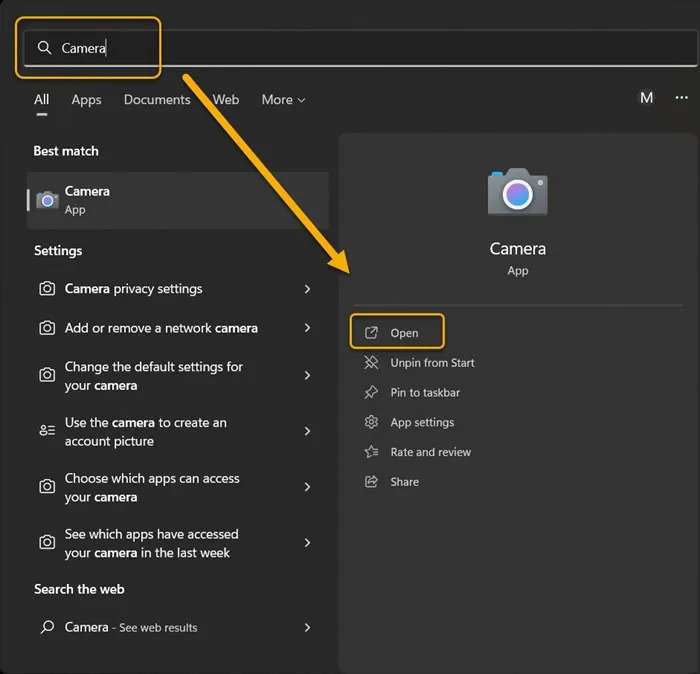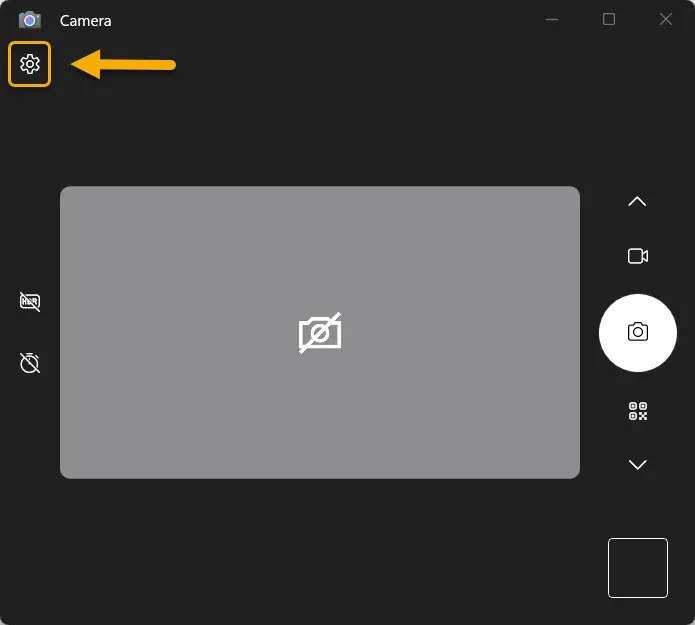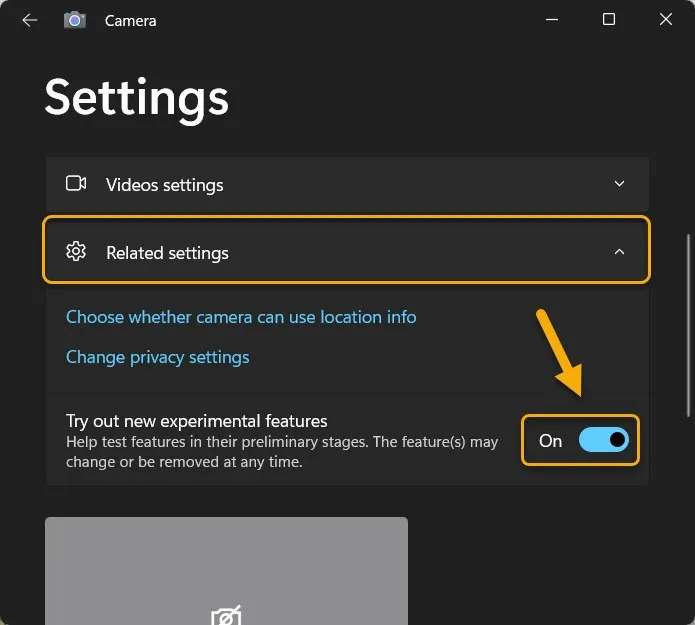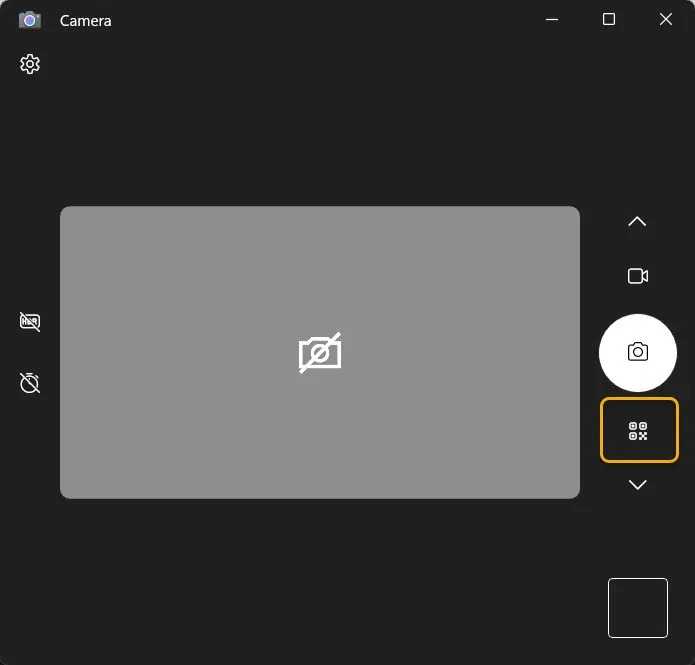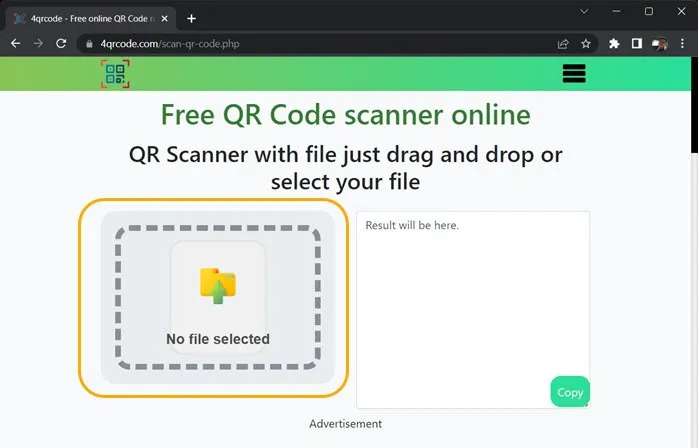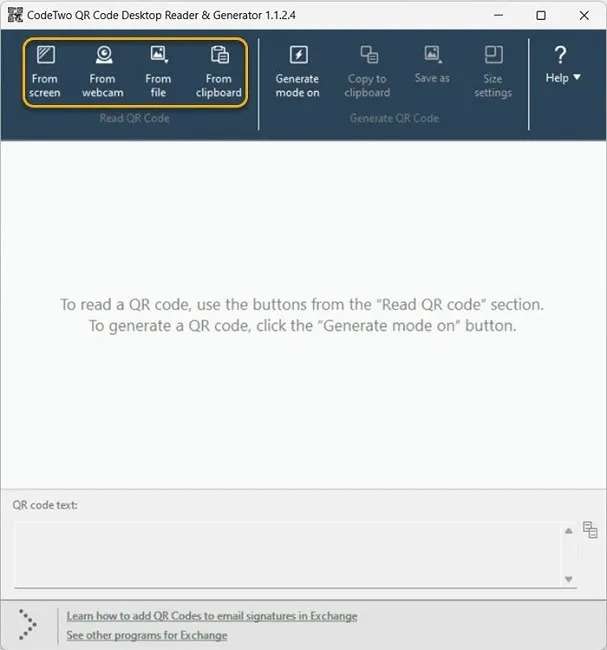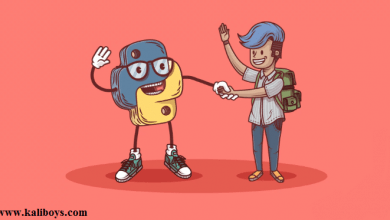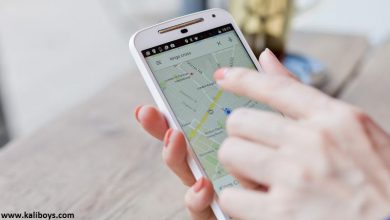4 روش برای اسکن بارکد یا کدهای QR در ویندوز
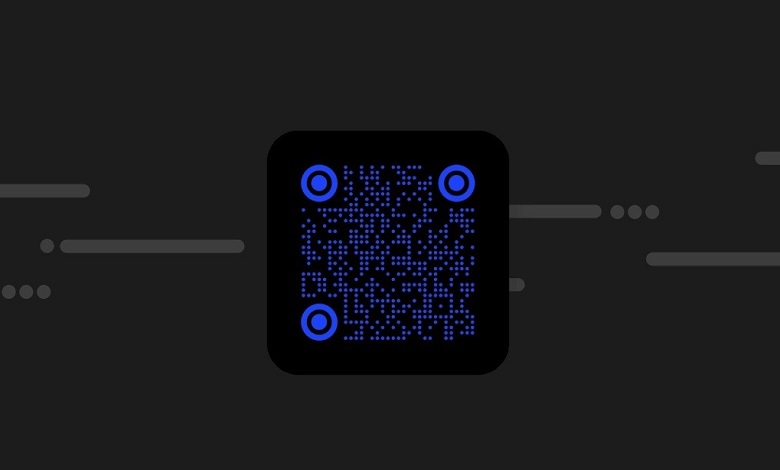
4 روش برای اسکن کدهای QR در ویندوز
احتمالا شما هم در صورت برخورد با کدهای QR، برای اسکن آنها سریعا گوشی خود را باز کرده و پس از اسکن، URL آن را مجدد در کامپیوتر خود باز میکنید. حال بهتر است بدانید که راه سریع تری برای این کار وجود دارد. شما می توانید کدهای QR را مستقیماً در ویندوز به روش های مختلف اسکن کنید. در این آموزش، نحوه اسکن کدهای QR در ویندوز را بررسی می کنیم.
استفاده از دوربین ویندوز برای اسکن کدهای QR
Windows Camera یک برنامه بومی ویندوز است که به کاربر اجازه میدهد با دوربین داخلی رایانه سلفی بگیرد یا ویدیو ضبط کند. این برنامه کاربرد دیگری نیز دارد و آن اسکن کدهای QR از طریق دوربین دستگاه شماست.
از این روش برای اسکن کد QR چاپ شده بر روی یک تکه کاغذ، بسته بندی محصول یا صفحه نمایش دستگاه دیگر مانند تلفن هوشمند یا تبلت استفاده کنید.
ابتدا برنامه Windows Camera را با فشار دادن دکمه Win و تایپ کردن Camera باز کنید.
پس از باز کردن دوربین، روی نماد چرخ دنده در گوشه بالا سمت چپ کلیک کنید تا تنظیمات باز شود.
روی منوی کشویی Related Settings کلیک کنید و گزینه Try out new experimental features را فعال کنید.
برنامه را مجددا راه اندازی کنید. گزینه اسکن کد QR را به عنوان حالت دوربین در کنار حالت های عکس و ویدیو خواهید دید.
حالت اسکن کد QR را انتخاب کنید و کد QR را تا حد امکان به دوربین دستگاه ویندوز خود نزدیک کنید. بلافاصله اسکن می شود.
اسکن کدهای QR از طریق گوگل لنز در کروم
در حالی که گوگل لنز در ابتدا فقط در دستگاههای اندروید و iOS در دسترس بود، اما اکنون به مرورگر کروم نیز راه یافته است و به کاربران امکان میدهد هر تصویر را جستجو کنند و نتایج فوری دریافت کنند.
توجه داشته باشید که قبل از انجام این کار، کاربران باید Google Chrome را به آخرین نسخه به روز کنند.
با استفاده از مرورگر خود، تصویری را که یک کد QR در آن وجود دارد، پیدا کنید. روی تصویر کلیک راست کرده و Search image with Google Lens را انتخاب کنید.
یک پنجره در مرورگر شما ظاهر میشود و اطلاعات مربوط به کد QR را که به تازگی اسکن کردهاید نمایش میدهد.
استفاده از سرویس اسکن QR آنلاین
اگر روش های گفته شده برای شما ممکن نبود، نگران نباشید. سرویس های آنلاین جایگزینی وجود دارند که می توانند کدهای QR را به راحتی اسکن کنند. به عنوان مثال، 4QRCode یکی از ساده ترین ابزارهای آنلاین است که می تواند به شما در انجام کار کمک کند.
در مرورگر خود به سایت 4QRCode بروید. روی دکمه Upload در سمت چپ کلیک کنید.
تصویری را انتخاب کنید که حاوی یک کد QR است که باید قبلاً آن را در رایانه شخصی خود ذخیره کرده باشید.
نتیجه اسکن بلافاصله در کادر کنار فایل آپلود می شود.
اپلیکیشن اختصاصی
روش دیگر دانلود و نصب یک نرم افزار بر روی رایانه و اسکن از آنجاست. یکی از این برنامه ها برای این کار، برنامه CodeTwo QR Code Desktop Reader است که یک ابزار رایگان است و نیازی به اتصال به اینترنت ندارد.
پس از دانلود و نصب برنامه آن را اجرا کنید و سمت چپ بالای صفحه نمایش را بررسی کنید. منویی دارای چهار گزینه برای اسکن کدهای QR را مشاهده خواهید کرد.
اولین مورد From screen است و به شما امکان می دهد یک منطقه از صفحه نمایش را انتخاب کنید و هر کد QR را که در آن قابل مشاهده است اسکن کنید. می توانید از این گزینه برای انتخاب یک کد QR در یک صفحه وب، ایمیل یا برنامه های مختلف استفاده کنید.
گزینه بعدی From webcam است که به عنوان جایگزینی برای دوربین ویندوز عمل می کند، زیرا به شما امکان می دهد با استفاده از دوربین لپ تاپ خود یک کد QR را اسکن کنید. پس از کلیک بر روی این گزینه، پنجره جدیدی باز می شود.
گزینه From file به شما امکان می دهد یک کد QR را از تصویری که قبلاً در رایانه ویندوز خود ذخیره کرده اید اسکن کنید.
اگر یک تصویر کد QR را از هر جایی کپی کردهاید، میتوانید از گزینه From clipboard استفاده کنید تا آن را فوراً در برنامه جایگذاری کنید.
بیشتر بخوانید: