انواع روش های شبکه کردن کامپیوتر ها
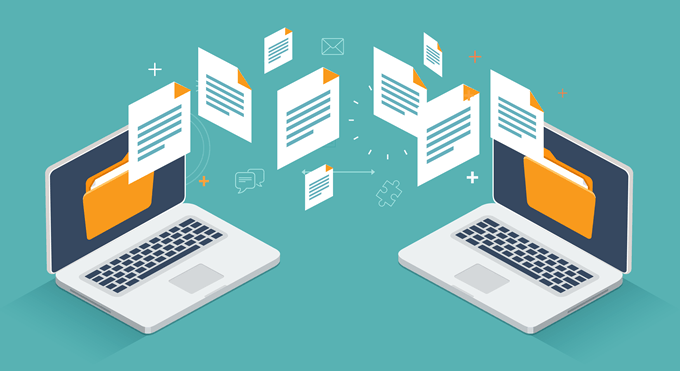
انواع روش های شبکه کردن کامپیوتر ها
گاها در برخی موارد لازم است تا یک سری اطلاعات بر روی سیستم ها جا به جا شوند و یا دو یا چند کامپیوتر برای اجرای بازیهای شبکه ای به هم متصل شوند. برای انتقال اطلاعات راه های متفاوتی وجود دارد برای مثال استفاده از هارد یا فلش های قابل حمل و یا انتقال اطلاعات از یک کامپیوتر به کامپیوتر دیگر.
در این بین نیز امکان استفاده از هارد داخلی کامپیوتر مورد نظر نیز وجود دارد به این صورت که با خارج کردن هارد از دستگاه و اتصال آن به تبدیل مورد نظر می توان از آن خروجی به صورت USB دریافت کرد و این اطلاعات را جا به جا کرد. اما در این روش به دلیل وجود شرایط نامناسب ممکن است هارد دچار آسیب شود و اتفاقات جبران ناپذیری برای هارد اتفاق بیافتد. برای حل این مشکل می توانیم از روش شبکه کردن و انتقال اطلاعات بر بستر شبکه های کامپیوتری یا LAN استفاده کنیم.
برای شبکه کردن دو کامپیوتر روش های مختلفی وجود داره که ما در اینجا اون ها رو به شما معرفی می کنیم.
استفاده از کابل Ethernet (شبکه LAN)
برای انجام این کار یک سری پیش نیاز ها لازم هست:
- پورت Ethernet که بر روی مادربورد موجود است (یا همان LAN)
- کابل کراس (در حال حاضر کارت های شبکه از کابل استریت هم پشتیبانی می کنند)
ابتدا لازم است که Workgroup های هر دو سیستم را به یک نام تغییر دهیم و آن ها را یکسان کنیم. برای این کار از مسیر زیر اقدام می کنیم.
Control Panel\All Control Panel Items\System
سپس همانند تصویر در قسمت change Setting با استفاده از گزینه Change همانند تصویر workgroup را تغییر می دهیم. برای مثال در تصویر سوم ما نام را KALIBOYS در نظر گرفتیم. توجه داشته باشید که در این مرحله لازم است Computer name دو کامپیوتر نیز متفاوت باشد. برای اعمال این تنظیمات باید حتما کامپیوتر ها راه اندازی مجدد داشته باشند.
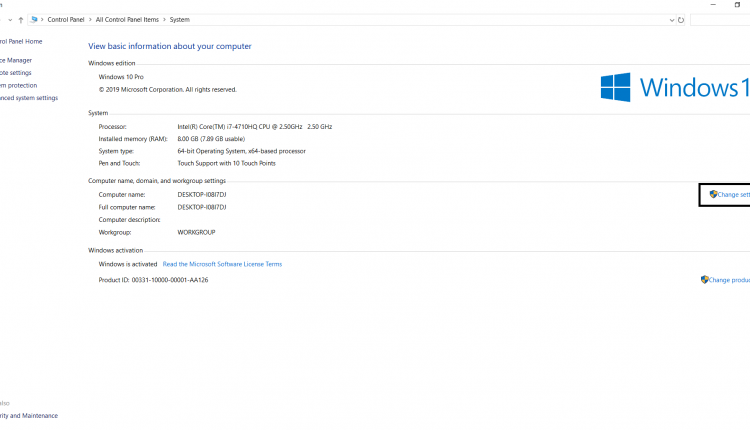
در مرحله بعد نیاز است که IPهای هر دو سیستم به صورت دستی تغییر کنند برای اینکار از کلید win+R استفاده می کنیم و ncpa.cpl را نوشته و اجرا می کنیم. درصفحه مورد نظر کارت شبکه کامپیوتر را پیدا کرده و سپس با راست کلیک کردن گزینه Properties را انتخاب می کنیم. سپس در بخش Internet Protocol Version 4 مجدد وارد بخش Properties شده و مانند تصویر IP ها را به صورت دستی وارد می کنیم.
دقت کنید که باید رنج IPها و Subnet Mask آن ها یکسان باشد.
که بهطور مثال در کامپیوتر اول IP را 192.168.1.1 قرار دهید و در کامپیوتر بعدی 192.168.1.2 قرار دهید.
در ادامه باید یک سری کارهای دیگر را هم انجام دهیم. به این مسیر زیر رفته و از ستون سمت چپ گزینه Advanced sharing settings را انتخاب کنید و طبق تصویر زیر تمامی گزینه ها را turn on کنید. قسمت های قرمز را هم باز کرده و turn on کنید.
Control Panel\Network and Internet\Network and Sharing Center
در این قسمت شما اجازه انتقال اطلاعات را صادر می کنید که در صورت نیاز می توانید در قسمت مورد نظر برای انتقال از پسورد کامپیوتر خود نیز استفاده کنید.
فقط دو گزینه که در تصویر زیر وجود دارد را تغییر بدهید.
بعد بهتر هست که کلا فایروال هر دو سیستم را کلا خاموش کنید از این مسیر می توانید این کارو انجام بدهید.
Control Panel\System and Security\Windows Firewall
****حتما بعد از اتمام کارتان با شبکه، تنظیمات فایروال را به حالت سابق بازگردانید.****
بعد از انجام تمامی مراحل بالا حال نوبت به Share کردن داده ها می رسد برای اینکار با انجام راست کلیک و گزینه Properties در تب sharing امکان share کردن فایل با Workgroup ایجاد شده برای شما وجود دارد. اما بهتر است که گزینه Everyone را انتخاب کنید که هر شخصی که به شبکه وارد می شود و داده ها نیاز دارد امکان استفاده از آن ها را داشته باشد.
استفاده از مودم وایرلس برای شبکه کردن به صورت بی سیم
در این روش نیز یک سری موارد مورد نیاز است که اصلی ترین آن مودم اکسس پوینت می باشد. برای ایجاد شبکه با استفاده از مودم وایرلس باید مراحل زیر را طی کنید:
در مرحله اول باید به مودم مورد نظر متصل شوید. برای اینکار در قسمت wifi نمایان شده در پایین صفه نام مودم را انتخاب کرده و گزینه Connect را می زنیم. حتما از اتصال دستگاه به مودم اطمینان حاصل کنید.
در مرحله بعد همانند روش اول WorkGroup های سیستم ها را به صورت یکسان تعریف می کنیم. همانطور که در روش اول گفته شد با مراجعه به مسیر زیر اقدام به تغییر Workgroup می کنیم:
Control Panel\All Control Panel Items\System
سپس همانند تصویر در قسمت change Setting با استفاده از گزینه Change همانند تصویر workgroup را تغییر می دهیم. برای مثال در تصویر ما نام را KALIBOYS در نظر گرفتیم.
سپس از مسیر زیر فایروال سیستم ها را خاموش می کنیم.
Control Panel\System and Security\Windows Firewall
پس از اتمام کار شما همانند روش اول می توانید داده هارا Share کنید. برای بازی های شبکه ای در قسمت multiplayer بازی رفته و از این حالت استفاده کنید و از بازی شبکه ای لذت ببرید.
روش Ad-Hoc برای شبکه کردن کامپیوتر ها
اگر شما دو کامپیوتر(لپتاپ) یا بیشتر برای اتصال به هم دارید در روش سوم که Ad-Hoc نام دارد باید به همان تعداد هم کارت شبکه داشته باشید کارت شبکه وای فای می تواند به شکل های قدیمی یا به شکل وای فای باشند.
اگر لپتاپ دارید که کار راحت تر هست زیرا تقریبا تمامی لپتاب هایی که از چند سال قبل تولید می شوند به یک کارت شبکه مجهز هستند که قابلیت وای فای در آنها تعریف شده است و اگر از کامپیوتر روی میزی استفاده می کنید باید یک کارت وای فای بخرید فرقی ندارد. بعد از اتصال شما باید مطمئن شوید که کارت شبکه وای فای شما شناخته شده است برای این کار از مسیر زیر استفاده می کنیم:
Control Panel\All Control Panel Items\Device Manager
اگر همه چیز درست باشد اگر زبانه Network Adaptor را باز کنید کارت های شبکه مورد نظر خود را مشاهده خواهید کرد.
در سیستم دوم هم چک کنید که وای فای روشن باشد. کار اصلی از این جا شروع میشود به Network and Sharing Center برید و مانند تصویر عمل کنید.
در این قسمت در واقع ما یک Hotspot ایجاد می کنیم. همانطور که در تصویر مشاهده می کنید لازم است که برای Hotspot خودمان username و password تعیین کنیم تا از دسترسی اشخاص دیگر به فایل های خود جلوگیری کنیم.
در حال حاضر شبکه مورد نظر ما آماده است و برای دسترسی به آن می توان از قسمت This PC در قسمت Network شبکه را مشاهد کرد.
بعد ازینکه سیستم دوم به Ad-Hoc شما متصل شود نام سیستم مورد نظر نیز در تصویر بالا نمایش داده می شود. حال می توانید با انتخاب سیستم مورد نظر انتقال اطلاعات را انجام دهید.
امیدوارم از این آموزش لذت کافی رو برده باشید.



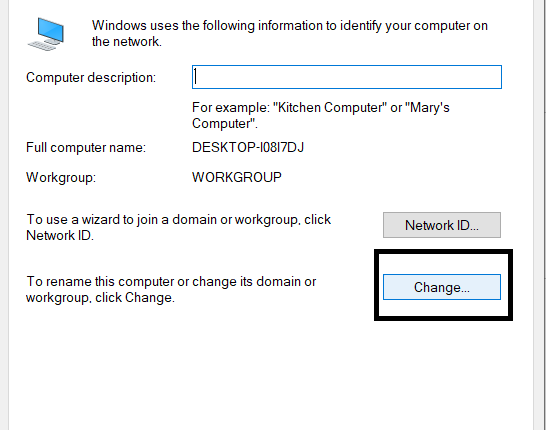
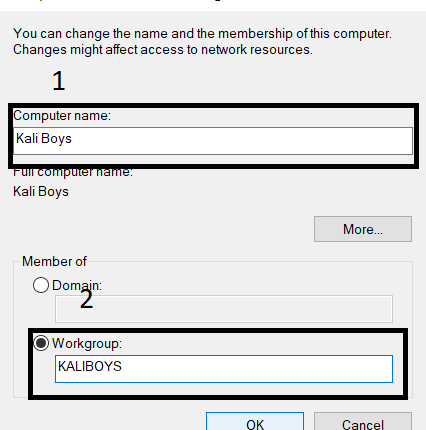
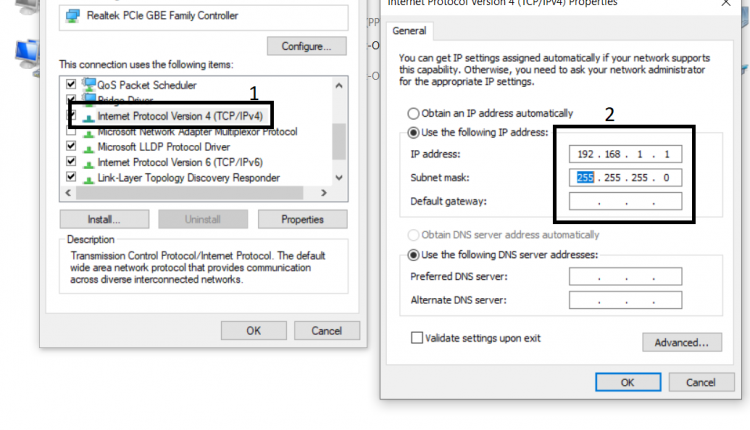
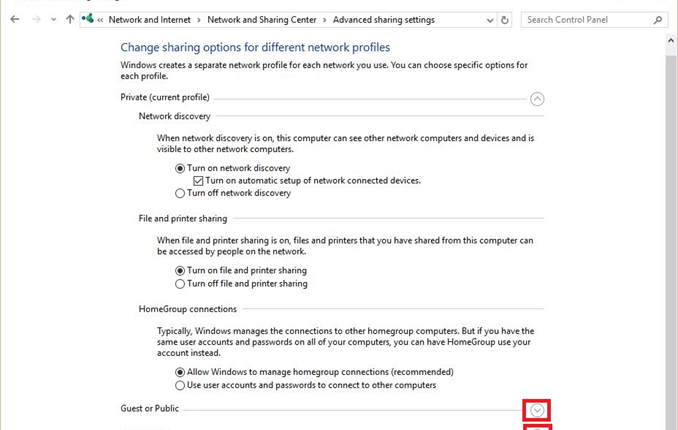
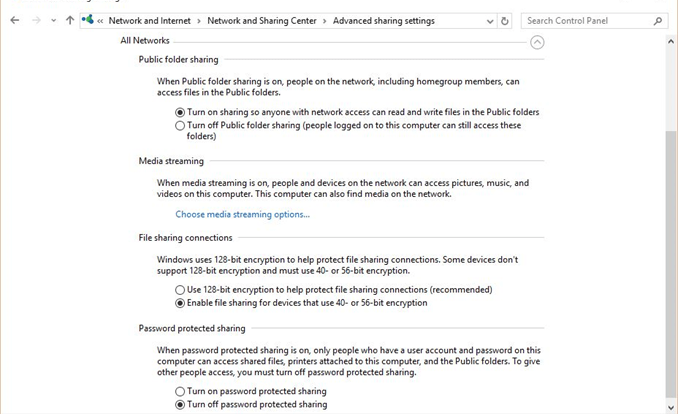
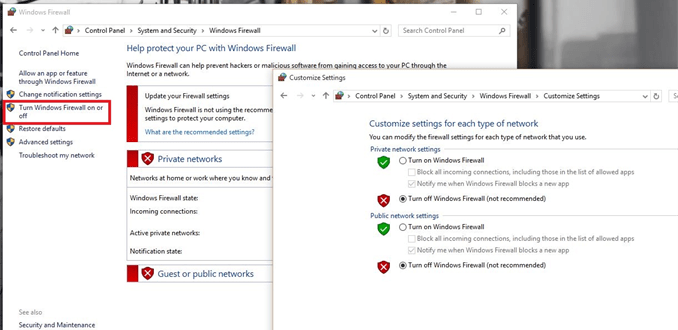
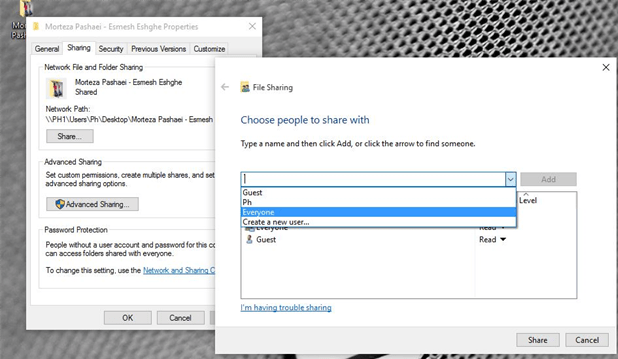
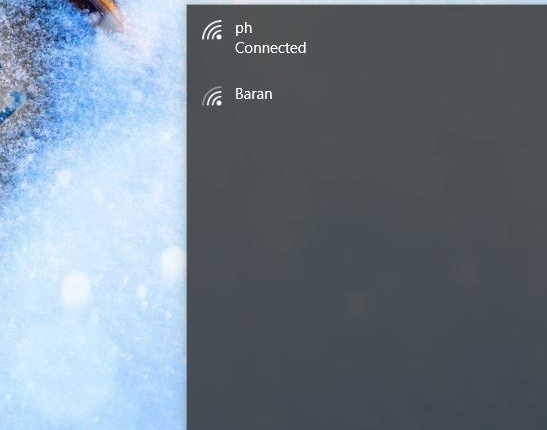

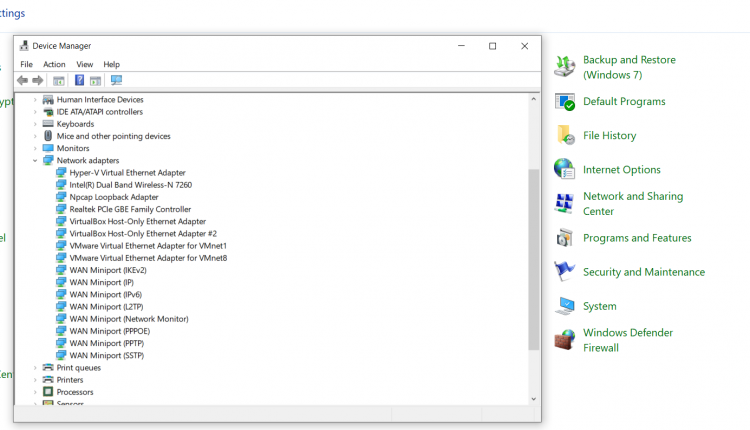
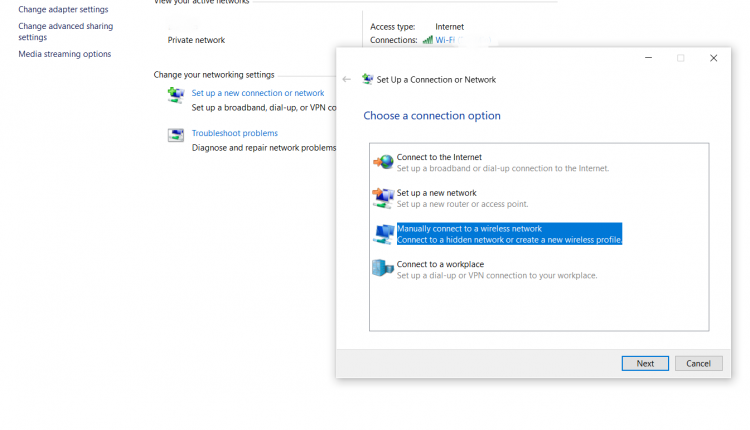
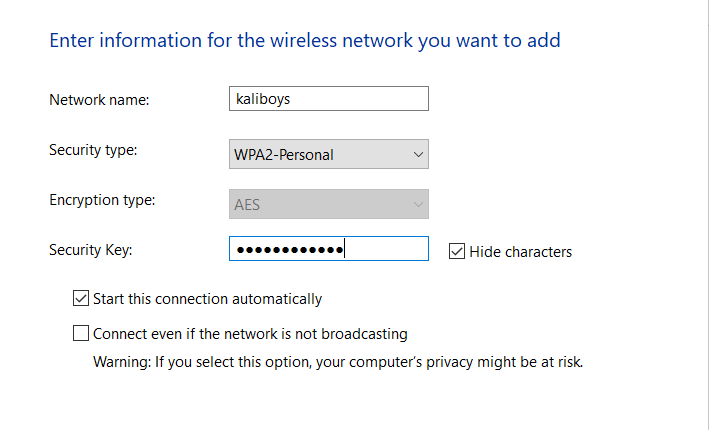
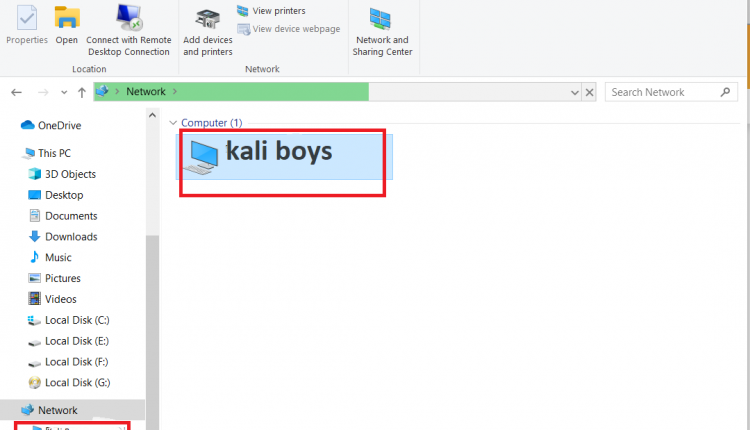


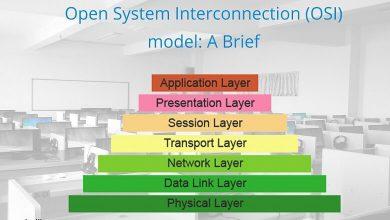



چطور میشه کامپیوتر دوم را به شبکه متصل کرد؟ (روش سوم)
و کاربردهای روش سوم رو هم میگین؟
فقظ کامپیوتر ها میتونن با شبکه ی اصلی ارتباط بگیرن یا باهم هم میتونن ؟
من میخوام که کامپیوتر های یه شرکت معماری رو شبکه بکنم این روش به درد من میخوره؟
ممنون
سلام،
روش Ad-Hoc در شبکهبندی کامپیوترها، به شما امکان میدهد کامپیوترها را به صورت مستقیم و بدون نیاز به یک شبکه زیرساخت (مانند روتر یا سوئیچ) به یکدیگر متصل کنید. در این روش، یک کامپیوتر به عنوان یک نقطه دسترسی (Access Point) عمل میکند و دیگر کامپیوترها به طور مستقیم به آن متصل میشوند.
برای اتصال کامپیوتر دوم به شبکه Ad-Hoc، میتوانید مراحل زیر را دنبال کنید:
1. در کامپیوتر اول (که به عنوان نقطه دسترسی عمل میکند):
– روی کارت شبکه بیسیم خود، یک شبکه Ad-Hoc تعریف کنید و آن را فعال کنید.
– یک SSID (نام شبکه) برای شبکه Ad-Hoc تعیین کنید.
– امنیت شبکه را تنظیم کنید (مانند استفاده از رمز عبور یا امکانات رمزگذاری دیگر).
2. در کامپیوتر دوم:
– به شبکه بیسیم کامپیوتر اول (نقطه دسترسی) متصل شوید.
– اگر در قدم قبلی از رمز عبور استفاده شده است، رمز عبور را وارد کنید.
حالا کامپیوترهای یک شرکت معماری را میتوانید با استفاده از روش Ad-Hoc به یکدیگر متصل کنید. این روش میتواند در مواردی مفید باشد که نیاز به اشتراک فایلها، چاپگرها، اینترنت و سایر منابع شبکه بین کامپیوترها وجود دارد و میتوانید بدون نیاز به نصب یک زیرساخت شبکه پیچیده، آنها را به هم متصل کنید.
با این حال، در نظر داشته باشید که روت Ad-Hoc برای شبکهبندی کامپیوترها به صورت موقت و محلی است و به خصوص برای محیطهای کوچک و محدود مانند یک دفتر معماری مناسب است. برای شبکهبندی یک شرکت معماری با تعداد کامپیوترهای بیشتر و نیازهای پیچیدهتر، معمولاً روشهای شبکهبندی پایدارتر و مقیاسپذیرتری مانند استفاده از روترها و سوئیچها در شبکه بهتر عمل میکند.
در این موارد، معمولاً نیاز است تا یک زیرساخت شبکه مدیریت شود که امکاناتی مانند امنیت، کنترل دسترسی، ردیابی ترافیک و مدیریت منابع را فراهم کند. این باعث سهولت مدیریت و پشتیبانی شبکه، بهبود امنیت و افزایش اعتماد به شبکه میشود.
بنابراین، برای شبکهبندی شرکت معماری با تعداد کامپیوترهای بیشتر و نیازهای پیچیدهتر، بهتر است از یک راهکار شبکه پایدار و قابل مقیاس استفاده کنید که معمولاً شامل استفاده از روترها، سوئیچها، سرورهای شبکه و امکانات مدیریت شبکه است.
با سلام
سوالی ک دارم اینه:
یک دفتره با تقریباً ۱۰ تا کامپیوتر، هر کدوم هم کارهای متفاوتی انجام میدن، آیا راهی وجود داره ک این ۱۰ تا سیستم از یک کیس پرقدرت استفاده کنند و ۹تای باقی مانده سیستم ها فقط مانیتور موس و کیبرد و نهایت کارت شبکه باشن؟
یعنی یک کیس داشته باشیم و همگی از اون استفاده کنن، هر کدوم هم بتونن کار خودشونا انجام بدن.
خیر
یک روشی هست به اسم استر کردن. که ما توی شرکت خودمون یک کیس رو به دو سیستم تقسیم کردیم یعنی یک کیس و دو مانیتور و موس و کیبورد
سلام..ممنون از آموزش..می خواستم بدونم با روشهای بی سیم تا چه فاصله رو میشه شبکه کرد؟
سلام
تا بیش از 30 متر رو هم میشه با بیسیم شبکه کرد.