آموزش نصب ویندوز بدون پاک شدن و از دست رفتن اطلاعات

آموزش نصب ویندوز بدون پاک شدن اطلاعات قبلی
معمولاً رایانه های شخصی به مرور زمان دچار نقص در عملکرد می شوند. گاهی اوقات، تنها راه حل برای رفع برخی از این مشکلات، نصب مجدد سیستم عامل است، اما این ممکن است به معنای از دست دادن فایل های شما باشد. خبر خوب این است که می توانید ویندوز 10/11 را مجددا و بدون از دست دادن فایل ها نصب کنید. در این آموزش، ما نحوه نصب ویندوز بدون پاک شدن و از دست رفتن اطلاعات قبلی را بررسی میکنیم.
تفاوت بین نصب مجدد (Reinstall) و بازنشانی (Reset) چیست؟
بازنشانی و نصب مجدد ممکن است شبیه به هم به نظر برسند و عملکردهای مشابهی داشته باشد، اما آن ها یکسان نیستند.
اگر با خطاهای مهمی روبرو هستید و رایانه شخصی شما آنطور که باید کار نمی کند، باید به نصب مجدد (Reinstall) رو بیاورید. در طول نصب مجدد، همه فایلهای خراب حذف میشوند و مشکلات اساسی که مانع از عملکرد عادی رایانه شما شده و عملکرد آن را کاهش داده است، معمولاً برطرف میشوند.
بازنشانی یا ریست به معنای بازگشت به تنظیمات پیش فرض رایانه شخصی است. این یک رویکرد بسیار نرم تر برای تعمیر هر گونه مشکل یا فایل های خراب در رایانه شخصی ویندوز شما است. فایل های شما پاک نمی شوند، اما نرم افزار های خود را از دست خواهید داد.
نحوه نصب مجدد ویندوز بدون از دست دادن فایلها و برنامهها
اگر رایانه شما بهطور غیرعادی کار میکند یا هنگام اجرای برنامهها با خطا مواجه می شوید، قبل از تصمیمگیری برای نصب مجدد ویندوز، ابتدا باید روشهای دیگری را که میتوانند مشکل را برطرف کنند، در نظر بگیرید.
با این حال، اگر همه چیز را امتحان کرده اید و بی نتیجه بود، نصب مجدد ویندوز ممکن است بهترین گزینه برای شما باشد. اگر دستورالعملهای زیر را دنبال کنید، خطر از دست دادن هیچ فایل یا برنامهای را در این فرآیند ندارید.
1. یک Installation Media ایجاد کنید
ابتدا یک درایو فلش USB خالی را به رایانه شخصی خود وصل کنید.
سپس با مراجعه به صفحه دانلود رسمی مایکروسافت، Windows Installation Media را برای نسخه سیستم عاملی که می خواهید دوباره نصب کنید، دانلود کنید.
در ادامه Installation Media را از پوشه دانلود خود راه اندازی کنید و برای موافقت با شرایط مجوز، روی Accept کلیک کنید.
اگر میخواهید از این Installation Media در رایانه فعلی استفاده کنید تیک گزینه Use the recommended options for this PC را علامت بزنید در غیر این صورت نیاز به زدن تیک نیست. سپس روی Next کلیک کنید.
اکنون، درایو فلش USB را به عنوان دستگاهی برای نصب انتخاب کنید و سپس روی Next کلیک کنید.
دستگاه USB خود را از لیست انتخاب کنید و روی Next -> Finish کلیک کنید.
در نهایت درایو USB را از رایانه شخصی خود خارج کنید.
2. با استفاده از Boot Media ویندوز را دوباره نصب کنید
در ادامه کار درایو USB را به رایانه شخصی خود وصل کنید و هنگامی که File Explorer آن را شناسایی کرد، گزینه باز کردن درایو USB را انتخاب کنید.
بر روی فایل setup.exe کلیک کنید و سپس هنگامی که کادر محاوره ای باز شد بر روی Yes بزنید.
گزینه Change how Setup downloads updates را انتخاب کنید و سپس Not right now را بزنید.
با کلیک کردن روی Accept شرایط را بپذیرید.
در پنجره Choose what to keep گزینه Keep personal files and apps را انتخاب کنید و روی Next کلیک کنید.
برای شروع نصب ویندوز، روی دکمه Install در پنجره Ready to install کلیک کنید.
کمی زمان بگذارید تا این فرآیند کامل شود. کامپیوتر خود را در حین کار قطع یا خاموش نکنید.
پس از اتمام نصب، می توانید با حساب کاربری مایکروسافت خود وارد شوید.
نحوه بازنشانی یا ریست کردن ویندوز بدون از دست دادن اطلاعات
اگر نمیخواهید ویندوز را مجدداً نصب کنید، بلکه آن را به تنظیمات کارخانه برگردانید، در این صورت گزینه reset برای شما مناسب است. اگر این راه حل را انتخاب کردید، به خاطر داشته باشید که تمام نرم افزارهای شما حذف خواهند شد. از طرف دیگر، شما این امکان را دارید که فایل های خود را دست نخورده نگه دارید.
1- تنظیمات را در ویندوز با استفاده از کلیدهای ترکیبی Win + I باز کنید.
2- در بخش System به پایین بروید و روی Recovery کلیک کنید.
3- بر روی دکمه Reset PC در قسمت Recovery options کلیک کنید. در ویندوز 10، گزینه ای را در زیر Settings -> Update & Security -> Recovery پیدا خواهید کرد.
4- در صفحه بعدی گزینه Keep my files را انتخاب کنید.
5- Cloud download را بزنید.
6- در پنجره Additional settings روی Next کلیک کنید.
7- برای تنظیم مجدد رایانه شخصی ویندوز خود، روی Reset کلیک کنید.
امیدوارم از مقاله نصب ویندوز بدون پاک شدن و از دست رفتن اطلاعات استفاده لازم را کرده باشید.
بیشتر بخوانید:



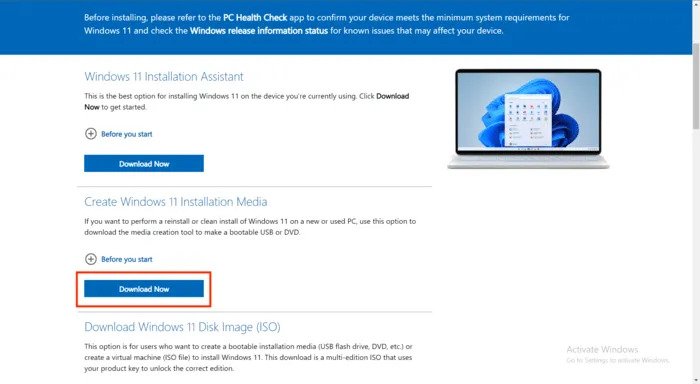
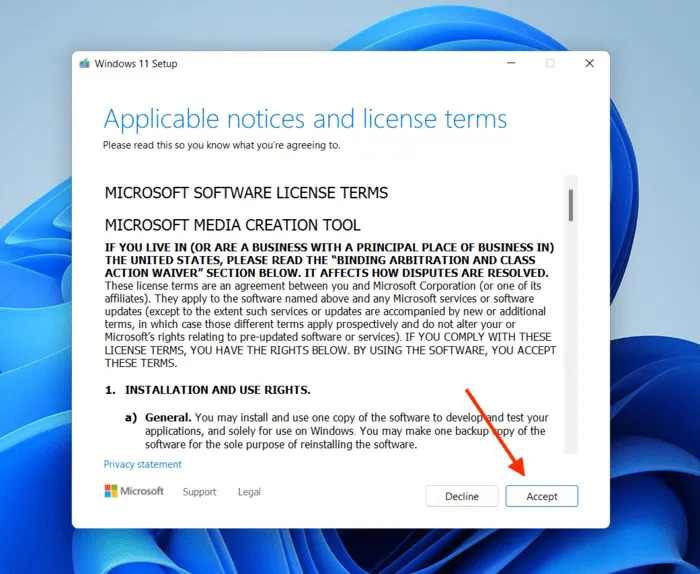
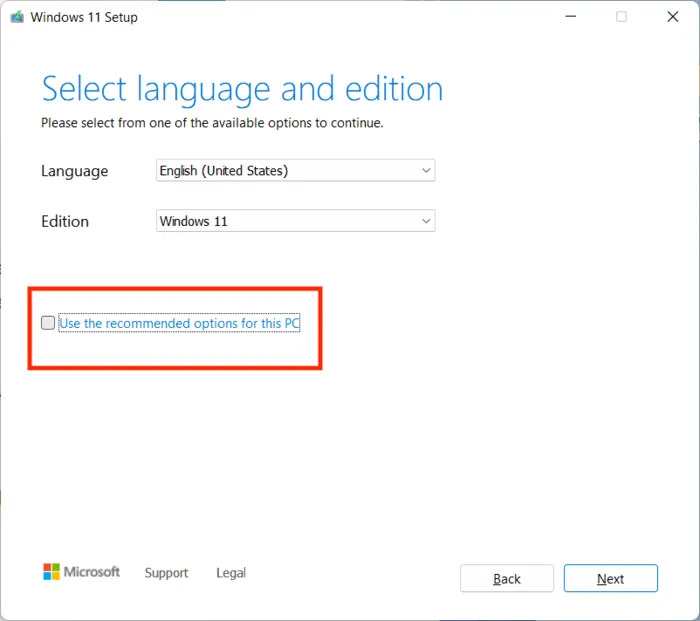
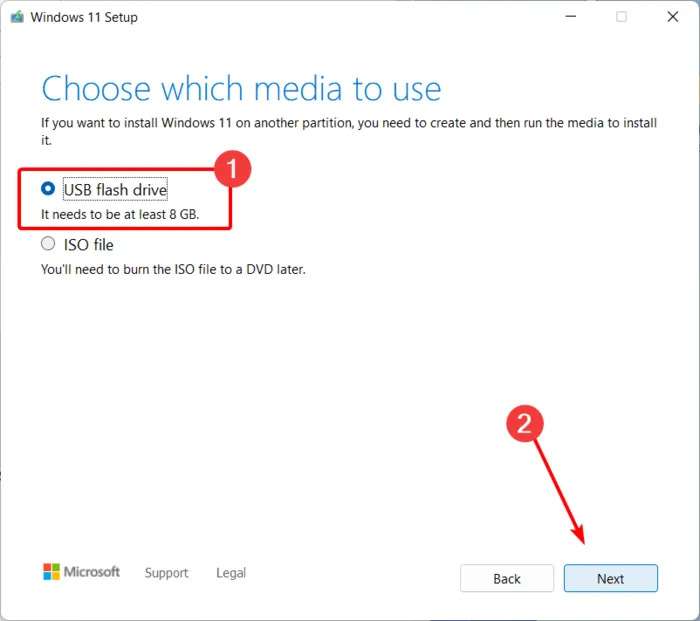
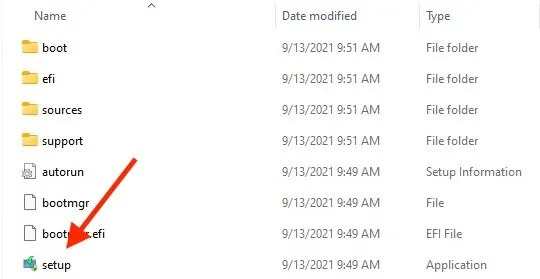
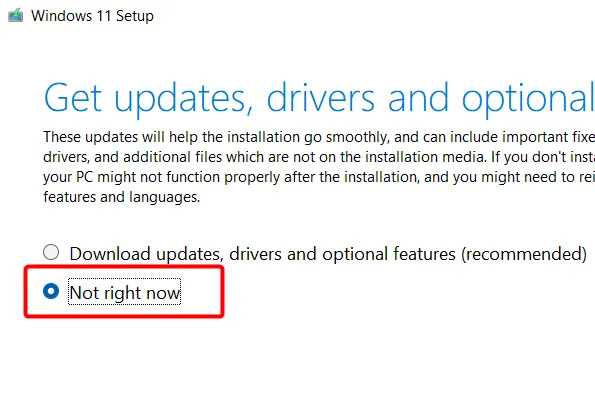
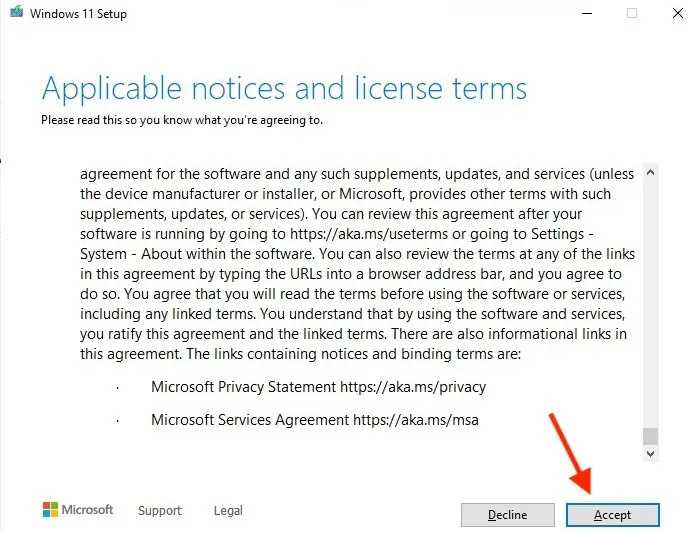
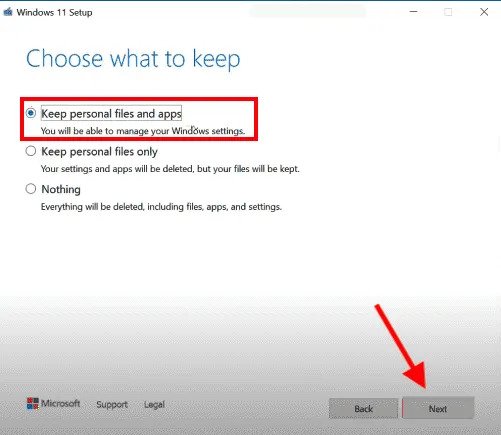
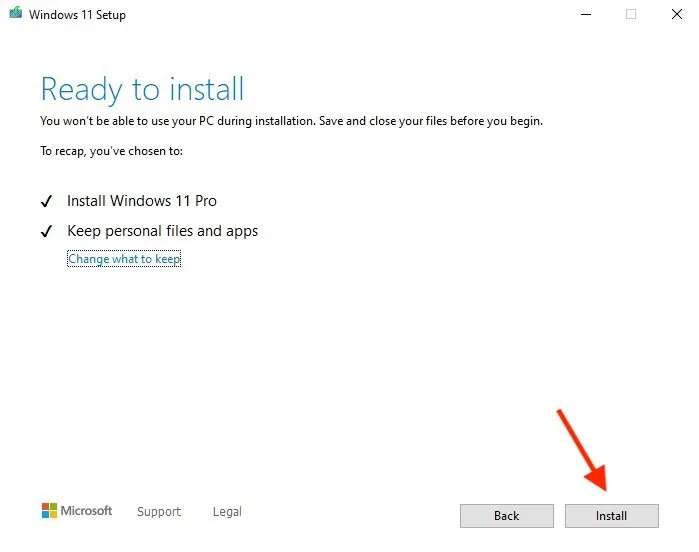
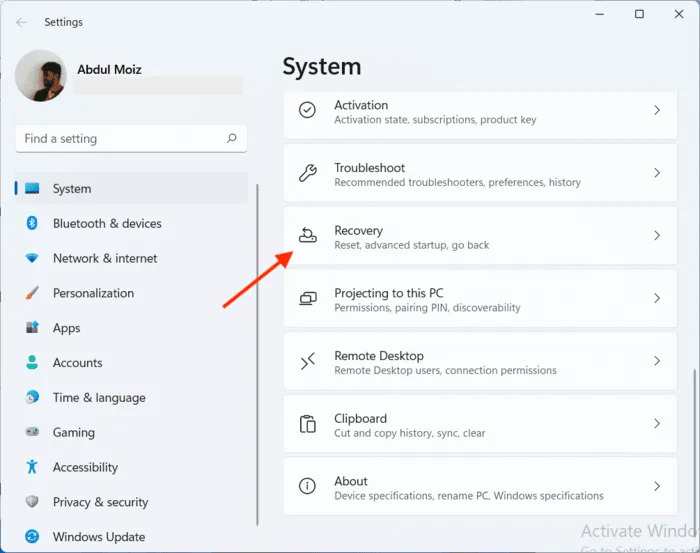
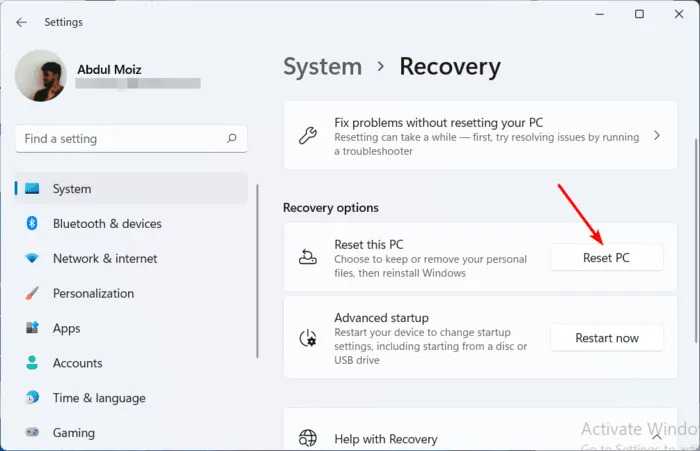
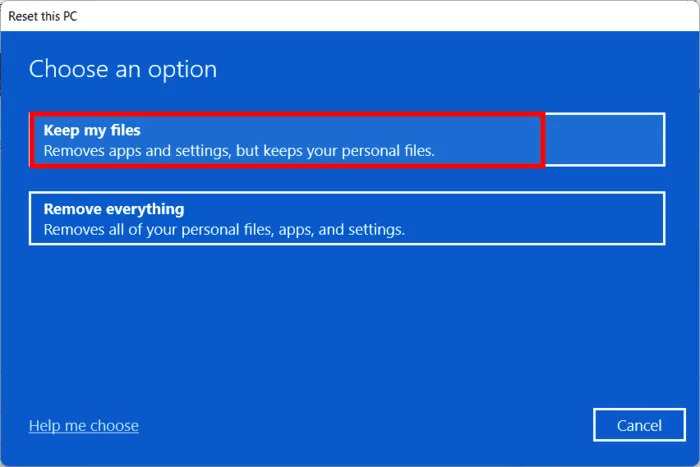
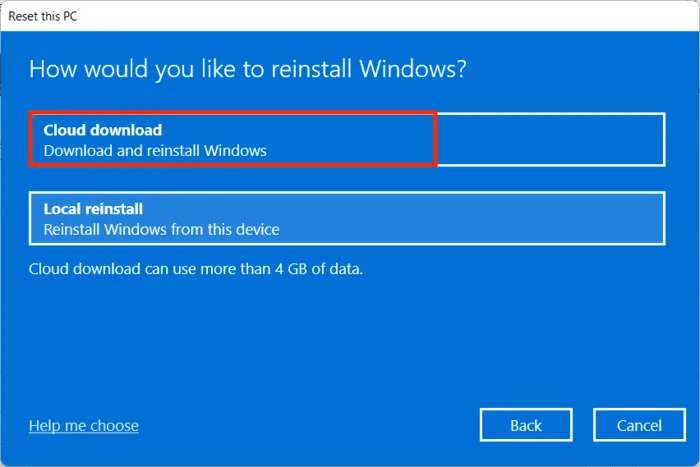
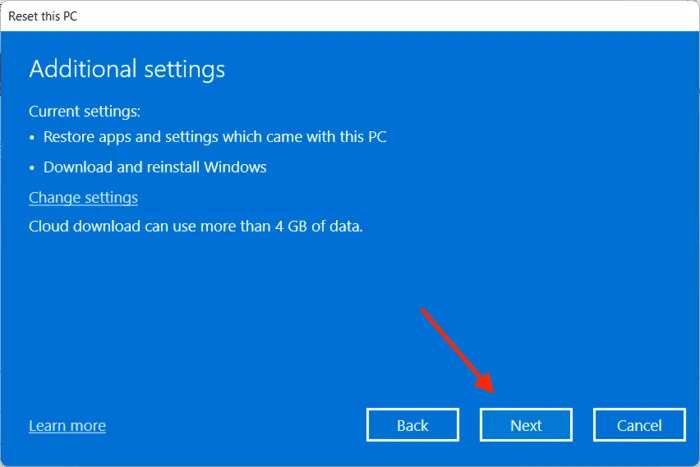
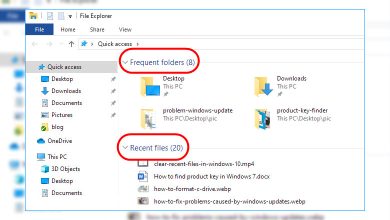

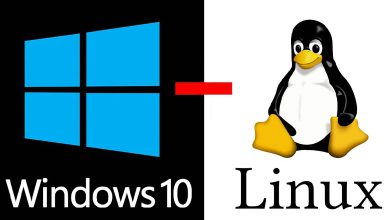
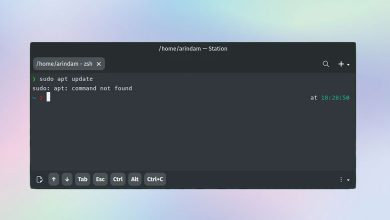


چقدر خوب و مرتب و تمیز گفتین – دلم نیمد مسیج نزارم دمتون گرم.
سلام ببخشید گزینه keep personal files and apps برام خاموشه نمیشه کاریش کرد؟گزینه دوم تموم فایلام رو پاک میکنه یا فقط درایو C؟؟؟
موقع نصب ویندوز فقط درایو c مطرح هست.
سلام من سیستمم ویندوز ۱۱اس حالا میخوام ده کنم چون پردازنده امi5 6500 با ۱۱ سازگاری نداره
بازی ها همه در hdd نصبه
ویندوز روی ssd راهی هست ویندوز عوض کنم و نیازی به نصب مجدد بازی ها نباشه؟
سلام،
از اونجایی که بازی های شما توی درایو دیگه است میتونید ویندوز رو تغییر بدین ولی ممکنه بعضی از بازی ها نیاز به نصب مجدد داشته باشند.
سلام من تمام مراحل رو انجام دادم سیستم خاموش شد تا ۱۰۰ درصد پر شد روشن شد همه اطلاعاتم پاک شد الان چیکار کنم
سلام،
ممکنه گزینه Keep personal files and apps رو انتخاب نکردین.
سلام من گزینه ی keep personal files and apps برایم غیر فعال است باید چکار کنم؟
سلام
در صورتی که این گزینه فعال نباشه اطلاعات شما حذف خواهد شد.
سلام خسته نباشید و ممنون ازتون بابت این مطلب
فقط یه سوالی داشتم مطمین باشم که با این روش برنامه ها پاک نمیشن؟
سلام مرسی از لطف شما.
بله خیالتون راحت این راه های پیشنهادی مایکروسافت هست.