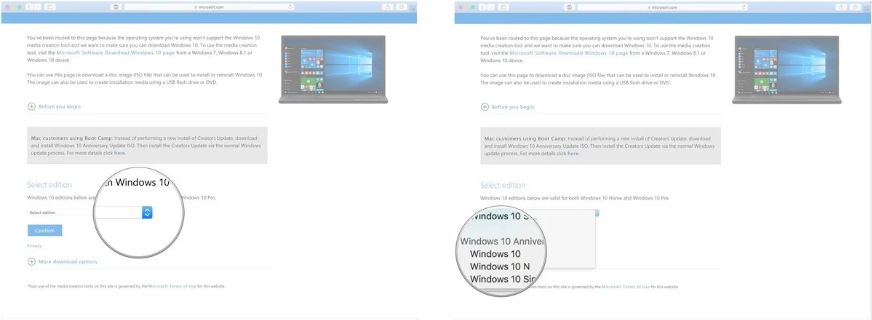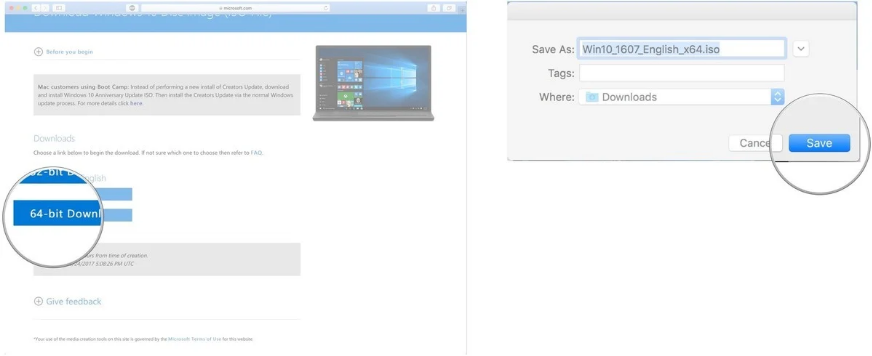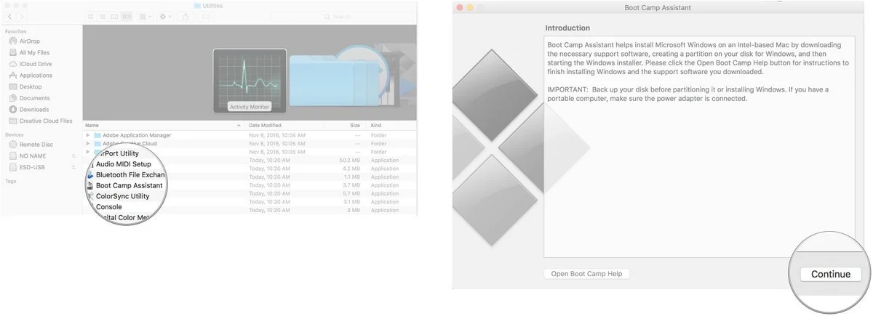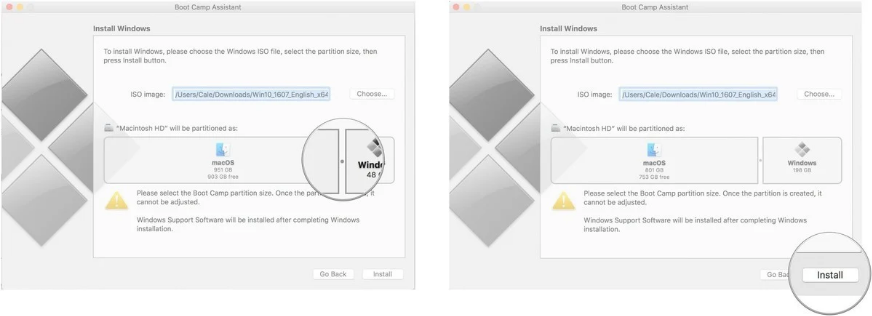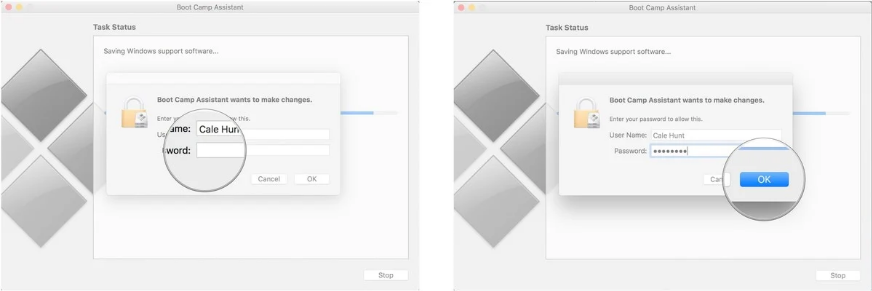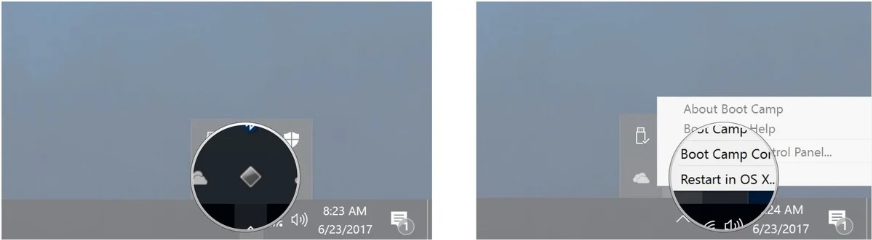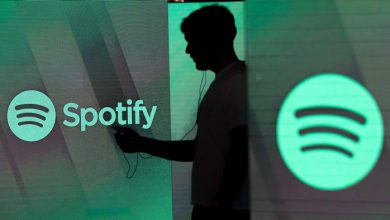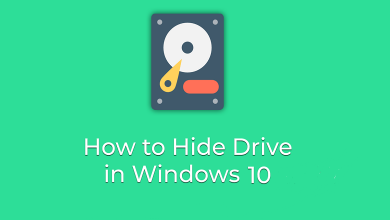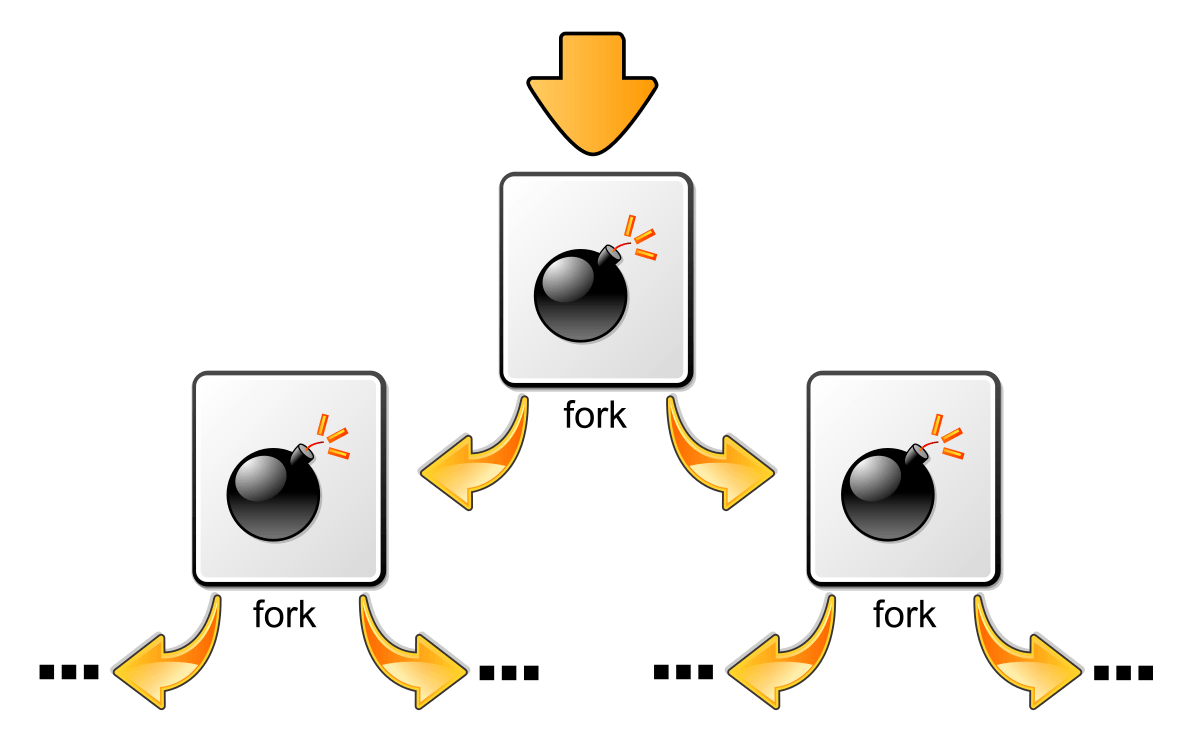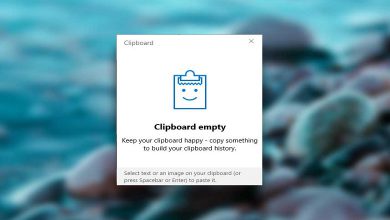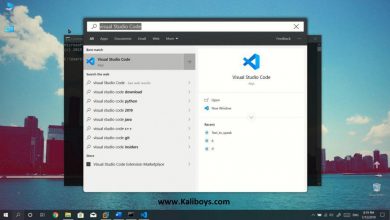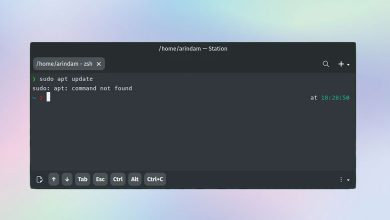نحوه نصب ویندوز 10 روی مک

همانطور که در مقاله “کدام سیستم عامل بهتر است مک یا ویندوز؟” گفته شد، طرفداران هر دو سیستم عامل استدلال های قانع کننده ای در مورد بهتر بودن سیستم عامل خود ارائه می دهند و هر کدام هم خصوصیات و ویژگی های خاص خود را دارند. اما اگر از این موضوع بحث برانگیز بگذریم، در این پست قصد داریم به نحوه نصب ویندوز 10 روی مک بپردازیم.
درصورت نیاز به اجرای برنامه های خاصی که با Mac سازگار نیستند چه کاری باید انجام دهیم؟ در مورد کسانی که طراحی Mac را دوست دارند اما از سیستم عامل آن متنفرند چطور؟ پاسخ ساده است، میتوانید ویندوز 10 را روی مک خود نصب کنید.
اگر می خواهید Windows را روی Mac نصب کنید ، Boot Camp بهترین راه برای انجام این کار است. این که نصب ویندوز روی مک به خاطر بازی کردن است یا فقط می خواهید ویندوز 10 را روی سخت افزار پیچیده اپل امتحان کنید، در هر صورت در اینجا نحوه تنظیم همه این موارد آورده شده است.
- چیزهایی که قبل از نصب ویندوز 10 بر روی Mac خود نیاز دارید
- دانلود فایل ISO ویندوز 10
- نصب ویندوز 10 با Boot Camp
- نصب نرم افزار Boot Camp در پارتیشن ویندوز 10
- چگونه می توان از ویندوز 10 به macOS برگشت؟
چیزهایی که قبل از نصب ویندوز 10 بر روی Mac خود نیاز دارید
قبل از شروع کار، مطمئن شوید که دستگاه Mac شما از ویندوز 10 پشتیبانی می کند. از طرف اپل مدل های زیر با ویندوز 10 سازگار هستند:
- MacBook Pro (2012 به بعد)
- MacBook Air (2012 به بعد)
- MacBook (2015 به بعد)
- iMac Pro (تمام مدل ها)
- iMac (2012 به بعد)*
- Mac mini (2012 به بعد)
- Mac mini Server (2012 به بعد)
- Mac Pro (2013 به بعد)
توجه داشته باشید که اگر iMac با 3 ترابایت یا بیشتر دارید ، برای اطلاعات بیشتر در مورد نصب ویندوز 10 بر روی دستگاه خود از طریق Boot Camp ، این سند پشتیبانی اپل را بررسی کنید.
حالا که مطمئن شدید که دستگاه Mac شما برای نصب ویندوز 10 مناسب است، اکنون حداقل نیاز به 64 گیگابایت فضای خالی بر روی هارد دیسک خود دارید. در طی مراحل نصب ، می توانید پارتیشن ویندوز را بر روی هر اندازه که می خواهید تنظیم کنید به شرطی که درایو مورد نظر فضای ذخیره سازی کافی داشته باشد.
در نهایت سیستم عامل Mac خود را به روز کنید تا اطمینان حاصل کنید که مشکلی برای سازگاری وجود ندارد. همچنین می توانید از Mac خود نسخه بکاپ تهیه کنید تا به مشکل برنخورید.
دانلود فایل ISO ویندوز 10
برای شروع، باید یک فایلISO ویندوز 10 را از وب سایت Microsoft دانلود کنید. می توانید آن را مستقیماً بر روی هارد دیسک داخلی خود دانلود کنید.
ابتدا به صفحه دانلود فایل ISO در صفحه مایکروسافت بروید. سپس روی منوی کشویی Select edition کلیک کرده و Windows 10 را انتخاب کنید.
در ادامه روی Confirm زده و از منوی کشویی زبان مورد نظر را انتخاب کنید. بعد از انتخاب زبان مجدد روی Confirm زده و روی نسخه 64-bit Download کلیک کنید.
سپس روی Save بزنید که در اینصورت فایل ISO دانلود خواهد شد.
نصب ویندوز 10 با Boot Camp روی مک
پس از دانلود فایل ISO ویندوز 10، می توانید مراحل زیر را برای نصب ویندوز روی مک انجام دهید.
ابتدا Boot Camp Assistant را از پوشه Utilities در Applications اجرا کنید. سپس روی Continue بزنید. Boot Camp باید فایل ISO را به طور خودکار بر روی سیستم شما قرار دهد. اگر آن را مشاهده نکردید، با زدن روی گزینه Choose می توانید لوکیشن فایل ISO را انتخاب کنید.
برای تغییر سایز، موس را بین بخش مک و ویندوز قرار دهید و آن را به چپ یا راست بکشید. به صورت پیش فرض روی 48 گیگابایت تنظیم شده است. اما می توانید به اندازه دلخواه فضای ذخیره سازی را تغییر دهید.
بعد از انتخاب تنظیمات خود، روی Install کلیک کنید. اکنون نرم افزار پشتیبانی ویندوز دانلود می شود. رمز خود را وارد کرده و روی OK کلیک کنید.
مک ریستارت می شود و شما صفحه نصب ویندوز 10 را خواهید دید. در ادامه مراحل نصب، زبان خود را انتخاب کرده و روی Install Now کلیک کنید. product key خود را تایپ کنید یا روی I don’t have a key کلیک کنید. بر اساس اولویت خود ، روی Windows 10 Pro یا Windows 10 Home کلیک کنید.
بعد از انتخاب Next را بزنید. روی Custom: Install Windows Only بزنید. روی Drive 0 Partition X: BOOTCAMP کلیک کنید. چیز دیگری را انتخاب نکنید.
ویندوز 10 اکنون نصب می شود. در طی مراحل کار دستگاه شما چندین بار ریستارت می شود. هنگامی که صفحه نصب ویندوز 10 ظاهر می شود، روی Use Express Settings یا Customize Your Installation کلیک کنید. نام کاربری را تایپ کنید. همچنین می توانید یک رمز عبور اضافه کنید.
استفاده یا عدم استفاده از کورتانا را انتخاب کنید. ویندوز 10 اکنون بوت کامل می شود و شما می توانید از ویندوز استفاده کنید.
نصب نرم افزار Boot Camp در پارتیشن ویندوز 10
وقتی ویندوز 10 برای اولین بار در Mac شما اجرا می شود، یک نصب کننده نرم افزار Boot Camp به طور خودکار ظاهر می شود. روی Install کلیک کنید تا نصب شود و پس از اتمام نصب روی Finish بزنید.
این یک فرایند مهم است زیرا مجموعه ای از درایورها و نرم افزارها را نصب خواهد کرد که به شما کمک می کند تا ویندوز 10 را به خوبی در Mac خود تجربه کنید.
چگونه می توان از ویندوز 10 به macOS برگشت؟
یکی از بهترین قسمت های Boot Camp این است که می توان بین سیستم عامل ها رفت و برگشت کرد.
برای این کار میتوانید روی دکمه Show hidden icons در Taskbar ویندوز 10 کلیک کنید.
در این قسمت روی دکمه Boot Camp زده و Restart in OS X را انتخاب کنید. Mac شما اکنون دوباره ریستارت می شود و شما دوباره به macOS باز خواهید گشت.
راه دیگر برای تغییر از ویندوز 10 به macOS و بالعکس، این است که Mac خود را ریستارت کرده و کلید Option را از صفحه کلید نگه دارید تا منوی بوت ظاهر شود. از اینجا می توانید سیستم عامل را اجرا کنید.
موفق باشید.