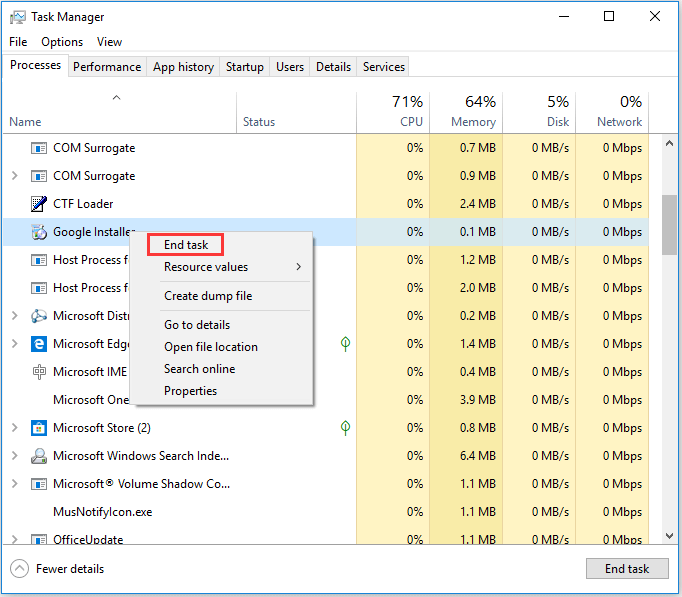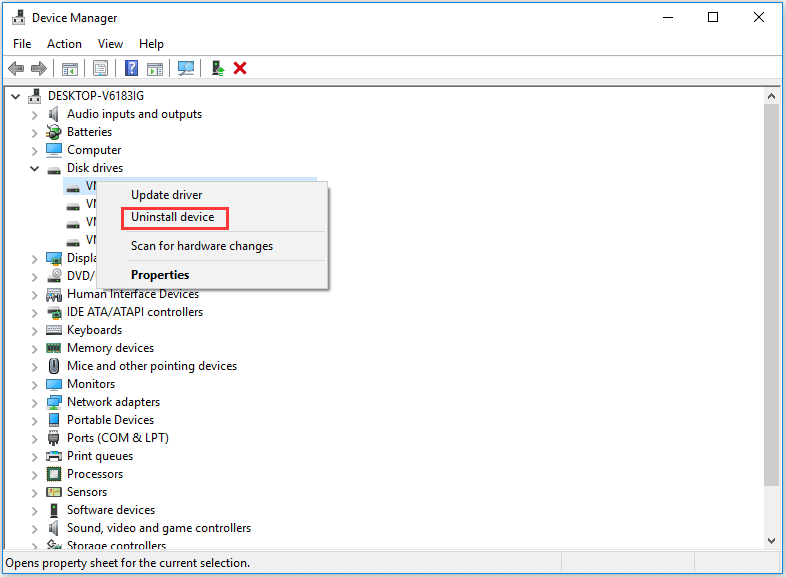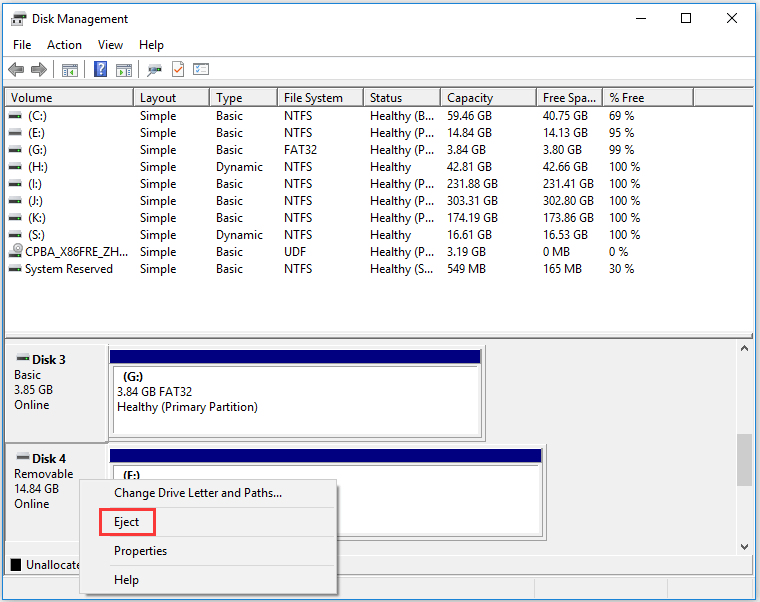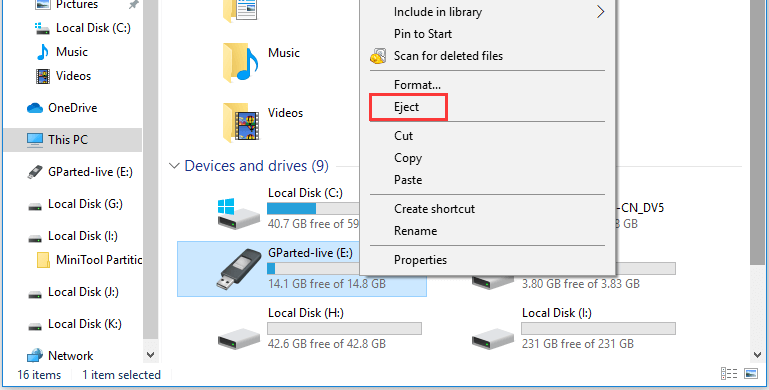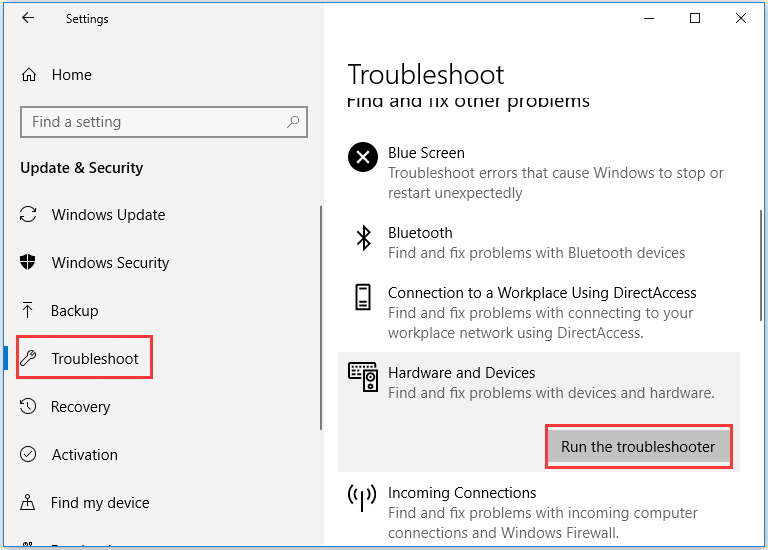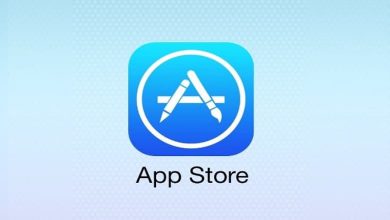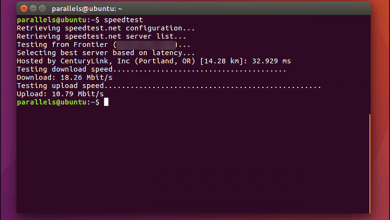12 روش برای حل مشکل اجکت کردن
در این مقاله می خواهیم روش های حل مشکل اجکت کردن حافظه ها را بررسی کنیم که قطعا اکثر ما با آن دست و پنجه نرم کرده ایم. این مشکل زمانی رخ میدهد که می خواهیم USB یا هارد اکسترنال خود را به صورت امن از کامپیوتر جدا کنیم، پیام خطای Problem Ejecting USB Mass Storage Device که به معنی “این دستگاه (فلش،هارد اکسترنال و …) در حال حاضر در حال استفاده است” می باشد، ظاهر می شود.
مشکل چیست؟ چگونه می توان مشکل Ejecting USB Mass Storage را برطرف کرد و با خیال راحت USB را از کامپیوتر جدا کرد؟ اگر این پیام را نادیده بگیرید و دستگاه USB را مستقیم از سیستم خارج کنید، آیا نتایج بدی مانند از دست دادن داده های USB خواهد داشت؟
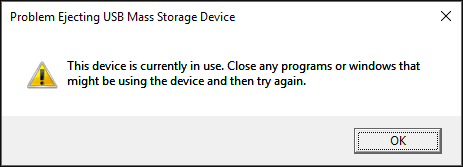
چه دلایلی منجر به اجکت نشدن حافظه ها میشود؟
این خطا به دلایل زیر به شما نشان داده می شود:
- وقتی می خواهید USB را اجکت کنید، بعضی از فایل های USB هنوز بسته نشده اند.
- برخی از فایل های موجود در USB در حال حاضر توسط برخی برنامه ها در کامپیوتر مورد استفاده قرار می گیرند.
- برخی از نرم افزارها یا برنامه ها در کامپیوتر مانند Windows security، نرم افزارهای ضد ویروس، نرم افزار پشتیبان گیری و غیره در پس زمینه به دستگاه USB دسترسی دارند.
- فرمت USB به صورت NTFS است که این مورد هم ممکن است باعث مشکل اجکت کردن USB شود.
به همین دلایل، ممکن است کامپیوتر شما با نمایش پیام خطای Problem Ejecting USB Mass Storage Device به شما اطلاع دهد و از داده های USB شما محافظت کند.
اگر مجبور شوید USB را از کامپیوتر جدا کنید، ممکن است به مشکلات جدی منجر شود که به عنوان مثال چند مورد را در ادامه میبینید:
- دفعه دیگر که USB را متصل کردید USB نمی تواند توسط کامپیوتر شناسایی شود.
- دسترسی به دستگاه USB یا باز شدن مجدد آن امکان پذیر نباشد.
- ممکن است باعث از دست دادن شدید داده ها در دستگاه USB شود.
- همچنین می تواند منجر به خراب شدن پارتیشن دستگاه USB شود.
بنابراین می توانید از 12 روش زیر را برای حل مشکل اجکت کردن حافظه ها در ویندوز 10 استفاده کنید.
تمام فایل ها و برنامه های باز شده را در کامپیوتر را ببندید
اولین قدم برای رفع این مشکل این است که بررسی کنید آیا همه فایل ها و برنامه های موجود در ویندوز بسته هستند یا خیر، اگر بسته نیستند ، همه آن ها را ببندید و دوباره امتحان کنید تا ببینید آیا USB با خیال راحت قابل اجکت کردن است یا نه.
همچنین می توانید روی قسمت خالی صفحه دسکتاپ راست کلیک کرده و Refresh را انتخاب کنید و سپس دوباره سعی کنید درایو USB را اجکت کنید.
یک اسکن آنتی ویروس بر روی ویندوز خود اجرا کنید
اگر کامپیوتر شما توسط ویروس کامپیوتری آلوده شده باشد، ممکن است ویروس به برخی از فایل های USB شما در پس زمینه دسترسی پیدا کند و از آن ها استفاده کند. برای انجام اسکن ویروس در رایانه ویندوز 10 خود می توانید از Windows Defender یا سایر نرم افزارهای ضد ویروس قابل اعتماد استفاده کنید. بعد از آن ، روی دستگاه USB موجود در مرکز اعلان کلیک کنید تا ببینید آیا می توان با خیال راحت آن را اجکت کرد؟
نرم افزارهای امنیتی را غیر فعال کنید
برخی از نرم افزارهای امنیتی که روی ویندوز خود نصب کرده اید ممکن است در برخی از مراحل تداخل ایجاد کرده و به دستگاه USB موجود در پس زمینه دسترسی پیدا کنند و باعث ایجاد مشکل اجکت کردن حافظه ها باشند. می توانید نرم افزار امنیتی را به طور موقت در ویندوز 10 غیرفعال کرده تا مجدد تست کنید.
از Task Manager برای برطرف کردن این خطا استفاده کنید
می توانید Task Manager را در ویندوز 10 باز کرده تا بررسی کنید که آیا فرآیندهای برنامه در پس زمینه اجرا می شوند یا خیر، در صورت اجرا شدن ، همه آن ها را در Task Manager ببندید.
Task Manager را باز کنید سپس می توانید لیستی از فرآیندها و برنامه های در حال اجرا را در Task Manager مشاهده کنید. روی هر فرآیند یا برنامه ای که ممکن است از دستگاه USB شما استفاده کند راست کلیک کرده و برای پایان دادن به برنامه یا روند، روی End Task کلیک کنید.
سپس می توانید مجدد با خیال راحت فرایند اجکت کردن درایو USB را بررسی کنید.
از Device Manager برای برطرف کردن این خطا استفاده کنید
ابتدا Device Manager را باز کنید. Disk Drives را از لیست دستگاه ها پیدا کرده و آن را باز کنید. تمام دستگاه های ذخیره سازی متصل به کامپیوتر نمایش داده می شوند. دستگاه USB خود را پیدا کنید. روی آن راست کلیک کرده و روی Uninstall device کلیک کنید و سپس روی OK بزنید.
پس از پایان روند حذف نصب، می توانید دوباره درایو USB را از کامپیوتر خود اجکت کنید تا ببینید آیا خطای Problem Ejecting USB Mass Storage Device از بین می رود یا نه.
از Disk Management برای برطرف کردن این خطا استفاده کنید
Disk Management به کاربران امکان می دهد تا هارد دیسک محلی، هارد دیسک خارجی، درایو قابل جابجایی مانند درایو فلش USB یا SD card را مدیریت کنند. در Disk Management می توانید USB را به صورت سیف خارج کنید.
Disk Management را باز کنید. درایو USB خود را پیدا کرده و انتخاب کنید. روی درایو USB راست کلیک کرده و روی Eject کلیک کنید.
به کمک This PC این خطا را برطرف کنید
می توانید به کمک This PC دستگاه USB خود را به صورت امن خارج کنید. ابتدا This PC را باز کنید و دستگاه USB مورد نظر را پیدا کنید ، روی آن راست کلیک کرده و گزینه Eject را انتخاب کنید.
اگر این روش هم کار نکرد و همچنان با پیام خطای Problemet Ejecting USB Mass Storage Device مواجه شدید ، برای حل این مشکل باید روش های دیگر این پست را امتحان کنید.
از ویندوز Sign out کنید
راه دیگر برای بستن همه فایل ها و برنامه های باز شده از جمله برنامه های موجود در فلش Sign out کردن است. این روش ممکن است در رفع خطای اجکت کردن حافظه ها موثر باشد.
برای Sign out کردن، به طور کلی شما 4 راه برای انجام آن دارید.
- Start -> Administrator icon -> Sign out
- Windows + X -> Shut down or sign out -> Sign out
- Ctrl + Alt + Del -> Sign out
- Alt + F4
برای رفع این مشکل کامپیوتر را ریستارت کنید
در بیشتر مواقع، می توانید کامپیوتر را ریستارت کنید تا بسیاری از مشکلات جزئی کامپیوتر برطرف شود. برای ریستارت می توانید روی Start -> Power -> Restart کلیک کنید. پس از ریستارت سعی کنید دوباره USB را اجکت کنید تا ببینید آیا این خطا از بین رفته است یا خیر.
برای رفع این مشکل کامپیوتر را خاموش کنید
راه ساده دیگری که می توانید برای رفع این خطا امتحان کنید خاموش کردن کامپیوتر است. برای خاموش کردن کامپیوتر فقط روی Start -> Power -> Shutdown کلیک کنید. سپس می توانید دستگاه USB را برداشته و کامپیوتر خود را روشن کنید.
دستگاه USB را عیب یابی کنید
از روش های گفته شده جواب گو نبودند، برای یافتن و برطرف کردن مشکلات دستگاه و سخت افزار، می توانید روی Start -> Settings -> Update & Security -> Troubleshooting کلیک کنید ، روی Hardware and Devices بزنید و در نهایت روی Run the troubleshooter کلیک کنید.
توجه: Hardware and Devices از ویندوز 1809 به بعد دیگر در تنظیمات وجود ندارد. اگر می خواهید از آن در نسخه های بعدی ویندوز 10 استفاده کنید، می توانید روی میانبر صفحه کلید Windows + R ضربه بزنید تا پنجره Run باز شود. در کادر Run عبارت msdt.exe -id DeviceDiagnostic را وارد کرده و اینتر را فشار دهید تا عیب یابی Hardware and Devices در ویندوز 10 باز شود.
دستگاه USB را به جای NTFS به FAT فرمت کنید
اگر درایو فلش USB شما به صورت NTFS فرمت شده است ، می توانید USB را به FAT فرمت کنید. اگر درایو USB را مستقیما فرمت کنید ، تمام داده های موجود در آن حذف می شود. می توانید ابتدا همه داده های مورد نیاز خود را به یک دستگاه ذخیره سازی دیگر منتقل کنید تا از آن ها پشتیبان تهیه شود و سپس USB را به صورت FAT فرمت کنید.