آموزش ویرایش فایل های PDF

چگونه یک فایل PDF را ویرایش کنیم؟
در این مقاله از وب سایت کالی بویز قصد داریم آشنایی مختصری با PDF داشته باشیم و با ابزارهای خواندن و ویرایش آن آشنا شویم. PDF مخفف شده عبارت “Portable Document Format” است که امروزه اکثر مردم به صورت مرتب با آن کار میکنند و در حال حاضر به یکی از محبوبترین ابزارهایی که مردم به آن اعتماد دارند و از آن استفاده میکنند تبدیل شده است. pdfها برای ذخیره اسناد مورد استفاده قرار میگیرند و در همه جا به راحتی قابل دریافت و ارسال هستند. اگر شما تا به حال سعی کرده باشید یک فایل pdf را ویرایش کنید احتمالا به این نتیجه رسیدهاید که ویرایش آن بسیار سختتر از یک فایل Word است زیرا pdfها به هیچ وجه برای ویرایش شدن طراحی نشدهاند.
تاریخچه pdf
برای اولین بار شرکت Adobe در سال 1992 pdf را معرفی کرد، ایده این شرکت برای معرفی pdf این بود که همانطور که روی کاغذ مینویسیم بتوانیم روی صفحه نمایش کامپیوترها هم نوشته ایجاد کنیم.
قرار بود pdf یک نسخه چاپی الکترونیکی از نوشته باشد، همانطور که نمیتوان عبارت چاپ شده روی کاغذ را تغییر داد pdf نیز قابل تغییر نبود. اما زمان زیادی از این موضوع نگذشته بود که مردم درخواست ویرایش pdfها را کردند مثلا میخواستند لوگو قدیمی محصولات خود را با لوگو جدید آن جایگزین کنند یا اینکه در فونت، رنگ، سایز و … نوشته تغییر ایجاد کنند. بنابراین با احساس این نیاز در جامعه سازندگان نرمافزار شروع به ساخت و طراحی ابزارهایی برای ویرایش pdf کردند. با اینکه ابزارهای ویرایش pdf در بازار عرضه شدند اما هنوز هم ویرایش آن به راحتی ویرایش یک فایل Word نیست (اما این کار قابل انجام است)
چرا ویرایش PDF سخت است؟
قالب pdf قبل از استفاده گسترده از آن فقط در صفحات وب مورد استفاده قرار میگرفت و همانطور که گفته شد یک جایگزین الکترونیکی برای صفحات کاغذی چاپ شده بود، همه میدانند اگر یک متن روی کاغذ چاپ شده باشد نمیتوان وسط آن چند خط اضافه کرد یا چیزی از آن کم کرد. بیایید به عنوان مثال فرض کنیم این کار قابل انجام باشد اگر بخواهیم متنی را به متن قبلی اضافه کنیم برای اینکه کل نوشته خراب نشود نیاز به تغییر سایز نوشته یا تغییر سایز صفحه نوشته است ما در این آموزش نکاتی را برای انجام این کار بیان میکنیم اما نباید انتظار داشته باشید که با انجام این کار به بهترین نتیجه دست پیدا کنید.
در حالی که بسیاری از نرمافزارها تحت عنوان ویرایشگر pdf به بازار عرضه میشوند اما توانایی ایجاد تغییر در متن اصلی را ندارند و فقط میتوانند نوشته ای را روی نوشتههای دیگر ایجاد کنند. وقتی شما با این ابزارها نوشته جدیدی را در متن ایجاد میکنید شبیه این است که متن قبلی را در زیر یک شیشه قرار دادهاید و نوشته جدید را روی شیشه نوشتهاید.
یک ویرایشگر pdf واقعی به شما این امکان را میدهد که در متن اصلی نوشته تغییر ایجاد کنید، نوشته ای را حذف کنید و یا نوشتهای را به آن اضافه کنید به گونهای که کسی قادر به تغییر در آن نباشد (مگر اینکه از یک ویرایشگر واقعی pdf استفاده کند!)
شما میتوانید با خرید اشتراک از نرمافزارهای ویرایشگر pdf حرفهای مثل Adobe Acrobat DC از ویژگیهای منحصر به فرد این نرمافزار مثل تطبیق قلم در تصاویر اسکن شده استفاده کنید. اما برای بسیاری از اهداف میتوانید از ویرایشگرهای ارزانتر مثل PDF-Exchange در ویندوز و از Preview در macOS استفاده کنید باید بدانید تکنیکهای اساسی برای ویرایش pdf در همه ویرایشگرها یکسان است اما ممکن است رابط گرافیکی آنها متفاوت باشد.
ویرایش فایل PDF
نرم افزار Adobe Acrobat DC یک ویرایشگر pdf حرفهای با یک واسط گرافیک عالی و ابزارهایی تنظیم شده برای ویرایش متن و تصاویر در pdf است، برای ویرایش یک فایل pdf در این ویرایشگر پس از باز کردن آن در نرمافزار باید از منوی Tools گزینه Edit PDF را انتخاب کنید با انتخاب این گزینه در حاشیه هر عنصر(متن، تصویر و …) pdf شما یک کادر آبی به نمایش در میآید و برای تغییر هر قسمت کافی است روی آن کادر آبی مورد نظر کلیک کنید و متن را اصلاح کنید. مثالی در زیر آوردهایم که در آن تصمیم به تغییر تیتر یک جدول داریم.
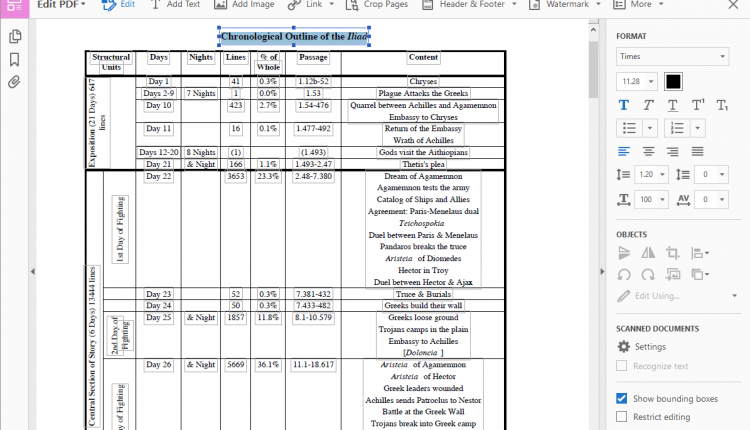
با استفاده از نوار کناری (سمت راست) شما میتوانید تمام قالب بندی نوشته خود را کنترل کنید کارهایی مثل تغییر سایز فونت، تغییر فاصله بین حروف و کلمات، فشرده سازی متن، تغییر رنگ متن و … را انجام دهید و اگر شما یک تصویر را در pdf خود انتخاب کنید میتوانید آن را برش دهید، سایز آن را تغییر دهید، آن را با یک عکس دیگر جایگزین کنید یا اینکه در یک ویرایشگر عکس آن تصویر را جداگانه ویرایش کنید.
ویرایشگرهای ارزانتر PDF
ما گفتیم که اصول کلی ویرایش pdf در تمام ویرایشگرها یکسان است و گفتیم که Adobe Acrobat DC یک ویرایشگر pdf حرفهای و در عین حال گران میباشد، در این قسمت تصمیم داریم بررسی مختصری بر ویرایشگر PDF-Exchange داشته باشیم.
پس از باز کردن pdf مورد نظر در این ویرایشگر در منوی Toolbar باید روی گزینه Edit کلیک کنید سپس آن قسمتی از pdf را که تصمیم به ویرایش آن دارید انتخاب کنید (به عنوان مثال متن، تصویر یا شکل) مثلا در تصویر زیر تصمیم به جایگزین کردن عکسی دیگر به جای عکس مورد نظر را داریم.
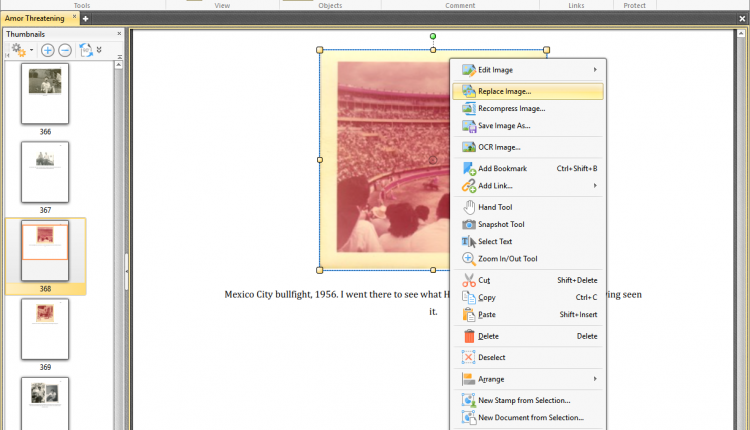
توجه کنید که در این ویرایشگر یک گزینه پیش فرض وجود دارد که این امکان را به شما میدهد تا عناصر متنی را به صورت بلوک ویرایش کنید (باید بدانید اگر این گزینه خاموش باشد ویرایشگر فقط امکان ایجاد تغییر در بلوکهای چند کلمهای را میدهد و ممکن است این کار باعث ایجاد فاصلههایی ناخواسته در بین کلمات شود)
در این ویرایشگر می توانید به سادگی روی متن مورد نظر کلیک کرده و تغییرات موردنظر را ایجاد کنید، میتوانید از نماد چرخ دنده در گوشه پایین سمت چپ به منوی Properties Pane دسترسی پیدا کرده و تنظیمات قلم و تراز پاراگراف را انجام دهید اما به این نکته هم توجه کنید که بسیاری از گزینهها که در ویرایشگر Adobe Acrobat DC وجود دارند را نمیتوانید در PDF-Exchange پیدا کنید.
قالب بندی PDF ها
مهم نیست از چه ویرایشگری برای تغییر پیدیاف خود استفاده میکنید، اما نباید انتظار کاری آسان با یک ویرایشگر کلمه را داشته باشید.
وقتی که شما یک خط کامل را در پاراگراف تغییر میدهید ممکن است تراز متن شما به هم بخورد و فاصله خالیای بین انتهای خط و سمت راست پاراگراف ایجاد شود، برای حل این مشکل و مشکلات مشابه کافی است پاراگراف را انتخاب کرده و روی آن راست کلیک کنید و در منوی بازشونده وارد تنظیمات تراز پاراگراف شوید و گزینه justify را انتخاب کنید، این کار باعث میشود تنظیمات تراز پاراگراف درست شود.
همچنین درج یک علامت نقل قول میتواند باعث ایجاد مشکلاتی در تراز بندی پاراگراف شود.
ویرایشگرهای PDF نمیتوانند نقل قولهای هوشمند را پردازش کنند و برای حل این مشکل شما باید یک علامت نقل قول مستقیم را از جایی دیگر کپی کرده و در مکان مورد نظر جایگذاری کنید.
در ویرایشگر PDF-Exchange مانند هر ویرایشگر دیگری میتوانید سایز بلوکهای متنی را تغییر دهید، تصاویر را نیز میتوان با استفاده از راست کلیک کردن روی آنها تغییر اندازه، تعویض یا اصلاح کرد.
ویژگیهای ویرایشگر PDF پیشرفته
نرم افزار Adobe Acrobat DC پیشرفته ترین ویرایشگر پیدیاف دنیاست. این نرم افزار میتواند به راحتی با پیدیافهایی که توسط برنامههایی مثل ورد، اکسل و … ایجاد شدهاند را تغییر دهد.
یک قابلیت بسیار خوب این ویرایشگر این است که وقتی متنی را به نوشته قبلی اضاف میکنیم ویرایشگر به صورت اتوماتیک سایز و فونت نوشته را متناسب با نوشتههای اطرافش تطابق میدهد.
ویرایشگر Acrobat دارای یک ویژگی شگفتانگیز است که در هیچ ویرایشگر مشابهی وجود ندارد و آن این است که اگر از این نرمافزار برای ویرایش تصویری اسکن شده از یک کتاب یا مجله قدیمی استفاده میکنید و در آن از فونتی استفاده شده که قدمتش به صد سال میرسد و در حال حاضر چنین فونتی وجود ندارد، این ویرایشگر به شما این امکان را میدهد که تصویر را با استفاده از همان فونت ویرایش کنید.
نرم افزار این کار را با استفاده از یک تشخیص نوری (OCR) روی تصویر و ساختن یک قلم از کاراکترهایی که وجود دارند انجام میدهد. وقتی PDF را ویرایش میکنید Acrobat از فونت تازه ساخته شده برای تطابق با متن اطراف نیز استفاده میکند.
در تصویر زیر برای نوشتن حرف “A” از فونت جدید استفاده کردهایم و همانطور که میبینید نرمافزار تمام تیتر را متناسب با همان فونت تغییر داده است.

ویرایش PDF به صورت رایگان
ما به شما قول داده بودیم که ویرایش pdf با استفاده از ویرایشگرهای رایگان مثل Adobe Acrobat Reader یا Preview در macOS را آموزش دهیم، برای انجام این کار در ویندوز شما باید درایو پرینتر Bullzip PDF را نصب کنید که نصب آن برای استفادههای شخصی رایگان است. (ممکن است سایر پرینترهای pdf رایگان به خوبی کار نکنند!)
در ویرایشگر Acrobat Reader عناصر خود را (جعبههای متن، خطوط، نکات برجسته و …) روی pdf ایجاد کنید و سپس pdf را در درایو Bullzip PDF کپی کرده، در نتیجه تغییرات ایجاد شده در pdf مانند نسخه اصلی آن خواهند شد و دیگر به راحتی قابل تغییر نیستند.
در سیستم عامل macOS فایل pdf خود را در نرم افزار Preview باز کرده و تغییرات خود را اعمال کنید و سپس آن را با استفاده از گزینه Save as Postscript در یک مکان مناسب ذخیره کنید و سپس فایل ذخیره شده را باز کرده و فرمت آن را به PDF تغییر دهید بعد از آن تغییرات اعمال شده نیز به صورت فایل در آمده و قابل تغییر نیستند.
نکات، ترفندها و برنامههای PDF
البته بسیاری دیگر از ویرایشگرها و سیستم عامل های دیگر نیز وجود دارند که نیاز به تغییر pdf در آنها نیز احساس میشود اما به دلیل خسته کننده شدن این مقاله ما از پرداختن به آنها خودداری میکنیم. میتوانید در بخش نظرات سوالات خود را راجع به موارد دیگر بیان کنید.




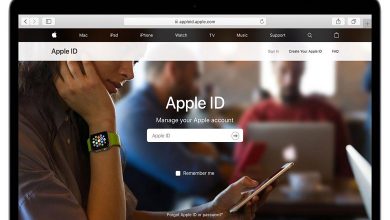
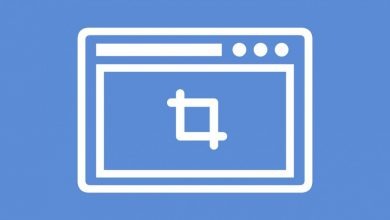



…ادامه
در ادیتور تندربیرد قاب(پرتال) ایمیل ها در لینوکس در قسمت اَدِد اُن میتوان برنامه کمکی(یوتی لیتی) BiDi Mail UI را سوار کرد تا بتوان متن را همیشه از راست شروع کرده و بسمت چپ نگاشت. در ضمن کما و دیگر علائم هم در انتهای خط باقی میمانند و به سرسطر فرار نمیکنند.
این برنامه کمکی واقعا کمک بزرگی برای کاربران لینوکسی بوده است! ویندوز این مشکلات را ندارد ولی دایما از طریق شبکه ترایبر ها را بهم میریزد و به پرداخت اجبار مینماید.
آقای محمود احمدی عزیز و محترم،
آیا میدانید که چگونه میتوان در کوبونتوی ۲۰ یا بهتر بگویم لینوکس، یک نگاشته پارسی پی دی اف شده را کپی کرده (کنترل+C ) و در سند دیگری قرار داد(کنترل + V)
این کار عمل میکند ولی متن را که خوانده است بجای از راست بچپ، از چپ براست میخواند و بنابراین مثلا واژه «خلق ایران» میشود «ناریا قلخ»!
با ارائه راه حلی کمک به خیلی از پارسی زبانان لینوکسی کرده اید.
با سپاس و عرض ادب
علی