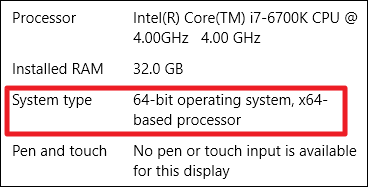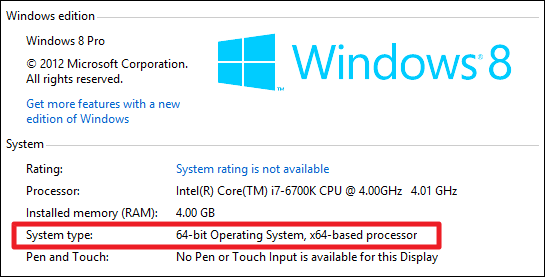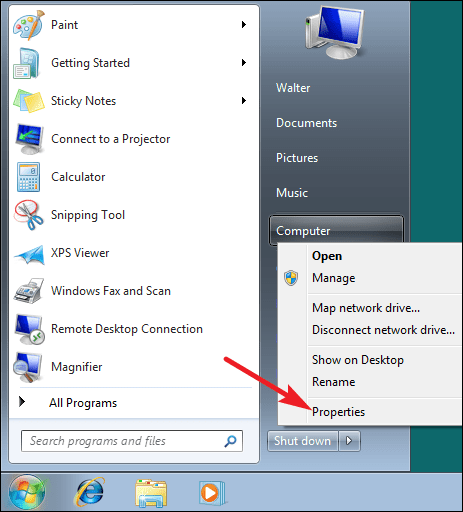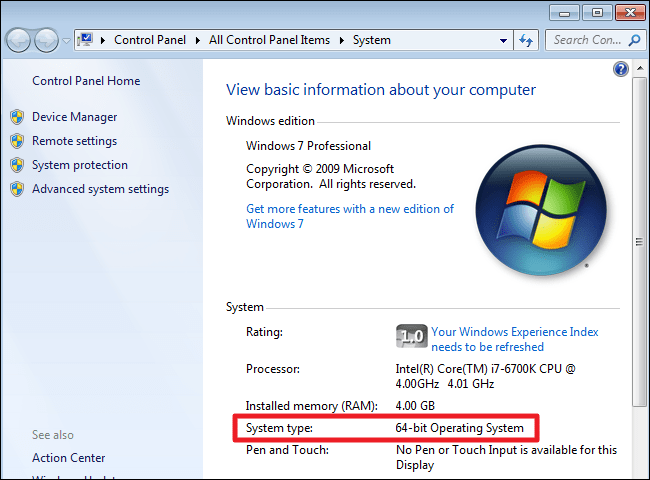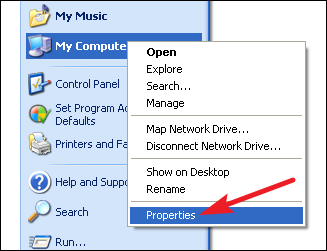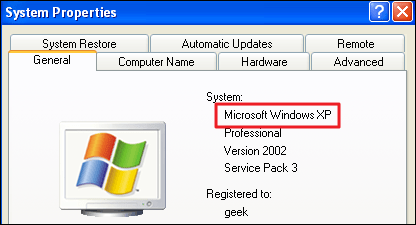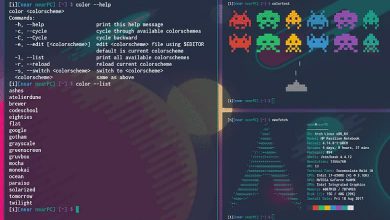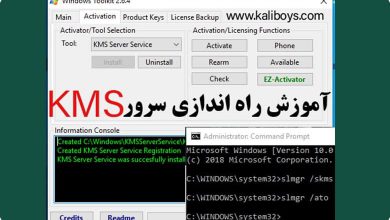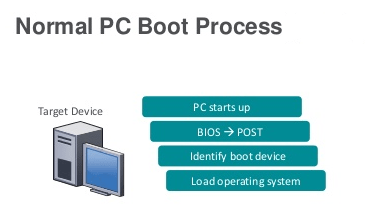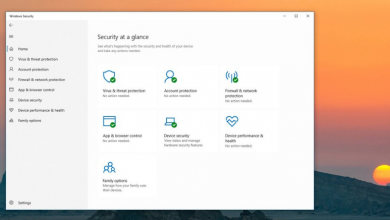نحوه تشخیص 32 بیتی یا 64 بیتی ویندوز

چگونه 32 بیتی یا 64 بیتی ویندوز را تشخیص دهیم؟
شاید به هنگام نصب یک برنامه جدید در کامپیوتر این سوال برای شما پیش آید که آیا ویندوز من 32 بیتی یا 64 بیتی است؟ تشخیص 32 بیتی یا 64 بیتی ویندوز تنها چند دقیقه طول می کشد که در ادامه مقاله به بررسی این موضوع می پردازیم.
تفاوت پردازنده 32 بیتی و 64 بیتی در چیست؟
اینکه معماری کامپیوتر شما 32 بیتی باشد یا 64 بیتی، به پردازنده (CPU) داخل کامپیوتر شما بستگی دارد. اکثر پردازندههای کامپیوتری که در 10 سال گذشته تولید شده اند در یکی از دسته های 64 بیت و 32 بیت قرار میگیرند. پردازنده های 64 بیتی در مقایسه با همتایان 32 بیتی خود بسیار قدرتمندتر هستند، زیرا می توانند اطلاعات بسیار بیشتری را نگهداری و پردازش کنند.
برای درک میزان تفاوت بین 32 بیت و 64 بیت، باید کمی در مورد شمارش باینری بدانید. برخلاف سیستم دهدهی ما که دارای ده رقم است، باینری فقط دو عدد 0 و 1 را دارد. بنابراین، یک پردازنده 32 بیتی میتواند 2^32 آدرس یا 4,294,967,296 را پردازش کند. برعکس، یک پردازنده 64 بیتی 2^64 یا 18,446,744,073,709,551,616 توان پردازشی دارد. مقایسه 4 میلیارد بایت (حدود 4 گیگابایت) با 18 کوئینتیلیون بایت (حدود 18 میلیارد گیگابایت یا 16 اگزابایت) تفاوت فاحش این 2 معماری را نشان می دهد.
اجرای نسخه 64 بیتی ویندوز به معنای داشتن امنیت بهتر و توانایی استفاده از حافظه بیشتر در سیستم شماست زیرا پردازنده های 32 بیتی فقط از 4 گیگابایت رم کامپیوتر شما استفاده می کنند و در صورتی که کامپیوتر شما 16 گیگ رم داشته باشد، عملا 12 گیگ آن استفاده نمی شود. اگر سیستمی دارید که از پردازنده 64 بیتی پشتیبانی می کند، تغییر از ویندوز 32 بیتی به 64 بیتی میتواند سرعت پردازش سیستم شما را بسیار بالا ببرد.
همچنین توجه داشته باشید که بر روی پردازنده 64 بیتی میتوان از ویندوز 32 بیتی استفاده کرد ولی برعکس این مورد امکان پذیر نیست.
بررسی 32 بیتی و 64 بیتی پردازنده در ویندوز 10
برای تشخیص 32 بیتی یا 64 بیتی ویندوز 10، ابتدا برنامه Settings را با فشار دادن کلید های Windows+i باز کنید و سپس به مسیر System > About بروید. در این قسمت System type دو نوع اطلاعات مهم در این مورد را به شما نشان میدهد. 64-bit operating system یعنی سیستم عامل ویندوز شما 64 بیتی است و x64-based processor یعنی تعداد بیت های پردازنده یا CPU شما 64 بیتی است.
بررسی نوع پردازنده در ویندوز 8
اگر از ویندوز 8 استفاده می کنید، به Control Panel > System بروید. همچنین میتوانید Start را باز کرده و system را جستجو کنید. در این قسمت به دنبال System type باشید تا ببینید آیا سیستم عامل و پردازنده شما 32 بیتی یا 64 بیتی است.
بررسی نوع پردازنده در ویندوز 7 یا ویستا
اگر از ویندوز 7 یا ویندوز ویستا استفاده میکنید، روی Start کلیک کنید، روی Computer کلیک راست کرده و سپس Properties را انتخاب کنید.
در صفحه System ، به دنبال System type باشید تا ببینید آیا سیستم عامل شما 32 بیتی است یا 64 بیتی. توجه داشته باشید که برخلاف ویندوز 8 و 10، ورودی System type در ویندوز 7 نشان نمی دهد که آیا سخت افزار شما قادر به اجرای 64 بیت است یا خیر.
بررسی نوع پردازنده در ویندوز XP
بررسی اینکه آیا از نسخه 64 بیتی ویندوز XP استفاده می کنید، تقریباً هیچ فایده ای ندارد، زیرا به طور قطع از نسخه 32 بیتی استفاده می کنید. با این حال، میتوانید با باز کردن منوی Start، بر روی My Computer کلیک راست کرده و سپس روی Properties بزنید.
در پنجره System Properties، به تب General بروید. اگر از نسخه 32 بیتی ویندوز استفاده می کنید، در اینجا چیزی به جز Microsoft Windows XP نمی گوید. اگر نسخه 64 بیتی را اجرا می کنید، در این پنجره نشان داده خواهد شد.
تشخیص 32 بیتی یا 64 بیتی ویندوز تقریباً همین روند را در سایر نسخه های ویندوز دارد.
بیشتر بخوانید: