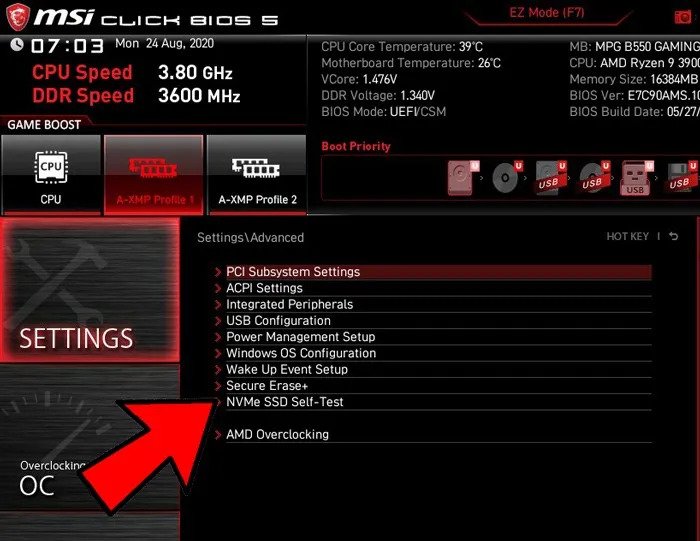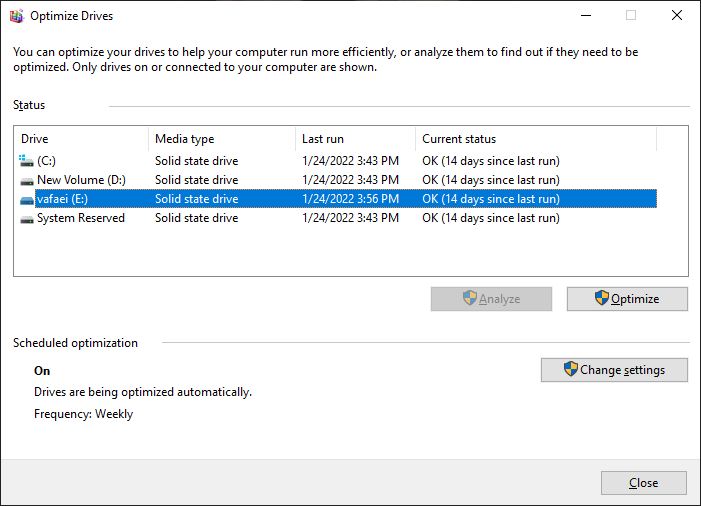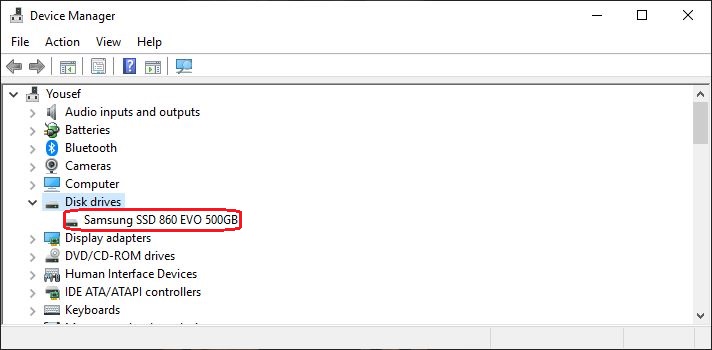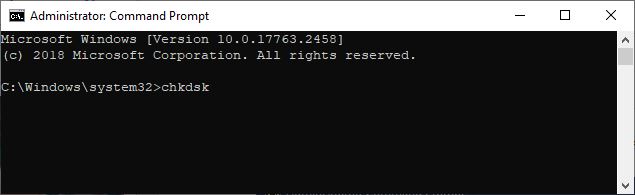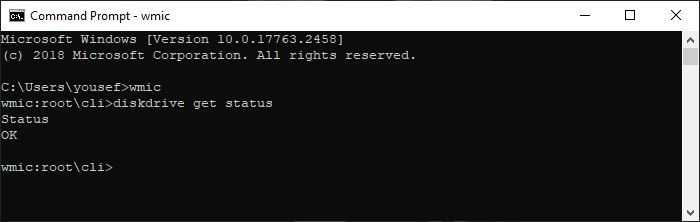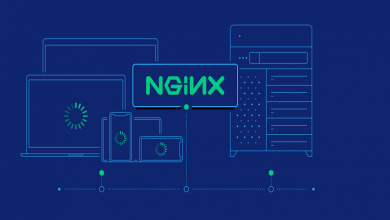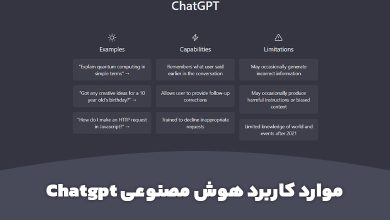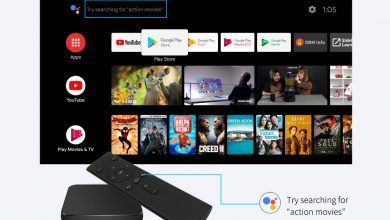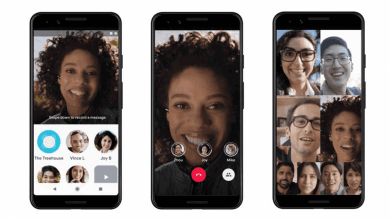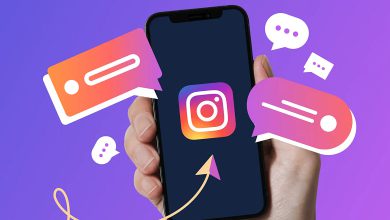نحوه چک کردن سلامت هارد دیسک

چک کردن سلامت هارد دیسک
از آنجایی که هارد دیسک به دلیل ذخیره اطلاعات روح کامپیوتر به شمار می رود، حفظ سلامت آن نیز امری بسیار ضروری است. روش های مختلفی برای چک کردن سلامت هارد دیسک وجود دارد، از روش های داخلی در ویندوز گرفته تا ابزارهای تشخیص دهنده که توسط سازنده هارد دیسک ارائه می شود. در ادامه به بررسی 6 روش مهم تست سلامت هارد دیسک خواهیم پرداخت.
1. بررسی بایوس (BIOS)
در مادربرد های جدید روشی وجود دارد که میتوانید سلامت هارددیسک خود را در بایوس بدون هرگونه تداخلی مبتنی بر سیستم عامل انجام دهید.
برای این کار لازم است تا وارد صفحه بایوس کامپیوتر شوید که در هر سیستمی روش مخصوص خود را دارد. شما می توانید مطابق مقاله نحوه ورود به بایوس با روش های آن در سیستم خود آشنا شوید.
پس از ورود به بایوس، (این دستورالعمل ها و تنظیمات بستگی به مدل مادربرد شما دارد) مثلا در مادربرد MSI Mortar WiFi B550M، میتوانید به «Settings -> Advanced -> NVME self-test» رفته و سلامت درایوهای NVMe خود را آزمایش کنید.
در لپ تاپ های Dell و HP، می توانید با مراجعه به BIOS و جستجوی «Diagnostics»، سلامت هارد دیسک خود را بررسی کنید.
2. بهینه سازی و یکپارچه سازی هارد در ویندوز با Defrag کردن
همانطور که می دانید اطلاعات موجود در یک هارد دائما در حال حذف و جابجایی هستند. ممکن است اطلاعات در یک درایو پشت سر هم قرار نگرفته و به صورت تکه تکه در چند قسمت از آن قرار بگیرند. اگر احساس می کنید که سرعت هارد دیسک شما کند شده است، باید بررسی کنید که درایو هارد شما چقدر تکه تکه شده است. شما می توانید این کار را با استفاده از ابزار Defrag داخلی ویندوز انجام دهید.
برای این کار Search را باز کرده و disk defrag را تایپ کنید. سپس Defragment and Optimize Drives را انتخاب کنید.
درایو خود را انتخاب کرده و روی “Optimize” کلیک کنید. این کار اسکن فایل های تکه تکه شده را اجرا می کند و درایو را برای عملکرد بهتر بهینه می کند.
3. استفاده از ابزار سازنده هارد
اکثر تولید کنندگان بزرگ هارد دیسک ابزارهای قوی رایگان برای نظارت بر سلامت و عملکرد هارد دیسک شما ارائه می دهند. اگر مدل هارد دیسک و شرکت سازنده آن را می دانید، میتوانید آن را در گوگل سرچ کرده و وارد سایت سازنده آن شوید. برای پیدا کردن مدل دقیق هارد دیسک می توانید Device manager را در استات سرچ کرده و داخل آن گزینه Disk drives را انتخاب کنید.
4. ابزار CHKDSK ویندوز
هارد شما از تعداد زیادی بخش یا سکتور که 4kb می باشند تشکیل شده است. در صورت خراب شدن هر بخش یک بد سکتور ایجاد میشود. ابزار Windows CHKDSK یک ابزار داخلی ویندوز است که دیسک شما را برای یافتن خطاهای سیستم و بد سکتورها اسکن می کند.
برای استفاده از ابزار CHKDSK، ابتدا cmd را در منوی استارت سرچ کرده و آن را با Run as administrator اجرا کنید. در خط فرمان chkdsk را وارد کرده و Enter را بزنید تا اسکن انجام شود.
همچنین میتوانید از chkdsk /f/r برای رفع بدسکتورها و بازیابی اطلاعات قابل خواندن در صورت امکان استفاده کنید. مایکروسافت لیست کاملی از دستورات chkdsk را برای بررسی سلامت هارد دیسک در اختیار کابران قرار داده است.
5. استفاده از WMIC برای تست سلامت هارد دیسک
WMIC یک رابط خط فرمان است که به شما امکان می دهد بسیاری از وظایف ادمین، از جمله بررسی سلامت هارد دیسک را انجام دهید.
برای بررسی هارد دیسک با WMIC، دکمه های Win + R را فشار دهید تا برنامه Run ویندوز باز شود. cmd را تایپ کرده و روی ok کلیک کنید تا خط فرمان ویندوز باز شود. wmic را تایپ کنید و Enter را بزنید. سپس باید دستور زیر را وارد کرده و اینتر را بزنید:
diskdrive get status
پس از مدت کوتاهی وضعیت هارد دیسک خود را مشاهده خواهید کرد.
6. استفاده از برنامه های تست سلامت هارد دیسک
شما همچنین می توانید از یک ابزارهای موجود در اینترنت برای این کار استفاده کنید. این ابزارها از همان ویژگی «S.M.A.R.T» دیسک های سخت برای واکشی داده ها، درست مانند WMIC استفاده می کنند. با این حال، آنها علاوه بر نشان دادن وضعیت های خوب یا بد هارد، جزئیات بسیار بیشتری را ارائه می دهند.
برای این منظور، CrystalDiskInfo یک ابزار واقعا ساده ، سبک و در عین حال قدرتمند است. این یک ابزار رایگان است و تمام اطلاعات مورد نیاز مانند دما، وضعیت سلامت، نوع و ویژگیهای هارد دیسک و سایر ویژگی های آن مانند میزان خطای خواندن و نوشتن، زمان چرخش و غیره را به شما ارائه میدهد. ابزارهای متعدد دیگری برای بررسی سلامت هارد دیسک مانند Hard Disk Sentinel و HDDScan نیز وجود دارد که برای افراد مبتدی توصیه نمی شود.
علائم اولیه خرابی هارد دیسک چیست؟
به طور معمول، قبل از اینکه سلامت هارد دیسک شما شروع به کاهش کند، اخطاری دریافت خواهید کرد. این علائم ممکن است فقط چند هفته قبل از از کار افتادن درایو ظاهر شوند، بنابراین سریع عمل کنید و به طور منظم از اطلاعات خود نسخه پشتیبان تهیه کنید. برخی از رایج ترین علائم عبارتند از:
- طولانی تر شدن زمان بوت شدن کامپیوتر
- ظاهر شدن صفحه آبی ویندوز
- خطاهای بایوس هنگام راه اندازی سیستم
- پاک یا به اصطلاح (Lost) شدن فایل ها (یعنی خراب شدن سکتورها)
- فایل اکسپلورر برای لود کردن فایلها به زمان بیشتری نیاز پیدا می کند.
بیشتر بخوانید: نشانه های خرابی هارد دیسک
چگونه عمر هارد دیسک خود را افزایش دهیم؟
به سادگی، مراقب آن باشید، به خصوص زمانی که هارد در حال کار کردن است. هر نوع ضربه ای مانند افتادن لپ تاپ می تواند به هارد دیسک شما آسیب برساند. همچنین، اطمینان حاصل کنید که رایانه شما به درستی خنک می شود تا از گرم شدن بیش از حد جلوگیری شود، که می تواند باعث خرابی زودرس درایوها شود.
سخن پایانی
بررسی سلامت هارد دیسک، به از دست رفتن فایل های مهم و غیر قابل بازگشت شما کمک می کند. در این مقاله به نحوه بررسی سلامت هارد دیسک پرداخته و نکاتی را برای جلوگیری از کاهش سلامت هارد دیسک دستگاه شما ارائه کردیم. امیدوارم این مطلب برای شما مفید بوده باشد.