تنظیمات شبکه در ماشین مجازی Vmware
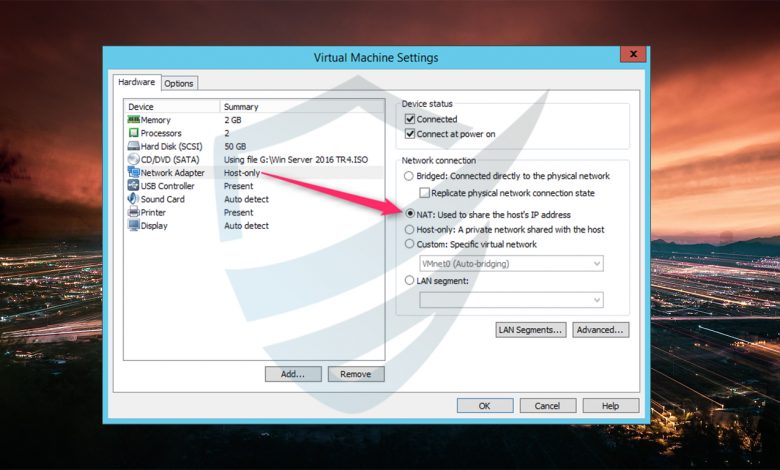
برای تنظیمات شبکه در ماشین مجازی Vmware می توانید حالت bridged ، NAT یا host-only را پیکربندی کنید یا حتی می توانید یک شبکه یا شبکه محلی را به صورت دلخواه انتخاب کنید. برای پیکربندی اتصال شبکه برای یک ماشین مجازی انتخاب شده میتوانید به مسیر vm>setting>network adaptor مراجعه کنید.
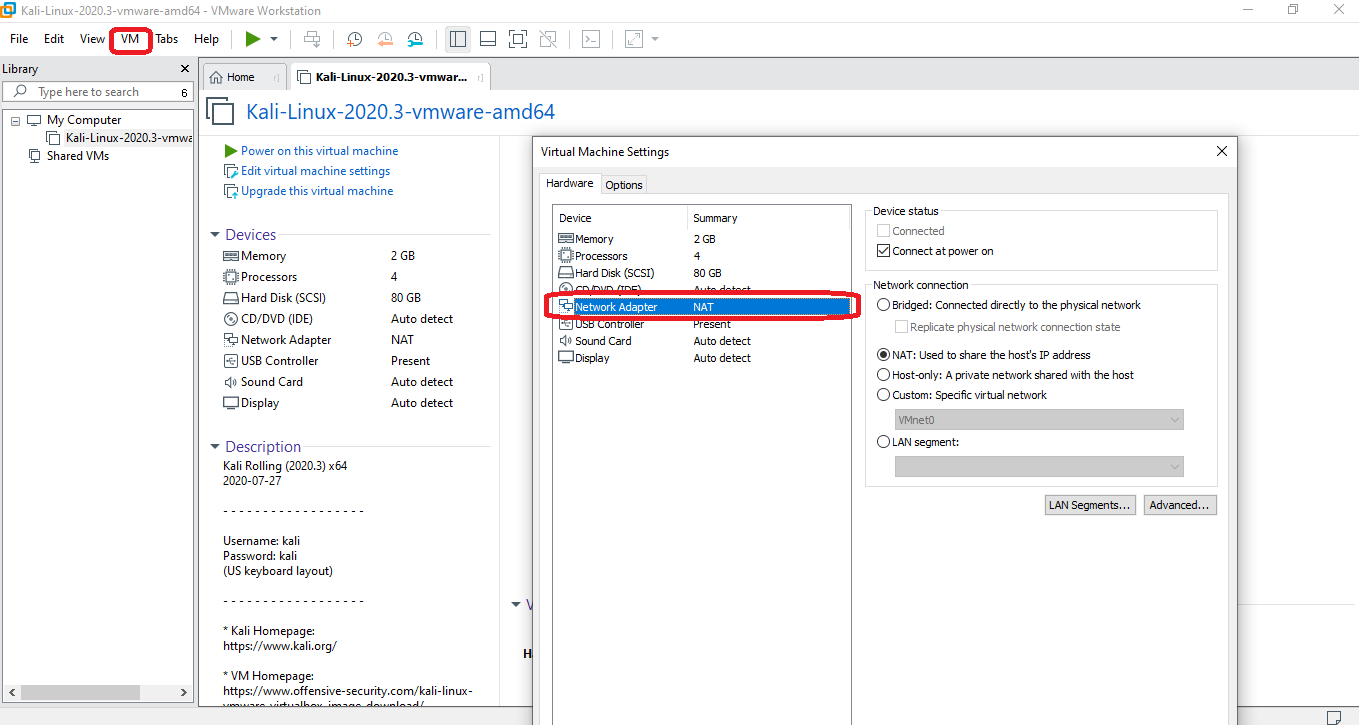
حالت bridged در تنظیمات شبکه ماشین مجازی
اگر سیستم میزبان در یک شبکه باشد، حالت bridged اغلب ساده ترین راه برای دسترسی ماشین مجازی به آن شبکه است.
با حالت bridged ، ماشین مجازی به عنوان یک کامپیوتر اضافی در همان شبکه فیزیکی اترنت سیستم میزبان ظاهر می شود.
ماشین مجازی می تواند به طور شفاف از خدمات موجود در شبکه ، از جمله سرورها، چاپگرها و … استفاده کند. میزبانهای فیزیکی و سایر ماشین های مجازی که با شبکه پل شده پیکربندی شده اند نیز می توانند از منابع ماشین مجازی استفاده کنند.
وقتی از شبکه پل استفاده می کنید، ماشین مجازی باید هویت خاص خود را در شبکه داشته باشد. به عنوان مثال ، در شبکه TCP / IP ، ماشین مجازی باید آدرس IP خاص خود را داشته باشد. ماشین های مجازی معمولاً آدرس IP و سایر جزئیات شبکه را از سرور DHCP می گیرند. در برخی از پیکربندی ها ، ممکن است لازم باشد آدرس IP و سایر جزئیات را به صورت دستی تنظیم کنید.
کاربرانی که چندین سیستم عامل را بوت می کنند ، اغلب آدرس یکسانی را به همه سیستم ها اختصاص می دهند زیرا تصور می کنند فقط یک سیستم عامل همزمان کار می کند. اگر سیستم میزبان برای راه اندازی چندین سیستم عامل تنظیم شده است و شما یک یا چند مورد را در ماشین های مجازی اجرا می کنید ، هر سیستم عامل را با یک آدرس شبکه منحصر به فرد پیکربندی کنید.
وقتی گزینه Replicate physical connection state انتخاب شد ، وقتی از یک شبکه سیمی یا بی سیم به شبکه دیگری منتقل می شوید ، آدرس IP به طور خودکار تمدید می شود. این تنظیم برای دستگاه های مجازی مفیدتر از استفاده در لپ تاپ ها یا سایر دستگاه های تلفن همراه است.
حالت NAT در تنظیمات شبکه ماشین مجازی
هنگام پیکربندی ترجمه آدرس شبکه (NAT) ، ماشین مجازی آدرس IP و آدرس MAC سیستم میزبان را به اشتراک می گذارد.
ماشین مجازی و سیستم میزبان دارای یک هویت واحد هستند که در خارج از شبکه قابل مشاهده نیست. ماشین مجازی آدرس IP خاص خود را ندارد. در عوض ، یک شبکه خصوصی جداگانه روی سیستم میزبان راه اندازی می شود و ماشین مجازی از سرور DHCP مجازی VMware آدرس آن شبکه را به دست می آورد.
دستگاه VMware NAT داده های شبکه را بین یک یا چند ماشین مجازی و شبکه خارجی منتقل می کند. دستگاه VMware NAT بسته های داده ای ورودی را که برای هر ماشین مجازی در نظر گرفته شده شناسایی می کند و آنها را به مقصد صحیح می فرستد.
با استفاده از NAT ، یک ماشین مجازی می تواند از پروتکلهای استاندارد بسیاری برای اتصال به سایر ماشینهای موجود در شبکه خارجی استفاده کند. به عنوان مثال ، می توانید از HTTP برای مرور وب سایت ها ، FTP برای انتقال پرونده ها و Telnet برای ورود به سیستم های دیگر استفاده کنید. همچنین می توانید با استفاده از آداپتور Token Ring در سیستم میزبان به شبکه TCP / IP متصل شوید.
در پیکربندی پیش فرض ، سیستم های موجود در شبکه خارجی نمی توانند ارتباطات را با ماشین مجازی آغاز کنند. به عنوان مثال ، پیکربندی پیش فرض به شما امکان نمی دهد از ماشین مجازی به عنوان سرور وب برای ارسال صفحات وب به سیستم های شبکه خارجی استفاده کنید. این محدودیت قبل از نصب نرم افزار امنیتی ، از سیستم عامل میهمان در معرض خطر قرار می گیرد.
ماشین مجازی با استفاده از اتصال شبکه در سیستم میزبان از NAT برای اتصال به اینترنت یا شبکه TCP / IP دیگر استفاده می کند. NAT با مودم های Ethernet ، DSL و تلفن کار می کند. یک شبکه خصوصی جداگانه در سیستم میزبان راه اندازی شده است. ماشین مجازی در آن شبکه از سرور DHCP مجازی VMware آدرس دریافت می کند.
حالت Host-Only در تنظیمات شبکه ماشین مجازی
هنگامی که شبکه فقط میزبان را پیکربندی می کنید ، Workstation Player یک اتصال شبکه خصوصی مجازی (VPN) بین ماشین مجازی و سیستم میزبان ایجاد می کند.
VPN معمولاً در خارج از سیستم میزبان قابل مشاهده نیست. چندین ماشین مجازی که با شبکه فقط میزبان در همان سیستم میزبان پیکربندی شده اند ، در همان شبکه قرار دارند. سرور VMware DHCP آدرس های موجود در شبکه را فراهم می کند.
اگر نرم افزار مسیریابی یا پروکسی مناسب را روی سیستم میزبان نصب کنید ، می توانید بین آداپتور شبکه مجازی میزبان و آداپتور شبکه فیزیکی روی سیستم میزبان ارتباط برقرار کنید. با استفاده از این پیکربندی ، می توانید ماشین مجازی را به یک Token Ring یا شبکه غیر اترنت دیگر متصل کنید.





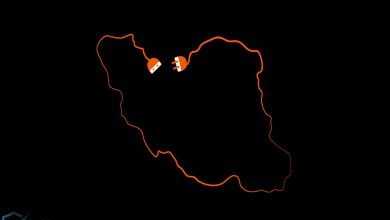
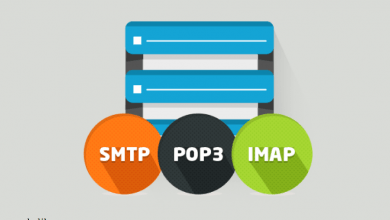


سلام.من از گوشی استفاده میکنم برای کانکشن مشکل من اینه که pc نت داره ولی vmware نت نداره.چیکار باید کنم؟ مرسی.
درود،
دقیقا با همین مقاله باید مشکل شما برطرف شود.
لطفا سعی کنید تنظیمات شبکه در ماشین مجازی Vmware را با حالت های bridged ، NAT یا host-only پیکربندی کرده و نتیجه را تست کنید.
سلام من لینوکس روی ماشین مجازی نصب کردم و ای پی استاتیک خریدم ایپی بهم دادن و میخوام روی سیستم لینوکس ست کنم الان یک هفته دیپه پیر شدم هر کار میکنم نمشه میشه شما راهنمایی کنید تشکر..
سلام وقت بخیر
مطلب زیر رو مطالعه کنید:
https://kaliboys.com/set-static-ip-address-in-linux
سلام
میخوام در ویرچوال باکس کالی رو به وایفای وصل کنم یعنی مستقیما به وایفای وصل بشه ایکون وایفای در کالی باشه
دانگل وایفایم خریدم تیک usbهم فعال کردم ولی بازم نشد
قبلا کلیپ در این بارع گذاشته بودید هرچی میگردم پیدا نمیکنم لطفا کمک کنید
سلام وقت بخیر،
برای اتصال کالی لینوکس در ماشین مجازی به وای فای، مراحل زیر را دنبال کنید:
مطمئن شوید که دانگل وای فای شما به درستی در پورت USB کامپیوتر متصل است.
در ویرچوال باکس، روی دستگاه کلیک راست کرده و Settings را انتخاب کنید.
در تب Devices، Network Adapters را انتخاب کنید.
مطمئن شوید که Enable برای کارت شبکه وای فای شما انتخاب شده باشد.
روی Advanced کلیک کنید.
در بخش Network، Promiscuous Mode را به Allow All تغییر دهید.
روی OK کلیک کنید.
اگر مراحل بالا را انجام دادید و هنوز نمی توانید به وای فای وصل شوید، ممکن است نیاز به نصب درایور دانگل وای فای خود داشته باشید. برای این کار، می توانید به وب سایت سازنده دانگل خود مراجعه کنید و درایور مناسب را برای سیستم عامل خود دانلود کنید.
در اینجا مراحل نصب درایور دانگل وای فای در کالی لینوکس آورده شده است:
درایور دانگل وای فای خود را از وب سایت سازنده دانلود کنید.
فایل دانلود شده را با استفاده از مدیر فایل کالی باز کنید.
روی Install کلیک کنید.
در صورت درخواست، رمز عبور خود را وارد کنید.
روی Continue کلیک کنید.
منتظر بمانید تا درایور نصب شود.
پس از نصب درایور، کالی لینوکس باید بتواند به وای فای وصل شود.