13 روش برای افزایش سرعت کامپیوتر
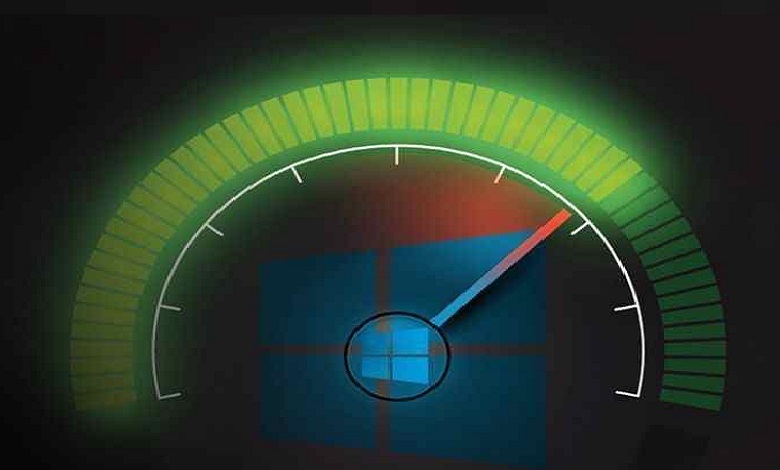
13 روش برای افزایش سرعت کامپیوتر
اگر می خواهید شاهد افزایش سرعت کامپیوتر ویندوزی خود باشید چند دقیقه وقت بگذارید و این نکات را مطالعه و امتحان کنید. سپس خواهید دید کامپیوتر شما بهتر از الان کار خواهد کرد و کمتر در معرض مشکلات سیستمی قرار می گیرد. در ادامه با ما باشید.
1- تنظیمات Power Option را تغییر دهید
اگر در ویندوز 10 از حالت Power Saver استفاده می کنید، شما در واقع کامپیوتر را کند می کنید. حالت Power Saver باعث می شود عملکرد کامپیوتر شما به منظور صرفه جویی در مصرف انرژی کاهش یابد (حتی کامپیوترهای رومیزی دارای حالت Power Saver هستند).
تنظیمات پاور را از Power Saver به High Performance یا Balanced تغییر دهید تا شاهد افزایش سرعت کامپیوتر باشید.
برای این کار کنترل پنل (Control Panel) را باز کنید، سپس به مسیر Hardware and Sound > Power Option بروید (یا در کادر جستجو عبارت Power Option را جستجو کنید). معمولا دو گزینه می بینید، حالت اول Balanced است که توصیه شده و حالت دوم هم Power Saver است (بسته به نوع و مدل ممکن است در اینجا برنامه های دیگری نیز مشاهده کنید، مانند برخی از مارک های سازنده). برای دیدن حالت High Performance بر روی فلش بزنید تا این حالت اضافه شود.
برای تغییر حالت های پاور یکی را انتخاب و آن را تیک دار کنید و سپس از کنترل پنل خارج شوید.
حالت High Performance بهترین عملکرد را برای شما فراهم می کند اما بیشترین انرژی را مصرف می کند.
حالت Balanced یک وضعیت نرمال نسبت به دیگر حالت ها برای شما به وجود می آورد که در بیشتر مواقع همین حالت توصیه می شود.
و حالت Power Saver تمام تلاش خود را می کند تا انرژی کمتری مصرف شود و باتری شما کمترین مصرف را داشته باشد.
دلیلی به استفاده از حالت Power Saver برای کاربران کامپیوترهای رومیزی وجود ندارد و حتی کاربران لپ تاپ باید از حالت Balanced استفاده کنند و حالت High Performance را هنگام اتصال به یک منبع برق تجربه کنید.
2- برنامه های Startup را غیرفعال کنید
یکی از دلایل اینکه ویندوز 10 شما کند کار می کند این است که تعداد زیادی برنامه در پس زمینه در حال اجرا هستند، برنامه هایی که شما به ندرت یا اصلا از آن ها استفاده نمی کنید. اجرای آن ها در پس زمینه را متوقف کنید تا کامپیوتر شما روان تر کار کند.
برای متوقف کردن آن ها Task Manager را باز کنید، برای باز کردن تسک منیجر کلیدهای Ctrl-Shift-Esc را همزمان فشار دهید یا بر روی تسک بار راست کلیک کنید و گزینه Task Manager را انتخاب کنید یا در کادر جستجو Task Manager را جستجو کنید. اگر بعد از باز کردن Task Manager فقط برنامه های در حال اجرا را به صورت فشرده مشاهده کردید روی More Details بزنید تا تب ها به همراه جزییات بیشتری ظاهر شوند. شما گزینه های زیادی را در اختیار دارید که با آن ها می توانید وضعیت کامپیوتر خود را کنترل کنید، اما الان ما قصد داریم تا برنامه های غیر ضروری که در پس زمینه اجرا می شوند را متوقف کنیم.
بر روی تب Startup کلیک کنید. شما لیستی از برنامه ها یا سرویس هایی را خواهید دید که در پس زمینه اجرا می شوند، بر روی آن ها راست کلیک کنید و گزینه Disable را بزنید. با زدن Disable آن برنامه برای همیشه غیرفعال نمی شود، فقط از اجرای خودکار آن در هنگام بالا آمدن ویندوز جلوگیری می کند. شما می توانید به صورت دستی آن ها را در هر زمان اجرا کنید.
اگر بعدا قصد داشتید تا برنامه ها پس از راه اندازی کامپیوتر اجرا شوند به همین قسمت تسک منیجر بازگردید و Enable را انتخاب کنید.
شاید شما با بسیاری از برنامه ها یا سرویس هایی که در قسمت Startup وجود دارند آشنا باشید مانند OneDrive یا Clipper یا DownloadManager . اما ممکن است بعضی از آن ها را تشخیص ندهید و برای شما آشنا نباشند (هر کسی که می داند bzbui.exe چیست برای ما کامنت بگذارد، اما به شرطی که آن را در گوگل جستجو نکنید).
تسک منیجر به شما کمک می کند و اطلاعاتی از برنامه ها را در اختیار شما قرار می دهد. برنامه مورد نظر را انتخاب کنید و Properties را بزنید. شما اطلاعات مربوطه را خواهید دید از جمله شماره ورژن، تاریخ ایجاد، اندازه فایل، مکان آن و…
همچنین شما می توانید بعد از راست کلیک روی برنامه گزینه Open file location را بزنید تا مسیر پوشه آن در اکسپلورر برای شما نمایش داده شود.
و در نهایت بیشترین کمک را گزینه Search Online را به شما می کند تا اطلاعاتی را درباره ی برنامه یا سرویس مورد نظر به دست آورید.
اکنون که تمام برنامه های انتخاب شده را Disable کردید دفعه دیگر که کامپیوتر خود را روشن کنید عملکرد بهتری را مشاهده خواهید کرد و افزایش سرعت کامپیوتر را هنگام راه اندازی تجربه خواهید کرد و سیستم شما کمتر مورد توجه برنامه های غیر ضروری قرار خواهد گرفت.
3- نکات و ترفندهای ویندوز را خاموش کنید
اگر از ویندوز 10 استفاده می کنید، ویندوز به آنچه انجام می دهید توجه می کند و نکاتی را درباره کارهایی که ممکن است بخواهید با سیستم عامل انجام دهید ارائه می دهد. در تجربه خودم کمتر از این نکات استفاده کردم و به ندرت کمک کننده بودند.
بنابراین اگر می خواهید به کارها سرعت دهید به ویندوز بگویید تا کنترل کردن شما را متوقف کند.
برای انجام این کار به تنظیمات بروید و سپس این مسیر را دنبال کنید: System > Notification & actions
حالا در قسمت Notifications تیک گزینه Get tips, tricks, and suggestions as you use Windows را بردارید و افزایش سرعت کامپیوتر خود را قبل و بعد آن مقایسه کنید.
4- همگام سازی One Drive را متوقف کنید
سرویس ابری مایکروسافت که در ویندوز 10 قرار دارد فایل ها را در همه ی کامپیوترها همگام و آپدیت می کند.
One Drive یک ابزار پشتیبان گیری مفید است، در صورتی که کامپیوتر یا هارد دیسک شما از بین برود شما هنوز فایل های خود را دست نخورده دارید و می توانید آن ها را بازیابی کنید.
وان درایو با همگام سازی مداوم فایل ها بین کامپیوتر و سرویس ابری، باعث کند شدن کامپیوتر شما می شود. به همین دلیل یکی از راه های افزایش سرعت کامپیوتر شما متوقف کردن همگام سازی است.
برای انجام این کار در قسمت اعلانات در تسک بار بر روی آیکون وان درایو راست کلیک کنید، سپس روی More بزنید و در پاپ آپ باز شده Pause Syncing را بزنید و برای 24 ساعت آن را متوقف کنید. می توانید مقایسه کنید که آیا در طی این زمان شاهد افزایش سرعت کامپیوتر بوده اید یا خیر؟ اگر جواب به این سوال مثبت است و می خواهید برای همیشه همگام سازی را خاموش کنید، روی آیکون وان درایو راست کلیک کنید و More را بزنید و سپس Setting را انتخاب کنید و در پنجره باز شده در تب Account گزینه Unlink this PC را بزنید. وقتی این کار را انجام دادید همچنان می توانید فایل های خود را به صورت محلی در پوشه وان درایو ذخیره کنید اما با سرویس ابری همگام نمی شود.
5- هارد دیسک را تمیز کنید
اگر هارد دیسک شما با فایل های اضافی پر شده که آن ها را لازم ندارید در این صورت شما کامپیوتر را کند می کنید.
تمیز کردن آن باعث افزایش سرعت می شود. ویندوز 10 برای انجام این کار یک ابزار داخلی مفید به نام Storage Sense دارد. به مسیرSetting > System > Storage بروید و در بالای صفحه گزینه Storage Sense را فعال کنید.
با انجام این کار، ویندوز مرتباً کامپیوتر شما را کنترل می کند و پرونده های ناخواسته قدیمی که دیگر نیازی به آن ندارید را حذف می کند مانند فایل های موقتی (temporary files) فایل های موجود در پوشه دانلود که به مدت یک ماه تغییر نکرده اند و فایل های قدیمی سطل آشغال.
شما می توانید نحوه عملکرد Storage Sense را سفارشی کنید تا فضای بیشتری را نسبت به حالت عادی آزاد کنید، برای این کار Configure Storage Sense or run it now را بزنید. در این صفحه شما می توانید تعیین کنید فایل ها در چه بازه های زمانی حذف شوند یا فایل ها از پوشه دانلود حذف شوند یا خیر.
همچنین شما می توانید نسخه قبلی ویندوز را پاک کنید برای این کار Delete previous versions of Windows را بزنید. به خاطر داشته باشید که با حذف نسخه قبلی ویندوز دیگر نمی توانید به آن نسخه ی ویندوز برگردید.
6- فهرست بندی جستجو را خاموش کنید
ویندوز 10 هارد دیسک شما را در پس زمینه فهرست بندی می کند (در تئوری). این فهرست بندی برای این که جستجوی سریعتری در کامپیوتر داشته باشید به شما کمک می کند اما می تواند سرعت کامپیوتر شما را بگیرد، شما با خاموش کردن این فهرست بندی می توانید به کامپیوتر سرعت بدهید. حتی اگر دیسک شما از نوع SSD است خاموش کردن این فهرست بندی می تواند عملکرد مثبتی روی سرعت کامپیوتر داشته باشد، چون نوشتن مداوم روی دیسکی که فهرست بندی را انجام می دهد در نهایت باعث کاهش سرعت SSD می شود.
شما برای تجربه کردن بیشترین سرعت در ویندوز 10 نیاز دارید تا فهرست بندی را خاموش کنید. برای این کار عبارت services.msc را در کادر جستجوی ویندوز 10 بنویسید و اینتر را بزنید. پنجره سرویس ها را خواهید دید.
Windows Search یا Indexing Service را پیدا کنید. روی آن کلیک کنید و در پنجره باز شده گزینه Stop را بزنید. سپس کامپیوتر را ریستارت کنید. جستجوهای شما ممکن است کمی کندتر باشد اگرچه ممکن است تفاوت را متوجه نشوید، اما شما افزایش عملکرد کلی را بدست آورید.
همچنین شما می توانید این فهرست بندی را در مکان های خاص و بر روی فایل ها خاموش و غیرفعال کنید. برای این کار عبارت index را در کادر جستجوی ویندوز 10 بنویسید و اینتر را بزنید یا index Option را انتخاب کنید. در پنجره باز شده گزینه modify را بزنید، شما لیستی از مکان های را می بینید که فهرست بندی در آن ها اعمال می شود مانند Microsoft Outlook و فایل های شخصی. تیک گزینه ها را بردارید تا فهرست بندی روی آن ها غیرفعال شود.
7- رجیستری خود را تمیز کنید
در ویندوز، رجیستری تقریباً همه چیز را در مورد نحوه کار و ظاهر ویندوز ردیابی و کنترل می کند. این شامل اطلاعاتی است که در آن برنامه های شما ذخیره می شوند، DLL هایی که آنها استفاده می کنند و به اشتراک می گذارند، چه نوع فایل هایی باید توسط کدام برنامه باز شوند و…
اما رجیستری یک چیز بسیار شلوغ است. به عنوان مثال هنگامی که یک برنامه را حذف می کنید تنظیمات برنامه در Registry پاک نمی شوند. بنابراین با گذشت زمان می تواند با بسیاری از تنظیمات منسوخ از انواع مختلف پر شود. و این می تواند به کند شدن سیستم منجر شود.
حتی فکر نکنید که می توانید هر یک از این موارد را خودتان پاک کنید. غیرممکن است. برای انجام این کار به یک پاک کننده رجیستری نیاز دارید. نرم افزار های زیادی برای انجام این کار وجود دارد که برخی پولی و برخی رایگان هستند. اما شما نیازی به هزینه کردن ندارید چون نسخه رایگان نرم افزار Auslogics Registry Cleaner کارش را به خوبی انجام می دهد.
قبل از استفاده از این نرم افزار یا هر نرم افزار دیگری برای پاک کردن رجیستری، شما باید از رجیستری خودتان بکاپ بگیرید تا در صورت بروز هر اشتباهی بتوانید آن را بازیابی کنید. (Auslogics Registry Cleaner هم برای شما می تواند بکاپ بگیرد اما شما نیز می توانید این کار را بدون استفاده از نرم افزار انجام دهید و ضرری ندارد اگر دو بار نسخه بکاپ بگیرید).
برای گرفتن بکاپ از رجیستری بدون استفاده از نرم افزار عبارت registry را در کادر جستجو بنویسید و اینتر را بزنید. صفحه ویرایش رجیستری باز می شود. از منوی File گزینه Export را بزنید. در پنجره باز شده در پایین صفحه Export range را بر روی ALL بگذارید، سپس مکان ذخیره را مشخص کنید و نامی برای آن بنویسید و Save را بزنید.
برای بازیابی رجیستری از منوی فایل گزینه import را بزنید و سپس فایلی را که ذخیره کرده بودید را باز کنید.
حالا نرم افزار Auslogics Registry Cleaner را دانلود کنید. در سمت چپ پنجره می توانید انواع گزینه های مربوط به رجیستری که می خواهید تمیز شود را انتخاب کنید، برای مثال فایل های اضافی، اینترنت، فایروال، فایل های کمکی و… سپس Scan Now را برای اسکن مشکلات رجیستری بزنید. بعد از اسکن، به شما مشکلات رجیستری را بر اساس شدت به شما نشان می دهد، حالا روی Repair بزنید تا برطرف شوند. قبل آن حتما Back Up Changes تیک دار باشد تا در صورت بروز مشکل بتوانید آن را بازیابی کنید.
8- انیمیشن، افکت و سایه ها را غیرفعال کنید
ویندوز 10 با استفاده از انیمیشن، افکت و سایه ها جلوه های بصری زیبایی به شما می دهد. در کامپیوترهای جدید این ها معمولاً بر عملکرد سیستم تأثیر نمی گذارند اما بر روی کامپیوترهای قدیمی تر می تواند تاثیر منفی بگذارد.
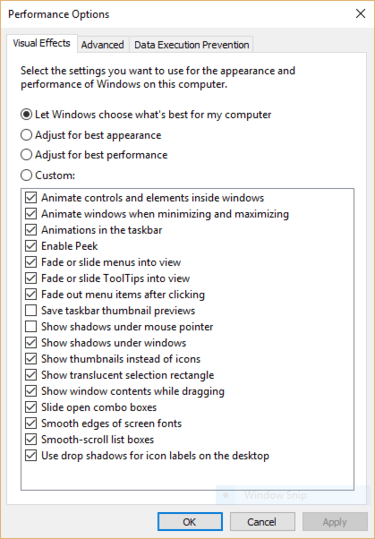
اگر وقت زیادی دارید می توانید به تنهایی گزینه ها را امتحان کنید و تاثیر آن ها را ببینید اما اگر این طور نیست می توانید از لیست زیر گزینه ها را انتخاب کنید، این ها انیمیشن و جلوه های ویژه ای هستند که احتمالاً می خواهید آنها را خاموش کنید زیرا آنها بیشترین تأثیر را در عملکرد سیستم دارند:
Animate controls and elements inside windows
Animate windows when minimizing and maximizing
Animations in the taskbar
Fade or slide menus into view
Fade or slide ToolTips into view
Fade out menu items after clicking
Show shadows under windows
با این وجود فقط انتخاب Adjust for best performance در بالای صفحه بسیار ساده تر است و باعث افزایش سرعت کامپیوتر شما می شود
و با انتخاب گزینه Let Windows Choose What is best for my computer ویندوز بهترین گزینه های متناسب با کامپیوتر را برای شما انتخاب می کند.
9- تعمیر خودکار ویندوز را روشن کنید
هر روزه در پشت صحنه، ویندوز 10 وظیفه ی تعمیر و نگهداری کامپیوتر شما را بر عهده دارد، مواردی مانند اسکن امنیتی و سیستم تشخیص عیب تا اطمینان حاصل شود همه چیز درست است و اگر مشکلی وجود داشت به صورت خودکار آن را برطرف می کند.
این امر باعث می شود که کامپیوتر شما با بهترین عملکرد کار کند. به طور پیش فرض این تعمیر و نگهداری خودکار هر روز از ساعت 2:00 صبح انجام می شود و تا زمانی که کامپیوتر به یک منبع شارژ متصل یا در حالت Sleep باشد ادامه دارد.
با این وجود احتمال این وجود دارد که این ویژگی به طور تصادفی خاموش شده باشد یا اینکه مدتی است که کامپیوتر خود را وصل نکرده اید. بنابراین تعمیر و نگهداری انجام نشده است. شما می توانید مطمئن شوید که این ویژگی روشن است و آن را هر روز اجرا کنید و یا به صورت دستی آن را انجام دهید.
برای این کار کنترل پنل را باز کنید و این مسیر را دنبال کنید System and Security > Security > Maintenance .
در قسمت Maintenance اگر می خواهید همین الان تعمیر را انجام دهید بر روی Start Maintenance بزنید.
اگر می خواهید براساس زمان بندی این تعمیر انجام شود روی Change maintenance settings بزنید و در پنجره ای که ظاهر می شود ساعت تعمیر را مشخص کنید و Allow scheduled maintenance to wake up my computer at the scheduled time را تیک دار کنید و Ok را بزنید.
همچنین اگر آخرین نسخه های ویندوز 10 را نصب کرده اید می توانید به مسیر Setting > Privacy > Diagnostics & feedback بروید و در اخر صفحه Recommended troubleshooting را پیدا کنید و آن را روی Fix problems for me without asking بگذارید تا در صورت بروز مشکل آن را به صورت خودکار برطرف کند.
10- از Performance Monitor کمک بگیرید
یک ابزار خوب در ویندوز 10 به نام Performance Monitor وجود دارد که می تواند مشکلات مربوط به سیستم و عملکرد را به تفصیل شرح داده و پیشنهاداتی را ارائه دهد. برای گرفتن این گزارشات Perfmon /report را در کادر جستجو تایپ و اینتر را بزنید(حتما بعد از perfmon یک خط فاصله و سپس اسلش بگذارید). سپس پنجره ای باز می شود که اطلاعات را برای 60 ثانیه جمع آوری می کند و گزارش آن را به شما می دهد.
شما می توانید اطلاعات بسیار مفصلی را در این گزارش ببینید و این کار می تواند زمان زیادی را از شما بگیرد.
بهترین کار این است که ابتدا به بخش Warning نگاهی بیندازید که بیشترین مشکلات (در صورت وجود) در کامپیوتر شما مانند مشکلات ویندوز، درایورها و غیره را توضیح می دهد. همچنین به شما می گوید که چگونه هر مشکل را برطرف کنید برای مثال چگونه دستگاهی که غیرفعال شده است را روشن کنید.
همچنین بد نیست که به قسمت Resource Overview بروید جایی که می توانید تجزیه و تحلیل عملکرد CPU ، شبکه، دیسک و حافظه خود را ببینید.
هر نتیجه دارای رنگ بندی می باشد، بدون هیچ مشکلی با رنگ سبز، رنگ زرد به معنای مشکلات بالقوه است و رنگ قرمز نشان دهنده یک مشکل است.
مشکلات پیدا شده را برطرف کنید تا شاهد افزایش سرعت کامپیوتر و عملکرد مثبت آن باشید.
Bloatware -11ها را حذف کنید
اگر نمی دانید bloatware چیست باید بگویم که bloatware اصطلاحی است برای برنامه هایی که بر روی کامپیوتر شما نصب شده اند و شما نیازی به آنها ندارید. مشکلی که این برنامه ها برای شما ایجاد میکنند این است که علاوه بر کند کردن سیستم عامل و مصرف فضای ذخیره سازی دستگاه، مصرف باتری آن را هم افزایش میدهند.
بعضی اوقات بزرگترین عامل کند کردن کامپیوتر شما ویندوز 10 نیست بلکه نرم افزارهای اضافی یا نرم افزارهای تبلیغاتی مزاحم است که CPU و منابع سیستم را به خود اختصاص می دهند. نرم افزارهای bloatware به نوعی توهین آمیز هستند چون توسط سازنده کامپیوتر و بدون اجازه شما نصب شده اند. شما خوشحال خواهید شد اگر بدانید چقدر سریع می توان از شر آن ها خلاص شد.
ابتدا کامپیوتر را اسکن کنید تا نرم افزارهای اضافی (Bloatware)، نرم افزارهای تبلیغاتی(Adware) و بد افزارها(Malware) را پیدا کنید. برای پیدا کردن این ها اگر قبلا نرم افزارهای امنیتی را نصب نکرده اید آن ها را دانلود و نصب کنید، از نرم افزارهایی مانند Norton Security یا McAfee LiveSafe می توانید استفاده کنید. همچنین می توانید از مجموعه امنیتی خود ویندوز 10 استفاده کنید فقط Windows Defender را در کادر جستجو تایپ کنید و اینتر را فشار دهید و سپس Scan Now را بزنید.
یک راه دیگر هم استفاده از نرم افزار Malwarebytes Anti-Malware است. در نسخه رایگان بدافزار ها را پیدا و حذف می کند و در نسخه پولی اجازه نصب این برنامه ها را از ابتدا به شما نمی دهد. اکنون می توانید انواع wareها را پیدا و از شر آن ها خلاص شوید.
12- هارد دیسک خود را یکپارچه (defrag) کنید
هرچه بیشتر از هارد دیسک خود استفاده کنید بیشتر می تواند ازهم گسیخته یا تکه تکه (fragment) شود، که می تواند باعث کاهش سرعت کامپیوتر شما شود. به زبان ساده تر هنگامی که دیسک شما فرگ می شود فایل ها تکه تکه و در مکان های مختلفی از هارد دیسک ذخیره می شوند و ویندوز برای اجرای آن ها به زمان نیاز دارد تا آن ها را جمع آوری کند. شما با defrag کردن می توانید فایل ها را یکپارچه کنید و این زمان اضافی را از بین ببرید که در نهایت منجر به افزایش سرعت کامپیوتر خواهد شد.
ویندوز 10 دارای یک ابزار دیفرگ داخلی است که می توانید از آن برای یکپارچه کردن هارد دیسک استفاده کنید. شما حتی می توانید به آن بگویید که به طور خودکار اجرا شود بنابراین یکپارچه باقی خواهد ماند.
برای انجام این کار عبارت defrag را در باکس جستجو تایپ کنید و اینتر را بزنید. در پنجره باز شده درایوی که می خواهید دیفرگ کنید را انتخاب و روی Optimize بزنید. اگر می خواهید چند درایو را همزمان دیفرگ کنید کلید Ctrl را از روی کیبورد نگه دارید و چند درایو را باهم انتخاب کنید. اگر می خواهید به صورت خودکار عملیات دیفرگ کردن انجام شود بر روی دکمه Change settings بزنید سپس Run on a schedule را تیک دار کنید و زمان دیفرگ کردن را براساس روزانه، هفتگی یا ماهانه مشخص کنید (هفتگی بهترین انتخاب است). اگر از دیسک SSD در کامپیوتر خود بهره می برید، هیچ نیازی به دیفرگ کردن وجود ندارد.
Shut down -13 و Restart
در اینجا یکی از روش های دم دستی برای افزایش سرعت کامپیوتر است: آن را خاموش کنید و مجدداً آن را راه اندازی کنید.
با انجام این کار حافظه ی RAM خالی می شود. اگر کامپیوتر ویندوز 10 شما بدون هیچ دلیل واضح به مرور زمان کند شده است ممکن است هنگام انجام این کار از اینکه با چه سرعت بیشتری اجرا خواهد شد شگفت زده شوید.
فقط برخی از این ترفندها را امتحان کنید تا شاهد افزایش سرعت کامپیوتر خود باشید و متوجه خواهید شد که شما یک کامپیوتر سریع تر ویندوز 10 را دریافت کرده اید.
امیدوارم از این مقاله استفاده کرده باشید.



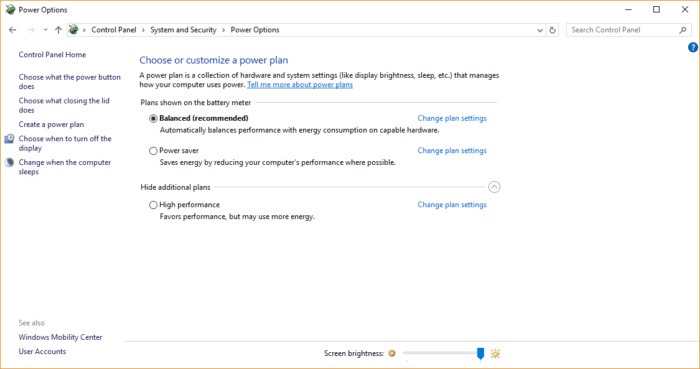
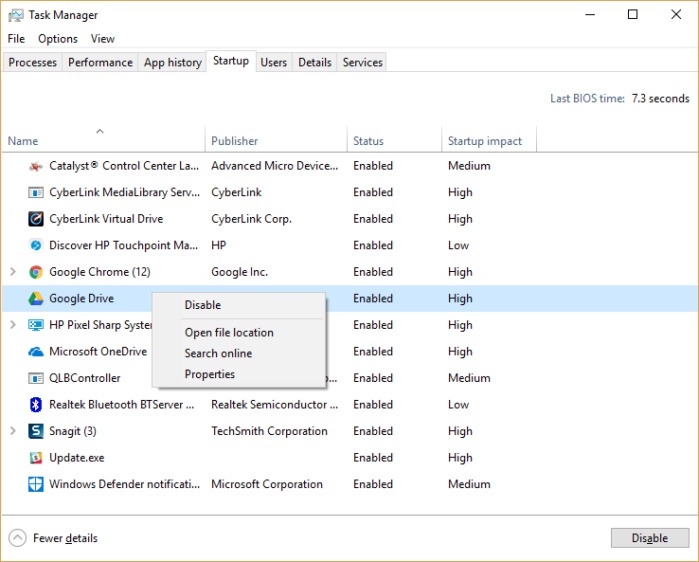
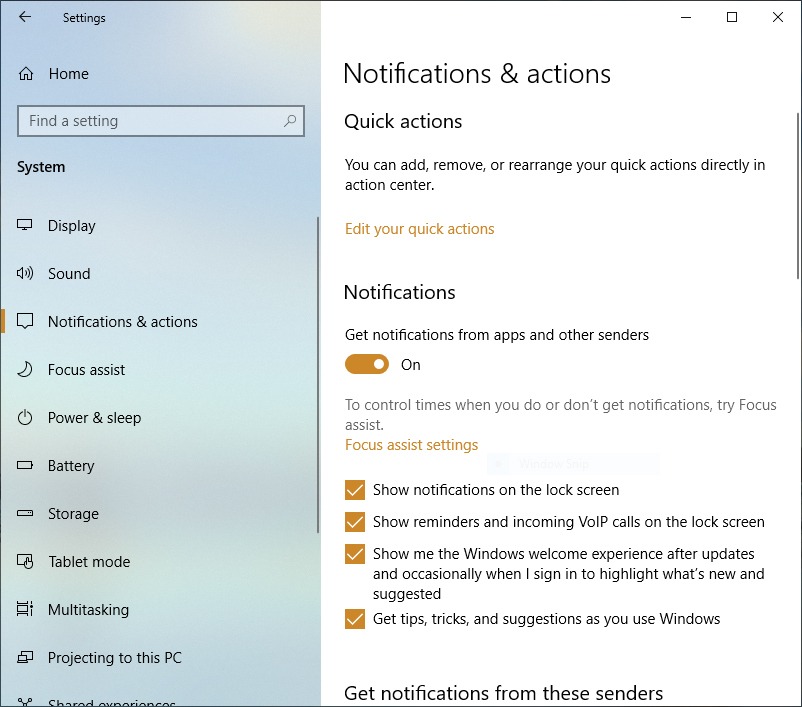
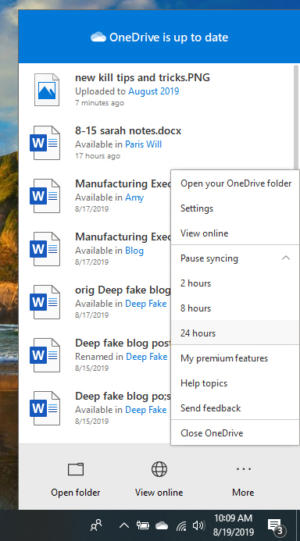
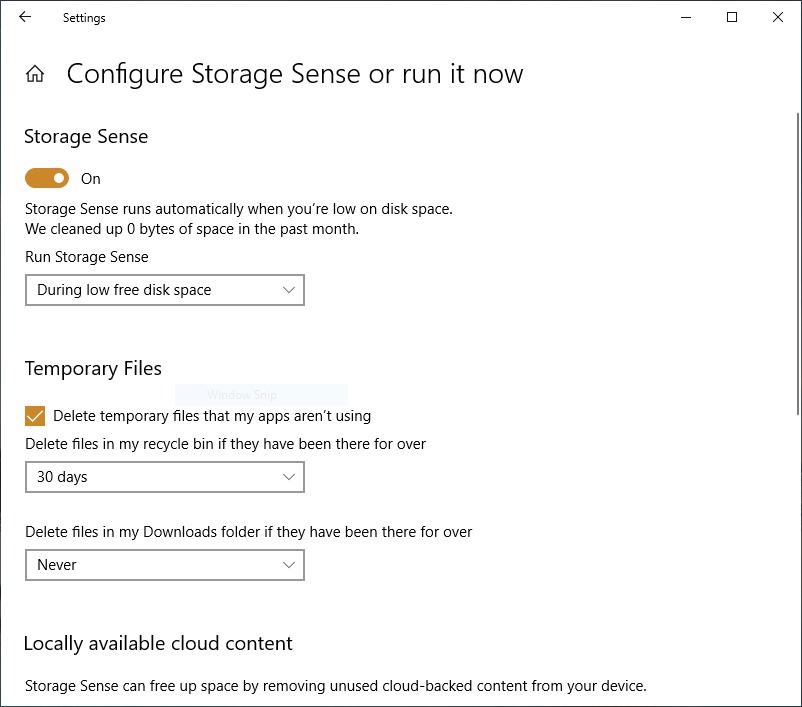
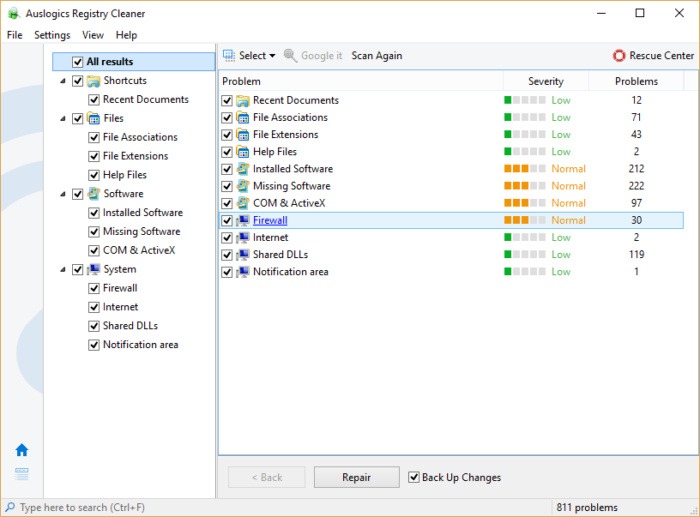
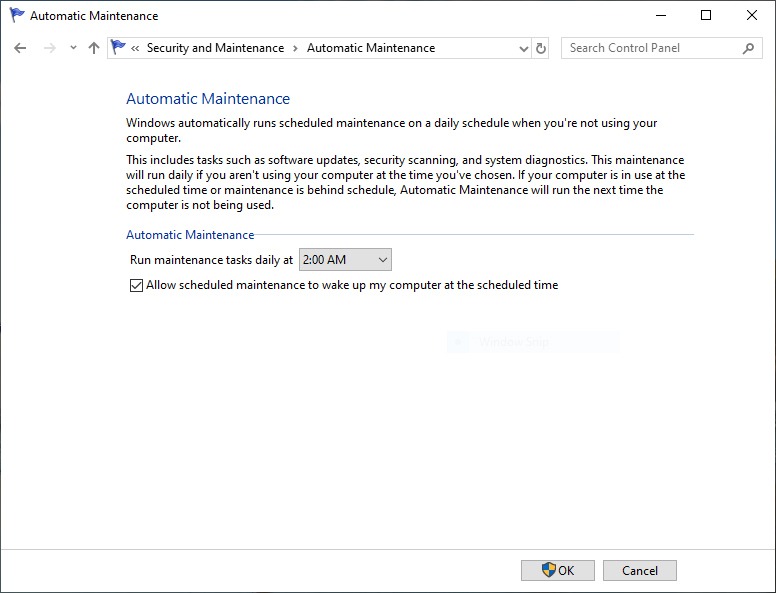
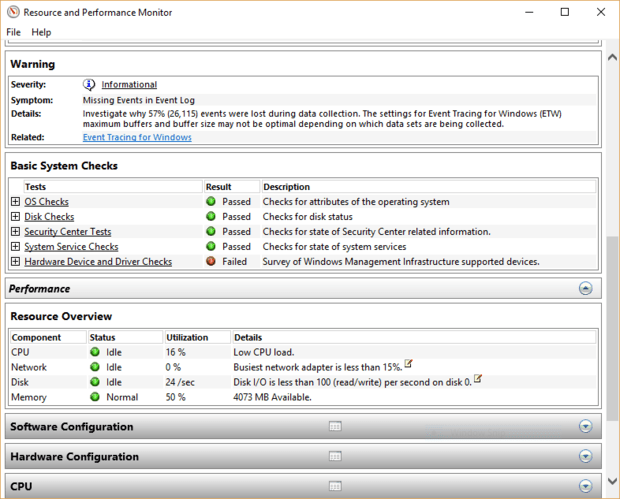
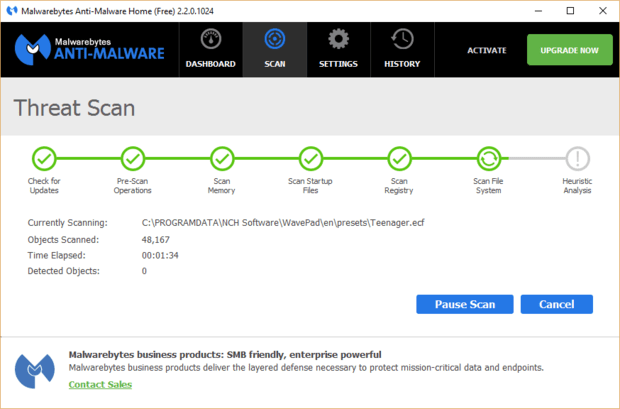



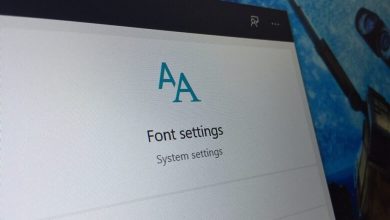


خیلی مفید و کاربردی بود. تشکر
یه روش جا مونده تو پنجره performance option میشه با استفاده از گزینه های دیگه مقدار رم رو افزایش داد البته فقط به صورت مجازی و همچنین میشه تمرکز اصلی ویندوز بر عملکردهارو تغییر داد یعنی مشخص کنی که کدوم بخش از قسمت های فرایند های ویندوز سرعت بیشتری داشته باشه مثل فرایند کپی یا انتقال و فرایند کلی برنامه های نصبی
!Very Useful