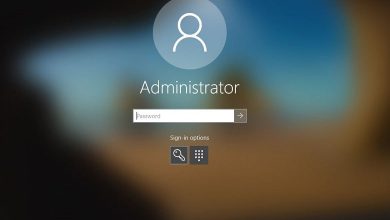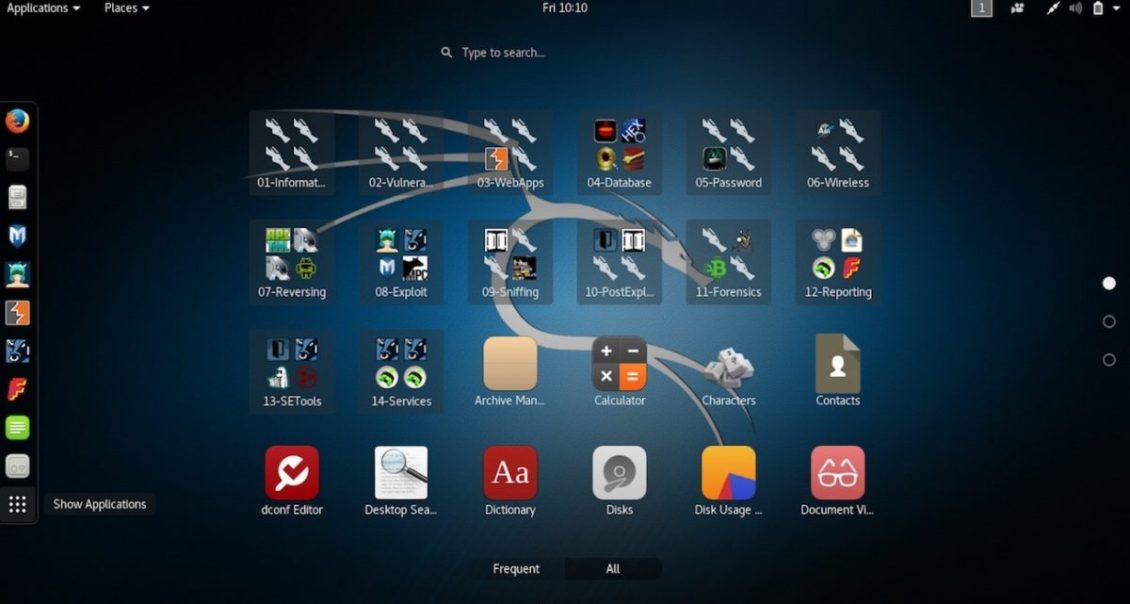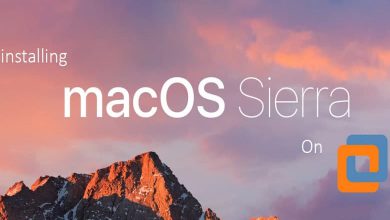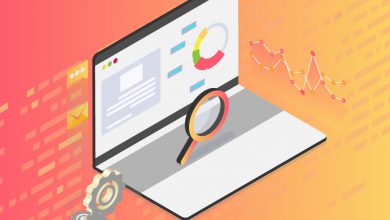10 ترفند سیستم عامل مک (mac) که احتمالا نمی دانستید
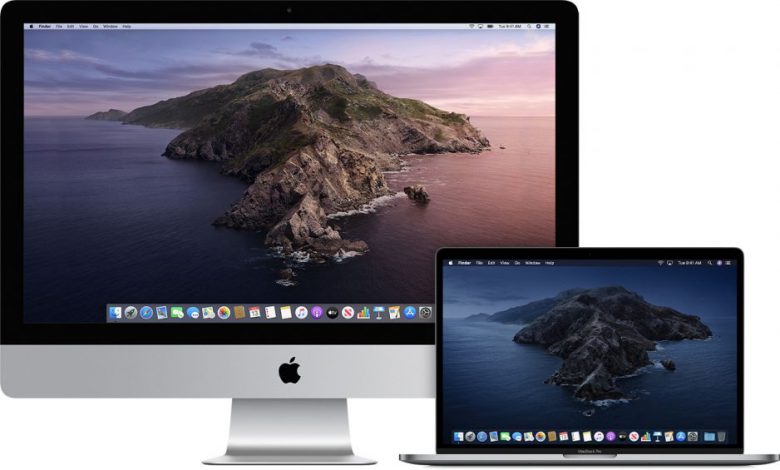
معرفی 10 ترفند سیستم عامل مک
بسیاری از کلیدهای میانبر در مک وجود دارد که خیلی از افراد با آن ها آشنایی ندارند در صورتی که استفاده از میانبرها می تواند تجربه بهتری در استفاده از کامپیوتر در اختیار شما قرار دهد، هم اکنون وقت مناسبی برای یادگیری این موارد است زیرا اکثر مردم به خاطر ویروس کرونا در خانه قرنطینه هستند و وقت زیادی برای یادگیری چیز های جدید دارند. در این مقاله از وبسایت کالی بویز با ترفند های سیستم عامل مک را بررسی خواهیم کرد.
فرقی نمی کند از MacOS Catalina یا نسخه های قبلی مک استفاده می کنید( البته به دلایل مختلف باید MacOS Catalina را بارگیری کرده و از آن استفاده کنید) شما می توانید میانبرهای ساده را برای آسان و سریع تر کردن کارهای خود استفاده کنید.
1. پوشه های دسکتاپ خود را به ایموجی تبدیل کنید
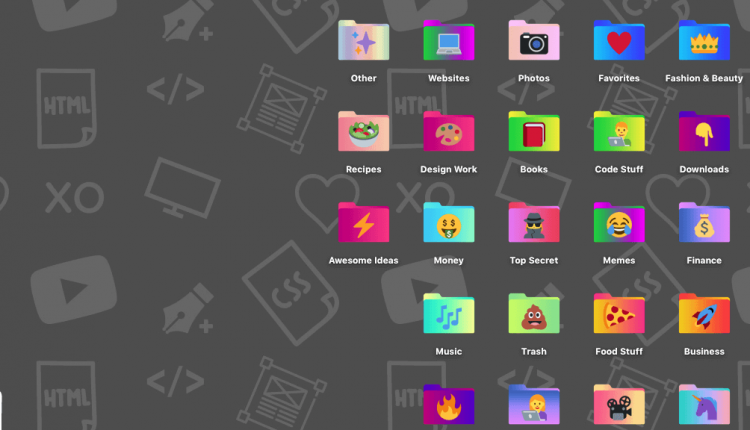
با تبدیل آیکون پوشه های دسکتاپ به ایموجی می توانید رابط گرافیکی سرگرم کننده ای برای خود درست کنید:
- در دسکتاپ خود با استفاده از مسیر File > New folder یک پوشه ایجاد کنید.
- با جستجو در گوگل ایموجی مورد نظر خود را پیدا کنید( به عنوان مثال ایموجی یک قلب یا یک ستاره… )
- تصویری را که انتخاب کردید با استفاده از درگ اند دراپ روی دسکتاپ خود رها کنید.
- روی تصویر دوبار کلیک کنید تا preview باز شود.
- برای شفاف سازی تصویر نماد نشانه گذاری را فشار دهید( مثل یک عصای جادویی به نظر می رسد) بر روی پس زمینه عکس کلیک کنید تا یک طرح متحرک بر روی آن ظاهر شود و سپس مسیر زیر را دنبال کنید Edit > Cut.
- دوباره بر روی نماد نشانه گذاری کلیک کرده و یک کادر را در اطراف ایموجی خود قرار دهید.
- بر روی گزینه edit کلیک کرده و همه را انتخاب کنید و Command + C را فشار دهید.
- به پوشه اصلی که در دسکتاپ خود ایجاد کرده اید برگردید و روی آن راست کلیک کنید.
- بر روی گزینه Get Info کلیک کنید.
- در صفحه نمایش داده شده، روی نماد پوشه آبی کلیک کنید و Command + V را فشار دهید در این صورت باید ایموجی شما ظاهر می شود.
2. دور زدن و ریست کردن گذرواژه و تنظیم مجدد آن در مک
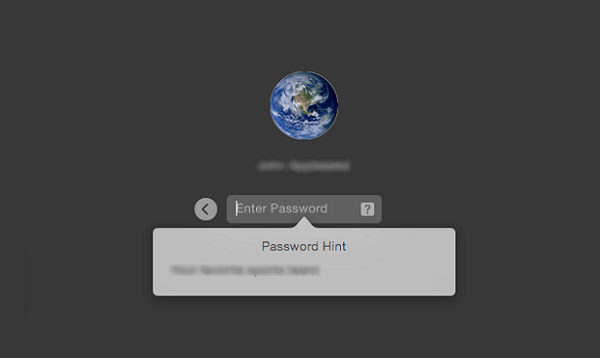
اگر رمز عبور سیستم مک خود را فراموش کرده اید نگران نباشید این سیستم دارای دو روش آسان برای ورود به سیستم در صورت فراموشی گذرواژه است.
حالت بازیابی:
- سیستم مک را خاموش کنید.
- Command + R را فشار داده و نگه دارید سپس دکمه روشن و خاموش را فشار دهید، Command + R را نگه دارید تا یک نوار پیشرفت در زیر لوگو اپل روی صفحه نمایش ببینید، در این حالت مک شما در حالت ریکاوری است.
- در نوار منو بر روی Utilities > Terminal کلیک کنید. یک پنجره ظاهر خواهد شد، در آن عبارت “resetpassword” را تایپ کنید و سپس بازگشت را فشار دهید.
- پنجره های ترمینال را ببندید و ابزار Reset Password Tool را پیدا کنید.
اکنون شما لیستی از تمام حساب های کاربری در مک خود خواهید دید. اگر رمز عبور را برای حساب خود تنظیم مجدد کنید باید برای هر کاربر دیگر یک حساب جدید تنظیم کنید.
Apple ID:
- بعد از وارد کردن چندین بار گذرواژه اشتباه ممکن است از شما سوال شود که آیا می خواهید آن را با اپل ID خود تنظیم مجدد کنید یا می توانید بر روی آیکون علامت سوال در قسمت رمز عبور و پس از آن آیکون arrive کلیک کنید تا همان روند و مسیر را پیش بروید.
- آدرس ایمیل و رمز عبور Apple ID خود را وارد کنید. هشدار پاپ آپ به شما اطلاع می دهد که یک صفحه جدید که گذرواژه های شما را ذخیره می کند ایجاد می شود، در اینجا باید ورود به آن صفحه را تایید کنید.
- برای ایجاد رمز عبور جدید برای حساب کاربری خود بقیه اعلان ها را با توجه به راهنمایی سیستم دنبال کنید.
3. محاسبات و تبدیل واحد پول در Spotlight
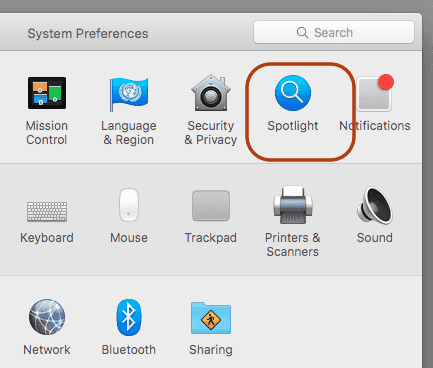
Spotlight یکی از ویژگی های کم ارزش مک است، اما وقتی بدانید که چگونه از آن استفاده کنید بسیار به سرعت عمل شما کمک خواهد کرد به عنوان مثال شما می توانید از آن به عنوان یک ماشین حساب برای تبدیل ارز استفاده کنید.
برای باز کردن Spotlight روی نماد ذره بین در سمت چپ بالای نوار منو کلیک کنید یا روی صفحه کلید خود Command + Space را فشار دهید برای استفاده از آن به عنوان یک ماشین حساب کافی است آنچه را که می خواهید در نوار جست و جو محاسبه کنید تایپ کنید( به عنوان مثال “919+1246/2”) و جواب آن به صورت نتیجه یک جست و جو ظاهر می شود.
برای استفاده از Spotlight به عنوان مبدل ارز کافی است مبلغ مورد نظر را با نماد ارز آن (به عنوان مثال $100 یا £100) تایپ کنید و نتایج جست و جو با داده های تهیه شده از یاهو نرخ تبدیل ارز را برای شما مشخص می کند.
4. اسناد را در برنامه Preview یا Mail امضا کنید
اگر ایمیلی برای شما ارسال شده باشد و قرار باشد شما آن را امضا کنید دیگر نیازی نیست مراحل خسته کننده چاپ و امضا و اسکن دوباره آن را انجام دهید مک به شما این اجازه را می دهد که اسناد را مستقیما در دستگاه خود در پیش نمایش امضا کنید.
شما می توانید این کار را به روش های گوناگون و در برنامه های مختلف انجام دهید از جمله ذخیره یک نسخه اسکن شده در از امضایتان بر روی یک کاغذ سفید و اضافه کردن آن به عنوان تصویر در یک سند خاص.
5. تایپ ایموجی با استفاده از صفحه کلید
ایموجی فقط برای متن های تلفن همراه شما نیست. تقریبا در هر صفحه وب یا برنامه (از جمله Google Docs و Microsoft Word) می توانید به نوار منو بروید و بر روی Edit > Emoji & Symbols کلیک کنید، اکنون جعبه ای با ایموجی برای شما باز می شود و می توانید هر صفحه ای را که روی آن کار می کنید به آن اضافه کنید یا اینکه می توانید از میانبر صفحه کلید زیر استفاده کنید: Control + Command + Space.
6. استفاده از Split View برای کار کردن همزمان با دو برنامه
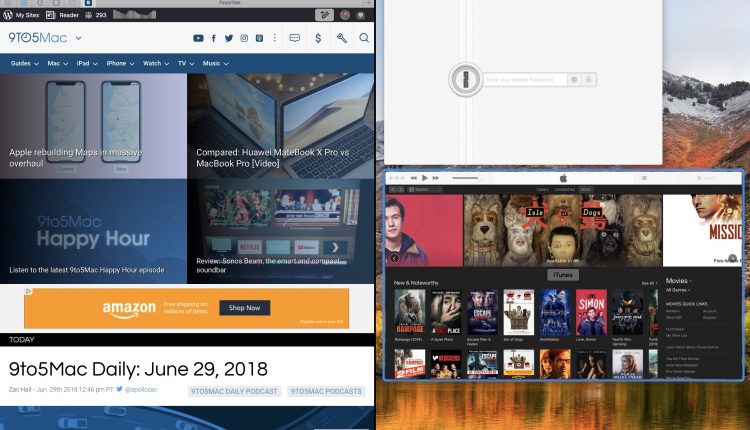
با مک و با استفاده از ابزار Split View می توانید بدون تغییر اندازه و ایجاد اختلال در استفاده از برنامه های دیگر، در دو برنامه در کنار هم و به صورت همزمان کار کنید.
- در MacOS Catalina به گوشه سمت چپ بالای یک پنجره بروید و روی دکمه سبز رنگ کلیک کرده و نگه دارید.
- روی دکمه سبز رنگ بالای صفحه کلیک کرده و نگه دارید و پنجره را به سمت چپ یا راست بکشید و به دیواره بغل صفحه بزنید تا کاشی کاری و ترتیب برنامه ها درست شود.
- برای خارج شدن از صفحه نمایش اسپلیت می توانید کلید Esc از صفحه کلید خود را فشار دهید.
7. ایجاد میانبر
احتمالا با میانبرهای صفحه کلید مک مانند Command+C برای کپی کردن و Command+V برای پیست کردن آشنا هستید. اما باز هم می توانید میانبرهای مخصوص خودتان در صفحه کلید ایجاد کنید تا به هر چیزی از منو که دوست دارید دسترسی پیدا کنید.
- مسیر زیر را دنبال کنید System Preferences > Keyboard > Shortcuts > App Shortcuts و سپس بر روی نماد + کلیک کنید.
- با کلیک کردن بر روی + جعبه ای نمایش داده می شود که به شما این امکان را می دهد، برنامه مورد نظر، نام دستور منو و میانبر صفحه کلید خود را انتخاب کنید.
- پس از اتمام کار بر روی Add ضربه بزنید.
8. تنظیم صدا با سرعت کمتر
گاهی اوقات تفاوت بین هر مرحله از صدا در مک شما بیشتر از آن چیزی است که فکر می کنید به عنوان مثال برای زیاد کردن صدای یک پادکست یا یک ویدیو ممکن است صدا در طول بازه های طولانی ای زیاد شود.( به صورت ناگهانی از صدای کم به صدای زیاد برسد) اگر میخواد بازه های افزایش صدای سیستم را کوچک تر کنید، همانطور که کلید کاهش یا افزایش صدا را فشار می دهید کلید + همراه با پیکان رو به بالا نگه دارید.
در این صورت جعبه Sound برای شما به نمایش در می آید و این امکان را دارید که صدا را به بازه های کوچکتری تقسیم کنید.
9. تغییر نام گروهی پرونده ها
لازم نیست یک دسته از فایل ها یا عکس ها را به صورت تکی در مک خود تغییر نام دهید بلکه فقط کافی است به Finder بروید، با انتخاب یکی و نگه داشتن شیفت و کلیک کردن روی گروه عکس ها یا اسنادی را که می خواهید تغییر نام دهید انتخاب کنید و راست کلیک کرده و بر روی گزینه ای شبیه Rename X کلیک کنید.
یا اینکه می توانید بعد از انتخاب موارد دلخواه بر روی نماد cog کلیک کرده و گزینه Rename X را از آن جا انتخاب کنید، در آخر می توانید متن را جایگزین کنید.
10. تنظیم یا پنهان کردن نوار منو
اگر نمی خواهید نوار منو را در صفحه خود داشته باشید کافی است مسیر زیر را دنبال کنید System Preferences > General و سپس بر روی Automatically hide کلیک کنید.
اگر دوست دارید نوار منو در صفحه نمایش داده شود و آن را شخصی سازی کنید می توانید موس را روی برنامه ها نگه دارید و آن ها را به جاهای مختلف بکشید و جابجا کنید.