ترفندهای Task Manager که احتمالا نمی دانستید

ترفندهای Task Manager
در این مقاله از وبسایت کالی بویز تصمیم داریم در مورد ترفندهای task manager صحبت کنیم. هر کاربر ویندوزی باید با این ترفندها و به صورت کلی با تسک منیجر آشنا باشد، چون می تواند اطلاعات خوب و مفیدی در مورد سیستم به ما نمایش دهد.
بیشتر کاربران تنها زمانی از تسک منیجر استفاده می کنند که برنامه ای بی حرکت مانده به طوری که نه میتوان با آن کار کرد و نه می توان برنامه را بست. تسک منیجر از زمان ویندوز 7 پیشرفت ها و بهبودهای خوبی را تجربه کرده است، بیایید با هم به بررسی چند مورد از این ویژگی ها بپردازیم!
1. چگونه به سرعت Task manager را باز کنیم
روش ها و راه های مختلفی برای باز کردن و رسیدن به تسک منیجر وجود دارد که سریع ترین آن ها استفاده از میان بر ها می باشد.
اولین راه این است که کلیدهای ctrl+alt+delete را فشار دهید تا صفحه امنیتی برای شما باز شود. در صفحه باز شده می توانید گزینه task manager را ببینید.
راه دیگر برای باز کردن تسک منیجر که از راه اول سریعتر هم می باشد استفاده از میانبر ctrl+shift+esc می باشد که با فشار دادن این دکمه ها مستقیما صفحه تسک منیجر برای شما باز می شود.
بدون استفاده از صفحه کلید هم می توانید تسک منیجر را باز کنید. برای این منظور باید روی TaskBar راست کلیک کرده و از منوی باز شده task manager را انتخاب کنید.
در منوی Power user نیز می توانید میان بری برای تسک منیجر پیدا کنید. برای باز کردن این منو می توانید از دکمه های Win+X استفاده کنید.
2. پیدا کردن علت هنگ کردن برنامه
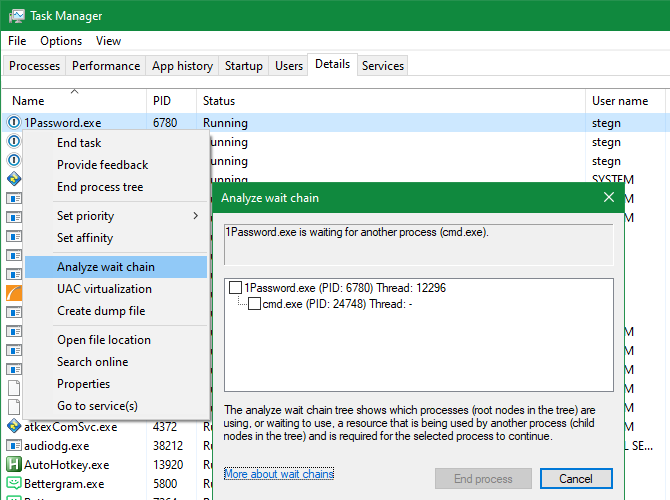
همانطور که قبلا گفته شد بیشتر اوقات دلیل اینکه کاربران سراغ تسک منیجر می روند این است که می خواهند برنامه ای را که هنگ کرده را ببندند.( در واقع این روشی است که می توان برنامه ها را به زور بست)
از این به بعد سعی کنید اگر برنامه ای هنگ کرد اول دلایل هنگ کردن آن را تجزیه و تحلیل کنید. یعنی این امکان وجود دارد که برنامه هنگ نکرده باشد و صرفا برای انجام یک کار به زمان بیشتری برای تجزیه و تحلیل نیاز داشته باشد.
وقتی که یک برنامه را با استفاده از تسک منیجر(به زور!) می بندیم امکان آسیب رسیدن به برنامه و از دست رفتن داده ها وجود دارد پس بهتر است قبل از انجام این کار کمی صبر کنید شاید به خودی خود مشکل برطرف شود.
اینجاست که ویژگی Analyze Wait Chain در تسک منیجر بسیار مفید است. این ویژگی می تواند دلیل عدم پاسخگویی برنامه را تشخیص دهد. برای دیدن این ویژگی باید به تب Details بروید و فرآیندی که می خواهید بررسی کنید را پیدا کنید، روی آن راست کلیک کرده و برای دیدن جزئیات گزینه Analytic Wait Chain را انتخاب کنید. اگر برنامه منتظر پردازش های دیگری باشد در پنجره باز شده می توانید آن ها را مشاهده کنید.
3. Windows explorer را دوباره راه اندازی کنید
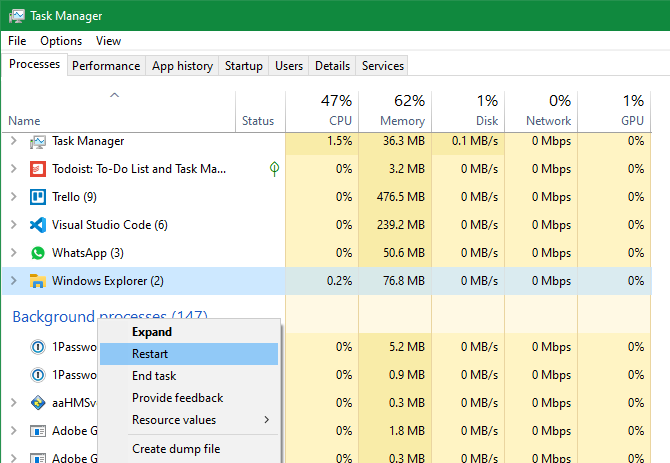
فرآیند Windows explorer مربوط به بسیاری از عناصر UI ویندوز مانند نوار وظیفه(تسکبار)، File explorer و موارد دیگر است. اگر با این عناصر مشکلی داشته باشید اولین فکری که به ذهن می آید Restart کردن ویندوز است، اما از حالا به بعد سعی کنید به جای آن Windows explorer را Restart کنید.
برای این کار Windows explorer را از تب Processes پیدا کنید، روی آن راست کلیک کرده و گزینه Restart را انتخاب کنید.
هنگام Restart شدن Windows explorer مشاهده می کنید برای یک مدت خیلی کوتاه نوار وظیفه و سایر برنامه ها ناپدید می شوند که کاملا طبیعی است. پس از اتمام کار همه چیز باید به حالت عادی برگردد.
4. دیدن جزئیات سیستم
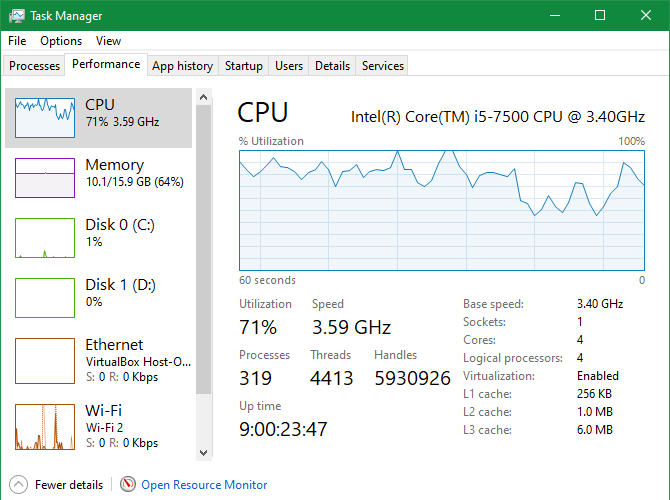
در حالی که تسک منیجر وظیفه مرور بر تمام برنامه های باز شده و در حال اجرا در سیستم را دارد، با استفاده از آن می توان به منابع سیستم نیز دسترسی داشت.
برای دیدن اطلاعات مربوط به مشخصات سخت افزاری سیستم و میزان استفاده از هر کدام از اجزا می توانید به تب Performance بروید و سپس نکات زیر را مطالعه کنید:
مشاهده نمودارها:
در نوار کناری سمت چپ قسمت هایی برای پردازنده، حافظه، دیسک و سایر منابع رایانه خود مشاهده خواهید کرد. اگر می خواهید بدون باز بودن تسک منیجر این اطلاعات را ببینید کافی است روی گزینه های کناری راست کلیک کرده و سپس Summary View را انتخاب کنید، در این صورت فقط نوار کناری نمایش داده می شود.
یک نکته جالب این است که می توانید با کلیک کردن روی منابع سمت راست تسک منیجر و فشار دادن دکمه های Ctrl+C اطلاعات مربوط به آن بخش در کلیپ بورد شما ذخیره می شوند و می توانید در هر جای دیگری آن ها را به اشتراک گذاری کنید.
پنجره تسک منیجر تمام اطلاعات لازم را به شما نشان نمی دهد، برای مشاهده تمام اطلاعات کافی است در پایین تسک منیجر بر روی گزینه Open Resource Monitor کلیک کنید تا اطلاعات کامل را ببینید.
5. فرآیندهای مشکوک را به صورت آنلاین ردگیری کنید
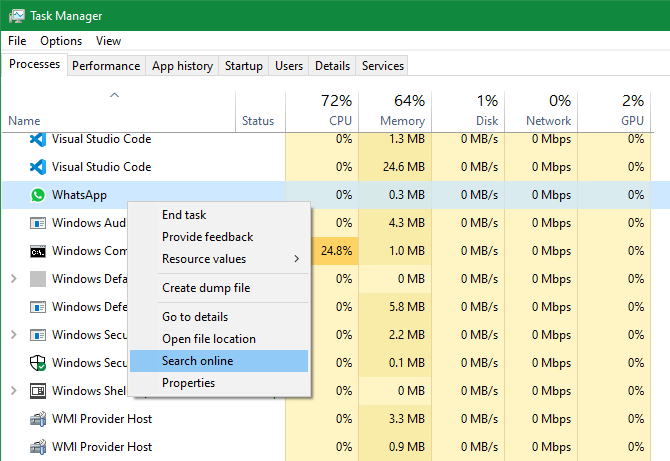
گاهی اوقات ممکن است در تسک منیجر برنامه ها یا فعالیت هایی برای شما ناآشنا باشند، این مورد بسیار کم پیش می آید اما عاقلانه است همیشه حواس خود را جمع کنید چون گاهی ممکن است بدافزارهایی روی سیستم شما در حال اجرا باشند.
ویندوز می تواند به شناسایی موارد کمک کند. به این منظور باید روی برنامه مورد نظر راست کلیک کرده و گزینه Search online را فشار دهید. در صورت انجام این کار مرورگر شما باز می شود و اطلاعاتی در مورد برنامه مورد نظر می دهد که می توانید بی خطر بودن یا نبودن آن را تشخیص دهید.
6. جزئیات بیشتری را اضافه کنید
به صورت پیش فرض تسک منیجر فقط چند ستون را در تب Processes نمایش می دهد. در حالی که این ها مهم ترین ها هستند می توانید چند ستون را با راست کلیک کردن روی قسمت سربرگ اضافه کنید.
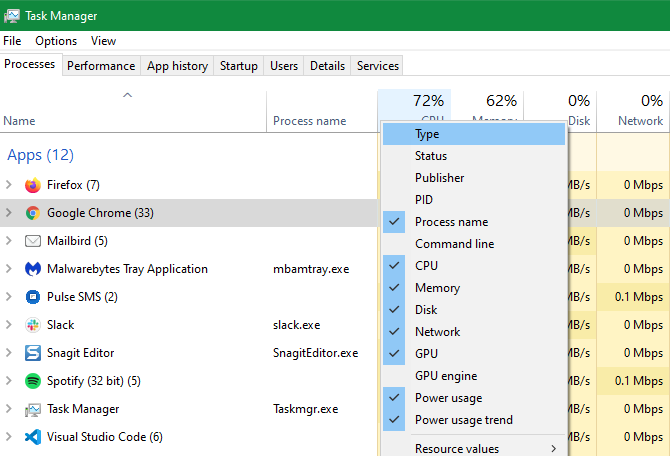
- Type به شما می گوید که این یک فرآیند پس زمینه یا ویندوزی است.
- Publisher توسعه دهنده برنامه را نشان می دهد.
- Process name که اغلب نام اجرایی است.
Process name اغلب می تواند مفید باشد چون که برنامه های مخرب را می توان از نام فرآیند آن ها تشخیص داد.
توجه کنید که می توانید در تب Startup نیز چند ستون اضافه کنید.
7. بین مقدار و درصد تغییر وضعیت دهید
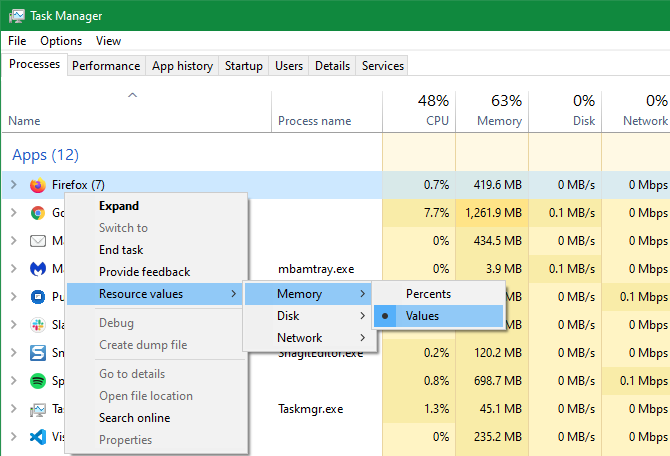
در تب پردازش ها ستون CPU فقط مقادیر را به صورت درصد نمایش می دهد، با این حال می توانید سه ستون دیگر را نیز از حالت مقدار به درصد تغییر دهید.
برای مقایسه منابع استفاده شده با کل منابع استفاده از درصد کار را راحتتر می کند. برای تبدیل مقادیر به درصد کافی است روی آن فرآیند راست کلیک کرده و به زیر منوی Resource value رفته و تنظیمات دلخواه خود را انجام دهید.
8. برنامه های ویندوز را مدیریت کنید
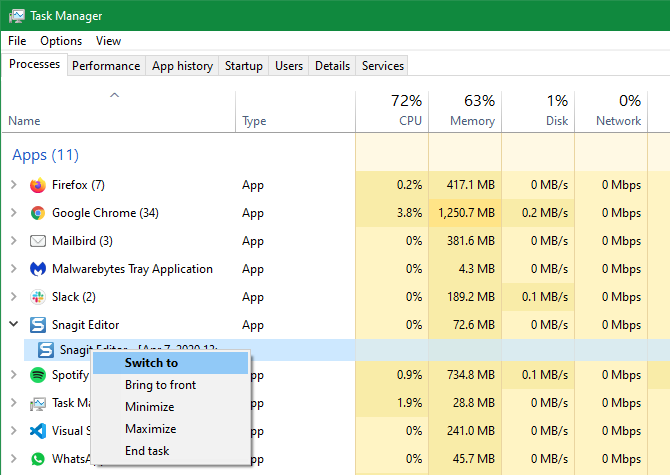
با استفاده از تسک منیجر می توانید پنجره برنامه های باز شده را نیز مدیریت کنید. برای دسترسی به این کار کافی است روی پیکان کنار برنامه ای که می خواهید در آن تغییر ایجاد کنید کلیک کنید تا تمام مراحل آن نشان داده شوند.
وقتی روی فلش کلیک می کنید یک گزینه دیگر در زیر آن باز می شود که می توانید با راست کلیک کردن بر روی آن به ویژگی های مفیدی دست پیدا کنید.
- Switch to: برنامه مورد نظر را بزرگ می کند و تسک منیجر را می بندد.
- Bring to front: برنامه را بزرگ می کند بدون آنکه در تسک منیجر تغییری ایجاد کند.
- Minimize: پنجره برنامه را به حداقل اندازه می رساند.
- Maximize: پنجره برنامه را به حداکثر برنامه می رساند.
- End Task: برنامه را می بندد.
9. مکان فایل برنامه را باز کنید
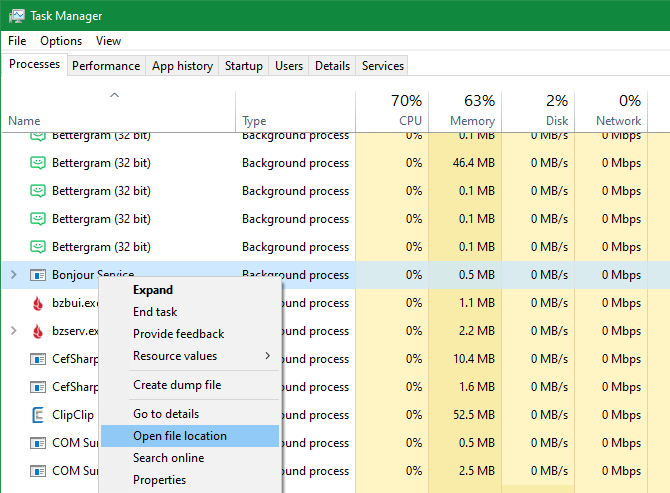
اگر نیاز پیدا کنید که به مکان نصب شده یک برنامه بروید می توانید از تسک منیجر استفاده کنید. شاید نیاز داشته باشید برخی پرونده های پیکربندی برنامه را تغییر دهید یا اینکه یا به دلایلی مسیر پرونده را کپی کنید.
با استفاده از File explorer نیز می توانید این کار را انجام دهید اما استفاده از تسک منیجر می تواند به کار شما سرعت ببخشد.
برای استفاده از این ویژگی باید روی برنامه راست کلیک کرده و گزینه Open File location را فشار دهید.
10. تنظیم کردن گزینه های تسک منیجر
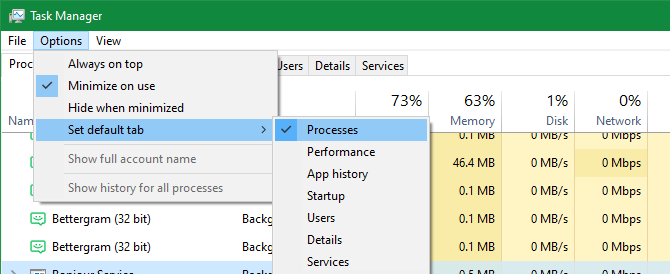
می توانید با استفاده از تب Options در تسک منیجر آن را شخصی سازی کنید و تغییراتی در آن اعمال کنید. اگر گزینه Always on top را فعال کنید تسک منیجر همواره بالاتر از سایر برنامه های باز شده قرار می گیرد.
یک ویژگی جالب دیگر در تسک منیجر این است که می توانید سرعت بروزرسانی داده ها را تعیین کنید. برای این کار به تب View بروید و گزینه Update speed را انتخاب کنید و از این طریق می توانید تعیین کنید داده ها با چه سرعتی بروزرسانی شوند.
همچنین بهتر است بدانید که با نگه داشتن ctrl روی کیبورد، لیست برنامه ها حرکت نمیکنند و به راحتی میتواند پراسس هایی که منابع را مصرف میکنند به راحتی مشاهده کنید.
این مقاله نیز به پایان نیز و فهمیدیم که تسک منیجر می تواند در کار ما بسیار تاثیرگذار و مفید باشد و اطلاعات سیستمی که برای کنترل سیستم به آن ها نیاز دارید را در اختیار شما قرار می دهد.
می توانید در بخش نظرات تجربیات خود را از کار با تسک منیجر با ما در میان بگذارید!
امیدوارم برای شما خواننده گرامی مفید بوده باشد:)
برای مطالعه بیشتر: 13 روش برای افزایش سرعت کامپیوتر




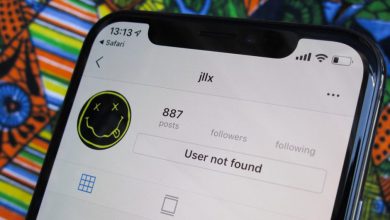



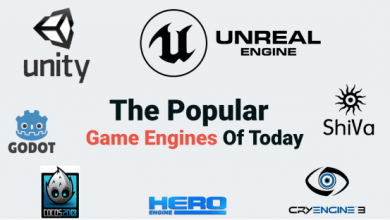
سلام وقتتون بخیر
من یه خرابکاری کردم که امیدوارم بسه سریع جمع و جورش کرد و دردسر نشه برام …
هارد اکسترنالم ایجکت نمیشد زدم تو گوگل ببینم چرا نمیشه ، یه سایتی زده بود برو تو تسک منیجر و از اونجا همه رو انتخاب کن end tesk بزن تا دسترسی به هارد قطع شه و بعد راحت ایجکت کن …
منم دیدم همه باهم انتخاب نمیشه چندتارو تکی تکی end زدم و الان صفحه لپتاپم سیاه شد
خاموش روشن میشه اما وقتی روشن میشه بعد از اینکه رمزم رو میزنم صفحه سیاه میاره هیچی نداره
اما وقتی ctrl+alt+delet رو باهم میزنم همون صفحه تسک منیجر دوباره برام میاد …
مثل اینکه اون تسکهایی که نباید پاک بشه رو پاک کردم ☹️
میشه یکی راهنمایی کنه … خیلی استرس گرفتم
الانم باهاش کار مهم دارم ..
زود راهنماییم کنید لطفا
سلام
لپ تاپ رو کامل از برق خارج کنید و سپس انگشتتون رو روی دکمه پاور بذارید چند ثانیه و مطمئن بشید که کامل خاموش شده باشه لپ تاپ.
بعدش مجدد روشنش کنید و ببینید نتیجه داد یا نه؟
سلام. خسته نباشید. چطور میشه دسترسی بعضی برنامه ها به تسک منیجر رو محدود کرد؟ مثل اندروید که به یه برنامه اجازه میدیم به گالری دسترسی داشته باشه یا نه. ممنونم
سلام
نمیشه مگر اینکه با برنامه های دیگر ویندوز ادغامش کنی که به این کار توی اصطلاحات هکینگ میگن process migration.
سلام عالی بود مطلبتون
فقط راهی نیست که برنامه ای که مد نظر هست رو بجا بالا پایین کردن لیست جستجو کرد اسمشو؟
سلام وقت خیر
خیلی ممنون از کامنت مثبتتون
خیر متاسفانه تا به الان راهی برای سرچ در تسک منیجر وجود ندارد.
سلام….میشه بگید من تا میرم تسک یه برنامه های همیشه درحال اجرا مثلCTFloder و چند برنامه دیگه اینا چی هستن.
سلام، یکسری فعالیت ها تو قسمت Background Processes هست که فعالیت های سیستمی هستن و تعدادشونم کم نیست. ولی در مورد چیزهایی که به نظرتون مشکوک هستند همانطور که در مقاله هم گفته شد می تونید روی اون فعالیت یا اپ راست کلیک کرده و گزینه Search Online را بزنید، مرورگر سیستم باز شده و تمامی اطلاعات لازم در مورد اون برنامه مثلا CTFolder یا هر چیز دیگه ای هم بدست میارید…